Как сбросить Safari к настройкам по умолчанию на вашем Mac
Safari помогает вам чувствовать себя как дома при просмотре веб-страниц на Mac. Последние версии Safari всегда приносят улучшения, но ни один браузер не идеален. Со временем Safari начинает замедляться, становится вялым и перестает отвечать на запросы.
Хотя в Chrome и Firefox есть кнопка сброса, в Safari эта функция отсутствует. Мы покажем вам, как вы можете сбросить Safari до настроек по умолчанию на вашем Mac.
Во-первых, сделайте резервную копию ваших закладок
После того, как вы какое-то время использовали Safari, у вас, вероятно, есть много сайтов, сохраненных в ваших закладках и избранном. Перед продолжением рекомендуется сделать копию своих закладок. Поскольку вы удалите все битовые данные, связанные с Safari, вы, вероятно, не захотите стирать все свои закладки.
Для этого запустите Safari, выберите вкладку « Файл » в верхней строке меню и нажмите « Экспорт закладок» . Вы можете либо установить новое имя, либо позволить ему использовать имя по умолчанию, если вы не против. Нажмите « Сохранить», чтобы сохранить копию этих закладок.

Вы также можете редактировать, систематизировать и управлять закладками, которые вы собирали за годы.
После того, как вы сбросили Safari, следуя приведенным ниже методам, вы можете импортировать HTML-копию своих закладок, выбрав « Файл»> «Импортировать из» и выбрав « HTML-файл закладок» . Не забудьте пока сохранить файл в безопасном месте.
Очистить историю просмотров в Safari
Для начала вы должны запустить встроенный в Safari очиститель истории. Это приведет к удалению файлов cookie и других данных просмотра отовсюду, где вы побывали. К счастью, процесс удаления истории просмотров вручную из Safari довольно прост.
После открытия Safari щелкните элемент Safari в верхней строке меню и выберите « Очистить историю» . Появится окно; выберите всю историю из раскрывающегося списка. Затем нажмите кнопку « Очистить историю» , чтобы удалить все эти данные из Safari.
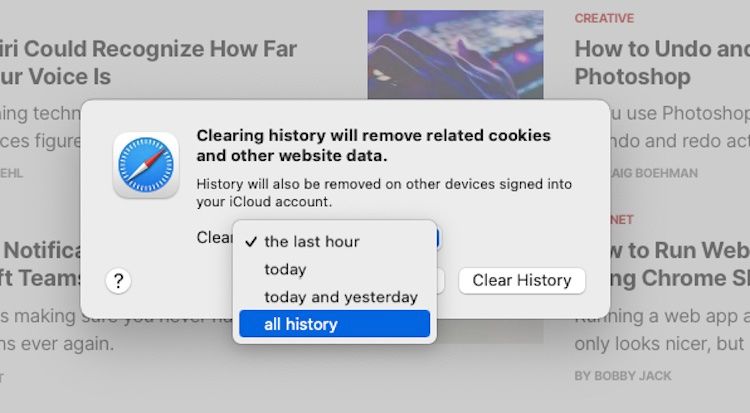
Удалите временные файлы и кеш
Чтобы повысить эффективность вашего просмотра, Safari сохраняет данные для сайтов, которые вы регулярно посещаете, в виде кеша на вашем Mac и использует их для загрузки элементов быстрее, чем их повторная загрузка. Этот кеш занимает дисковое пространство и часто снижает производительность Safari.
Таким образом, рекомендуется избавиться от этих старых данных при сбросе Safari к значениям по умолчанию. Вот как очистить временные файлы и кеш Safari:
- Пока у вас запущен Safari, откройте Safari> Настройки в строке меню.
- Откроется окно. Перейдите на вкладку « Дополнительно » и установите флажок « Показать меню разработки в строке меню» .
- Меню разработки появится рядом с закладками в строке меню. Выберите « Разработка»> «Очистить кеш-память» или используйте Option + Cmd + E, чтобы быстро очистить веб-кеш.
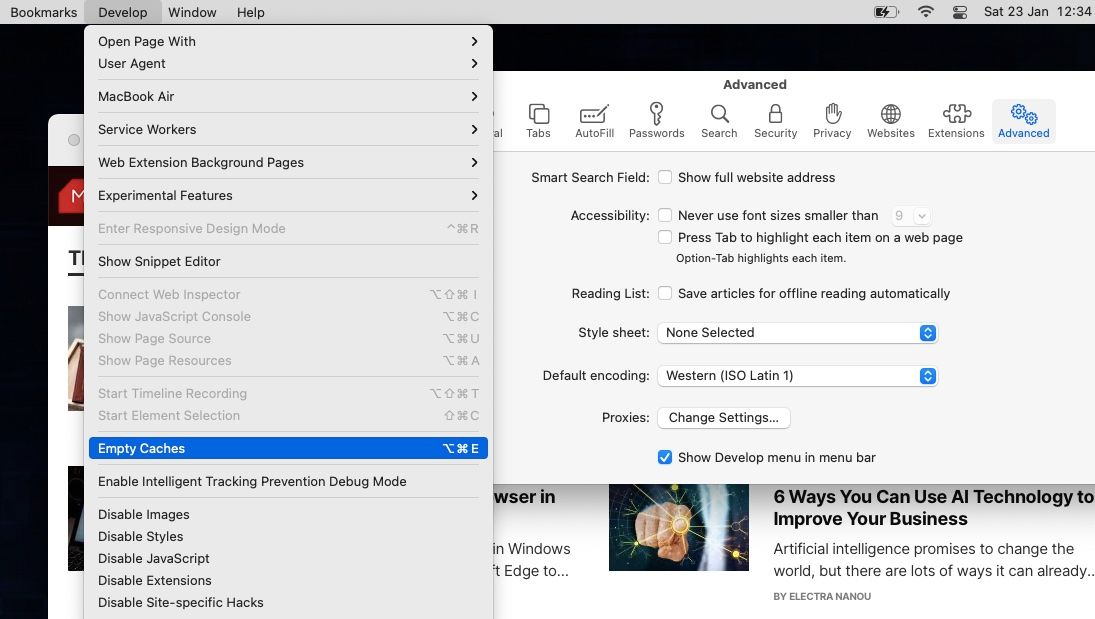
Удалить все файлы cookie
Как и другие браузеры, Safari сохраняет файлы cookie при каждом посещении вами веб-сайтов. Эти файлы cookie содержат подробную информацию о вашем взаимодействии с сайтом, такую как данные регистрации и формы, содержимое вашей корзины и т. Д. Перед новым запуском рекомендуется удалить эти файлы cookie.
Вот как можно удалить все файлы cookie из Safari:
- Запустите Safari и в строке меню вверху экрана перейдите в Safari> Настройки .
- Во всплывающем окне перейдите на вкладку « Конфиденциальность » и нажмите кнопку « Управление данными веб-сайта» . Откроется окно со списком файлов cookie в Safari.
- Вы можете удерживать Cmd, чтобы выбрать файлы cookie, которые нужно удалить по отдельности, или нажмите « Удалить все», чтобы удалить весь список.
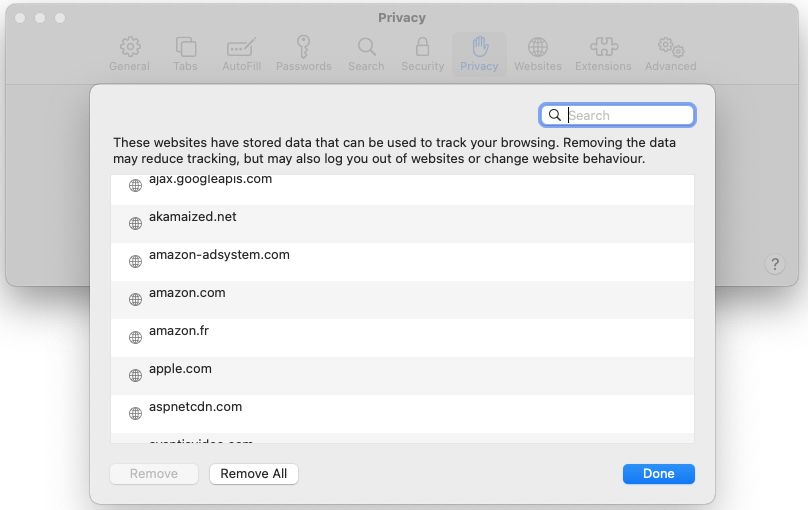
Отключить доступ к веб-сайту / удалить плагины Safari
Хотя Apple создает Safari для повышения эффективности, некоторые внешние плагины и правила доступа к веб-сайтам могут замедлять работу Safari. Лучше убедиться, что эти плагины спрашивают вас до того, как Safari запустит их. Вы также можете подтвердить, какие сайты имеют доступ к камере, микрофону и другим параметрам вашего Mac.
В открытом Safari перейдите в Safari> Настройки в строке меню в верхней части экрана. Перейдите на вкладку Сайты и проверьте каждый элемент на боковой панели для доступа к сайту. Мы рекомендуем отключить автоматическое воспроизведение , камеру , микрофон , местоположение и всплывающие окна , если у вас нет причин не делать этого.
Если вы используете старую версию Safari, в которой нет этих параметров, вы можете перейти в Safari> Настройки и нажать Безопасность> Настройки плагина . Затем установите для всех плагинов значение « Спрашивать» до того, как Safari запустит их, и отключите те, которые вам не нужны.
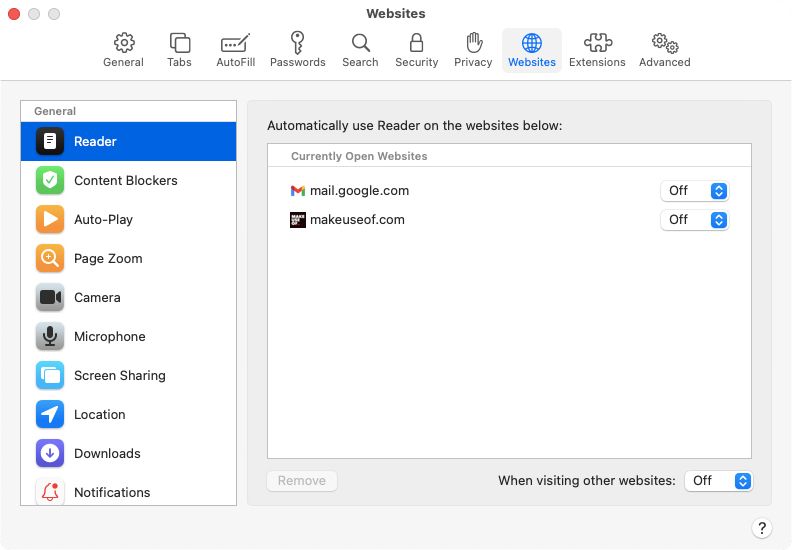
Отключить или удалить расширения Safari
В отличие от Chrome и Firefox, Apple позволяет работать с Safari лишь небольшому количеству расширений. Даже с этой фильтрацией некоторые из них могут повлиять на производительность вашего просмотра и все замедлить. Независимо от того, используете ли вы расширения для сохранения статей в Pocket или применяете темный режим на каждом веб-сайте, они могут повлиять на Safari.
Вы можете отключить эти расширения, перейдя в Safari> Настройки и щелкнув вкладку Расширения . Снимите отметку с каждого расширения в списке, чтобы отключить его. Чтобы удалить их все, вам нужно выбрать каждое расширение и нажать кнопку « Удалить» на смежной панели.
Вы всегда можете найти и установить новые расширения Safari позже, после сброса настроек браузера. Старайтесь устанавливать только те качественные, которые вам абсолютно необходимы.
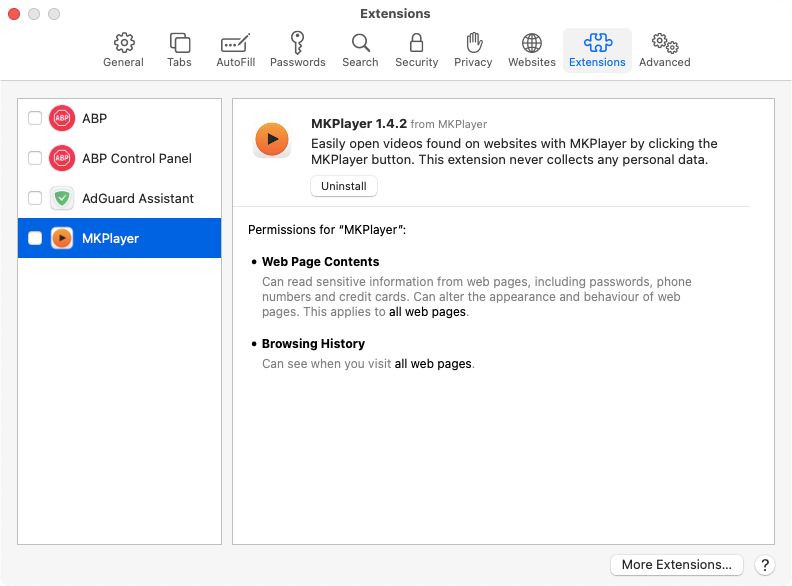
Сбросить Safari с помощью терминала
Даже после удаления файлов cookie, кеша, истории просмотров и расширений Safari по-прежнему имеет некоторые базовые метаданные. Чтобы стереть все в истинном смысле слова, вы можете использовать приложение Terminal.
Использование терминала для сброса Safari в состояние по умолчанию означает, что вам придется использовать ряд команд. Обратитесь к нашему руководству для начинающих по терминалу Mac для эффективного его использования.
Чтобы сбросить Safari с помощью Терминала:
- Откройте приложение « Терминал» (вы можете легко найти его, используя Spotlight с Cmd + Space ).
- Затем откройте меню Apple в верхнем левом углу экрана. Нажмите « Завершить принудительно» и выберите Safari, чтобы полностью закрыть его.
- Введите команды ниже, по одной строке за раз. После запуска каждой команды Терминал будет запрашивать подтверждение удаления указанных файлов. Введите y для подтверждения, затем нажмите Enter .
mv ~/Library/Safari ~/Desktop/Safari-`date +%Y%m%d%H%M%S`;
rm -Rf ~/Library/Cache/*;
rm -Rf ~/Library/Caches/Apple - Safari - Safari Extensions Gallery;
rm -Rf ~/Library/Caches/Metadata/Safari;
rm -Rf ~/Library/Caches/com.apple.Safari;
rm -Rf ~/Library/Caches/com.apple.WebKit.PluginProcess;
rm -Rf ~/Library/Cookies/*;
rm -Rf ~/Library/Cookies/Cookies.binarycookies;
rm -Rf ~/Library/Preferences/Apple - Safari - Safari Extensions Gallery;
rm -Rf ~/Library/Preferences/com.apple.Safari.LSSharedFileList.plist;
rm -Rf ~/Library/Preferences/com.apple.Safari.RSS.plist;
rm -Rf ~/Library/Preferences/com.apple.Safari.plist;
rm -Rf ~/Library/Preferences/com.apple.WebFoundation.plist;
rm -Rf ~/Library/Preferences/com.apple.WebKit.PluginHost.plist;
rm -Rf ~/Library/Preferences/com.apple.WebKit.PluginProcess.plist;
rm -Rf ~/Library/PubSub/Database;
rm -Rf ~/Library/Safari/*;
rm -Rf ~/Library/Safari/Bookmarks.plist;
rm -Rf ~/Library/Saved Application State/com.apple.Safari.savedState;Сбросьте Safari для свежей и быстрой работы в браузере
Теперь вы знаете, как эффективно восстановить заводские настройки Safari. После этого все должно казаться быстрее, хотя для полной загрузки всех сайтов, которые вы сначала посещаете, потребуется пара секунд, поскольку они будут создавать новые файлы cookie и кеш.
Чтобы получить еще больше возможностей от Safari, убедитесь, что вы применяете лучшие настройки Safari для лучшего опыта.