Как свести к минимуму отвлекающие факторы с помощью Focus Assist в Windows 11
Microsoft переработала Windows 11 для повышения производительности и простоты использования. Например, его функция помощи при фокусировке (ранее называемая «тихие часы») – это удобная функция, которая позволяет вам сосредоточиться на том, что важно, и избавляет вас от нежелательных отвлекающих уведомлений. Вы можете легко настроить автоматическое включение помощи при фокусировке в определенное время, выбрать приложения, которым разрешено уведомлять вас, и многое другое.
Итак, давайте рассмотрим, как включить и настроить помощь при фокусировке в Windows 11.
Как включить поддержку фокусировки в Windows 11
Вы можете включить или отключить помощь при фокусировке на ПК и планшете с Windows 11 двумя способами. Вы можете либо использовать новое блестящее приложение «Настройки», либо пройти через Центр поддержки.
1. Включите поддержку фокусировки с помощью приложения настроек Windows 11.
Чтобы включить или отключить помощь при фокусировке в Windows 11 через Настройки:
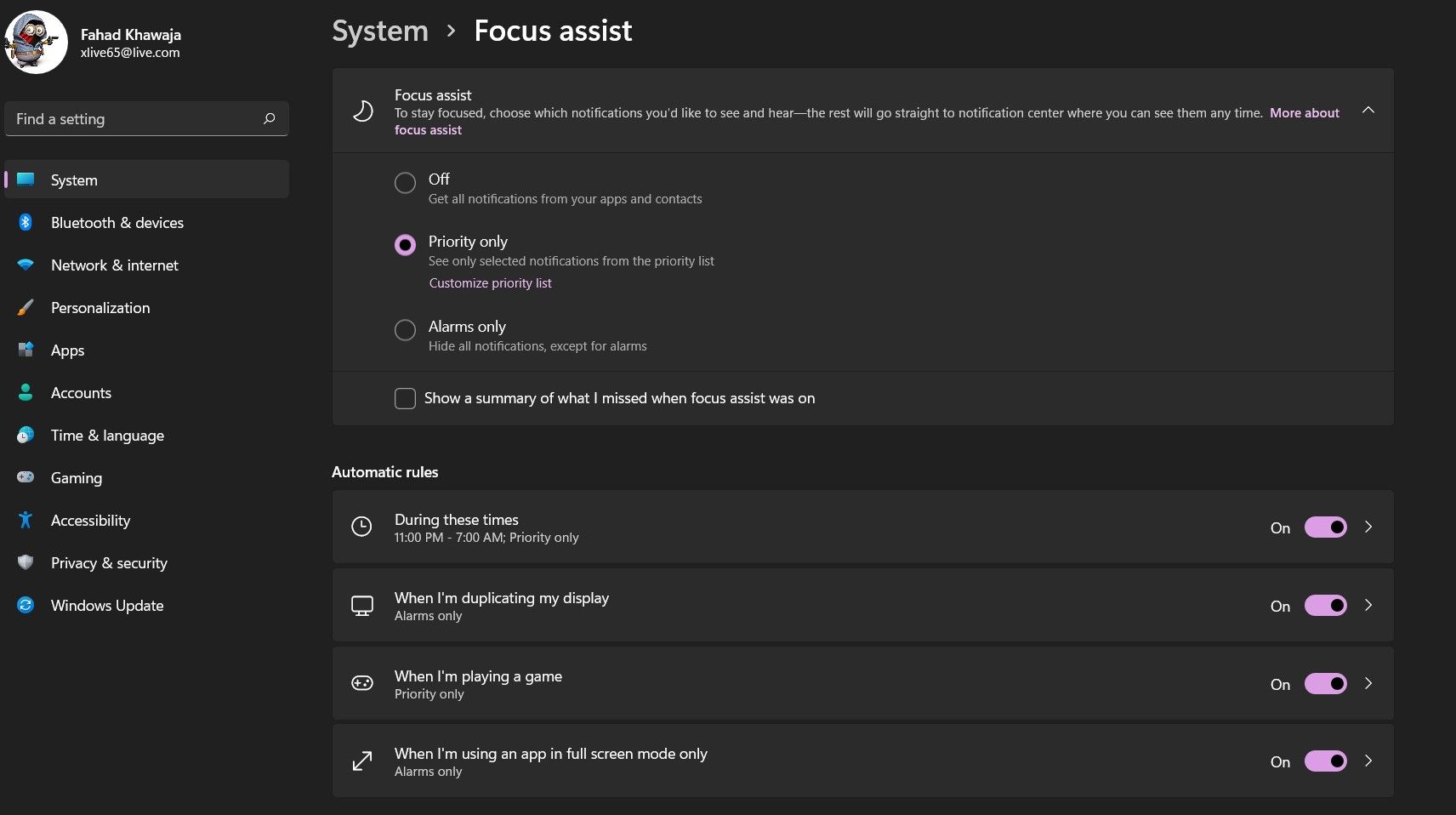
- Сначала найдите « Настройки» в меню « Пуск» и нажмите «Лучшее совпадение», чтобы запустить приложение « Настройки» .
- Нажмите « Система» на боковой панели, а затем нажмите « Помощь при фокусировке» .
- На вкладке « Помощь при фокусировке » выберите один из доступных режимов ( Выкл., Только приоритет, Только сигналы тревоги ).
- Установите флажок, чтобы просмотреть список пропущенных уведомлений.
Режим « Только приоритет » позволяет выбранным приложениям уведомлять вас, тогда как режим « Только будильники» блокирует все уведомления, кроме будильников. Чтобы выбрать список разрешенных приложений и людей, нажмите « Настроить список приоритетов» .
2. Включите поддержку фокусировки с помощью Центра поддержки.
Вы также можете включить или отключить помощь при фокусировке на лету с помощью Центра поддержки:
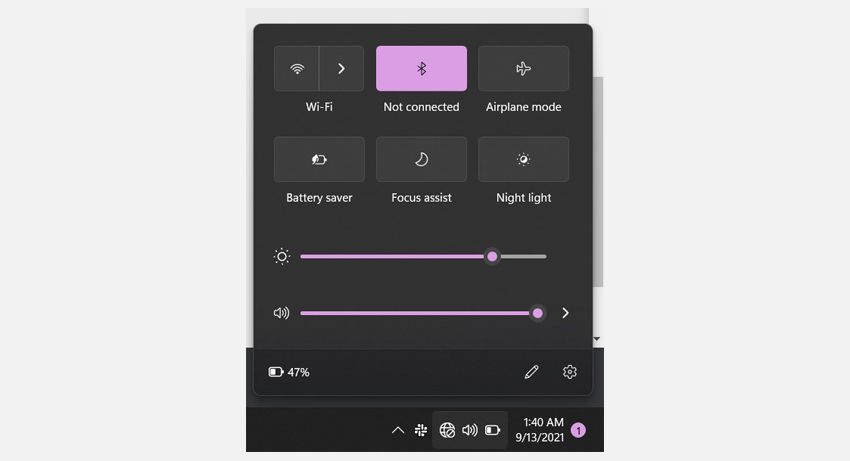
- Запустите всплывающее окно Центра поддержки, щелкнув значки в области уведомлений на панели задач.
- Перебирайте различные режимы помощи при фокусировке, неоднократно нажимая на значок помощи при фокусировке .
Если вы не видите значок помощи при фокусировке в Центре действий, вы можете добавить его, щелкнув значок карандаша.
Как автоматически блокировать уведомления в Windows 11
Вы можете настроить правила для автоматической блокировки уведомлений с помощью фокусировки в Windows 11. Вот как вы можете настроить автоматические правила в Windows 11 для блокировки уведомлений:
Автоматическая блокировка уведомлений на определенный период времени
Чтобы настроить помощь при фокусировке для автоматического включения и блокировки уведомлений в течение дня:
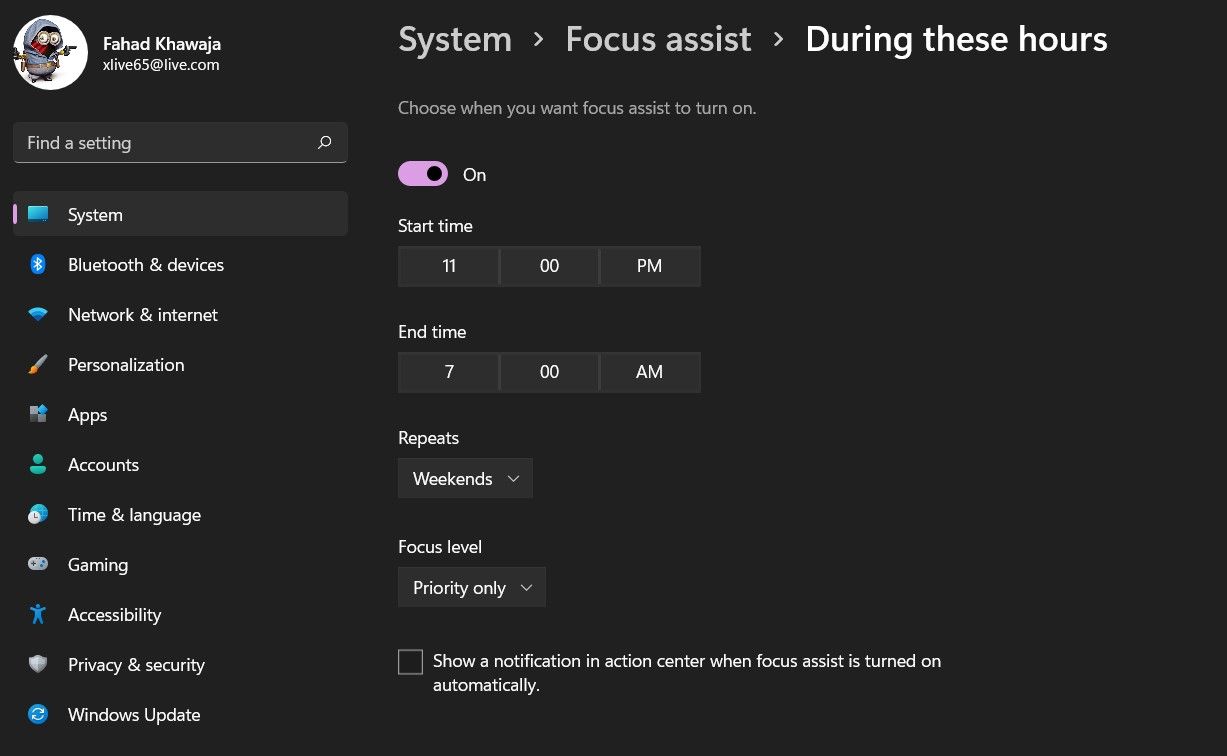
- Найдите « Настройки» в меню « Пуск» и нажмите «Лучшее совпадение», чтобы запустить приложение « Настройки» .
- Щелкните « Система», а затем « Помощь при фокусировке» .
- На вкладке « Автоматические правила » установите переключатель « В это время» для автоматического включения помощи при фокусировке в определенное время.
- Щелкните вкладку В это время и выберите конкретное время начала и окончания .
- Если вы хотите, чтобы помощь при фокусировке включалась повторно в эти часы, выберите соответствующий вариант ( Ежедневно, Выходные или Будние дни ) в раскрывающемся меню Повторения .
- Установите уровень фокусировки , выбрав подходящий вариант в раскрывающемся меню ( только сигналы тревоги или только приоритет ).
Другие правила помощи при фокусировке
Чтобы автоматизировать включение поддержки фокусировки при запуске игры, подключите второй экран или используйте приложение в полноэкранном режиме:
- Найдите « Настройки» в меню « Пуск» и нажмите «Лучшее совпадение», чтобы запустить приложение « Настройки» .
- Выберите « Система» на боковой панели, а затем нажмите « Настройки фокуса» .
- Переключите нужное правило и щелкните его, чтобы изменить его параметры.
- Наконец, выберите требуемый уровень фокусировки из раскрывающегося меню ( только сигналы тревоги или только приоритет ).
Если вы хотите, чтобы Windows 11 уведомляла вас об автоматическом включении помощи при фокусировке , вы можете установить флажок Показывать уведомление в центре действий при автоматическом включении помощи при фокусировке .
Windows 11 повышает производительность
Windows 11 ставит вашу продуктивность на первое место благодаря улучшенной поддержке фокусировки. Вы можете легко заблокировать уведомления в рабочее время, чтобы не отвлекаться, а автоматические правила улучшают ваш опыт в десять раз.
Microsoft наконец-то предоставила своим пользователям мощную ОС, которая предлагает беспрецедентную простоту использования и свободу творчества, и мы очень рады видеть, что будет дальше.