Как сделать ваши фотографии карикатурными с помощью GIMP
Если вы когда-нибудь задумывались, как бы вы выглядели как персонаж комиксов, GIMP предлагает вам инструменты, чтобы найти ответ. Хотя это может занять немного больше времени, чем использование онлайн-инструмента, результаты будут стоить вашего времени.
Здесь мы покажем вам, как использовать GIMP для создания мультипликационного эффекта на ваших фотографиях.
Используйте мультяшный фильтр
GIMP поставляется со встроенным фильтром мультфильмов , и его использование является самым простым и быстрым методом создания мультфильмов для ваших фотографий.
Вот как можно использовать мультипликационный эффект GIMP:
- Откройте меню « Фильтры» и выберите « Художественный»> «Мультфильм» .
- Используйте окно « Мультфильм», чтобы установить значения Радиуса маски и Процент черного .
- Установите флажок « Предварительный просмотр» и изменяйте значения, пока не будете удовлетворены.
- Установите флажок Split view, чтобы сравнить исходное изображение с отредактированным.
- Если вас устраивает внешний вид изображения, нажмите OK .
Если вы хотите усилить эффект фильтра, отрегулируйте значения Радиуса маски и Процент черного или откройте меню « Фильтры» и выберите « Повторить мультфильм» .
Вот посмотрите, как выглядело наше изображение до использования фильтра Cartoon (слева) и после (справа).

Используйте инструмент "Порог"
Хотя этот метод немного сложнее, использование инструмента «Порог» дает вам больше контроля над конечным результатом. Чтобы начать работу, выполните следующие действия:
- Дублируйте слой, который хотите отредактировать. Для этого щелкните слой правой кнопкой мыши и выберите параметр « Дублировать слой» . Или используйте сочетание клавиш Shift + Ctrl + D ( Shift + Cmd + D на Mac).
- Откройте меню « Цвета» и нажмите « Порог» .
- В окне « Порог» установите для параметра « Канал» значение «Значение» и используйте ползунки для установки порогового уровня. Вы можете использовать настройки по умолчанию для правого индикатора и настроить только левый индикатор для получения лучших результатов.
- По завершении нажмите ОК .
Теперь выделите цвета исходного изображения, изменив режим активного слоя. Чтобы выбрать новый режим, перейдите в « Режим» и откройте раскрывающееся меню. Значение HSV – отличный режим для достижения эффекта мультфильма. Однако вы можете поэкспериментировать с другими режимами, такими как Overlay , Soft Light или Burn.
Вот как получилось наше изображение.
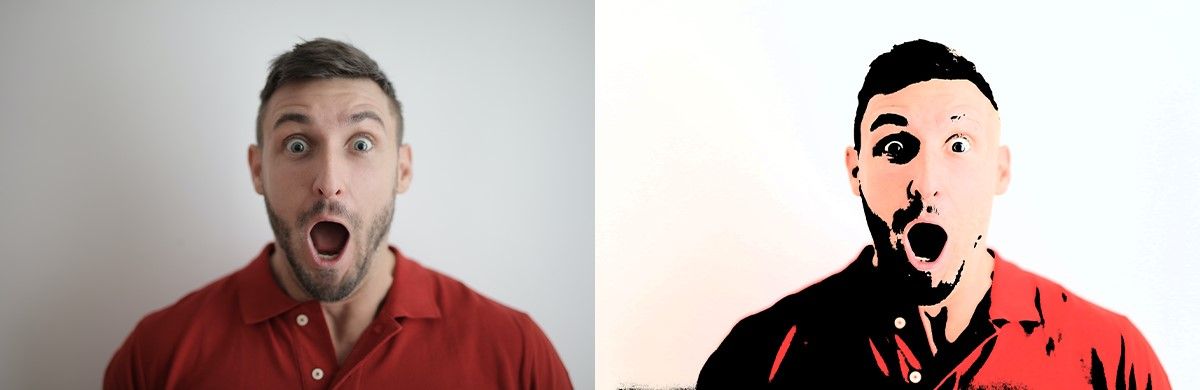
Используйте инструмент Edge-Detect
Этот метод не сложен, но лучше подходит для изображений объектов или пейзажей. Мы пробовали его для портретов и не добились лучших результатов.
- Щелкните слой правой кнопкой мыши и выберите « Дублировать» .
- Откройте меню « Фильтры» , затем нажмите « Обнаружение краев»> «Край» .
- В окне « Обнаружение краев» установите для параметра « Алгоритм» значение « Собел» , « Сумма» – « 2» и « Поведение границы» – значение « Черный» .
- Щелкните ОК .
Теперь ваше изображение должно состоять из темных тонов. Чтобы завершить процесс редактирования, нажмите « Цвета»> «Инвертировать» . Затем измените режим слоя. Подходящие режимы: « Яркий свет» , « Затемнение» , « Наложение» или « Только затемнение» . Однако вы можете экспериментировать с другими режимами слоя, пока не найдете тот, который дает желаемый эффект.
Ниже вы увидите неотредактированное изображение (слева) и отредактированное фото (справа).
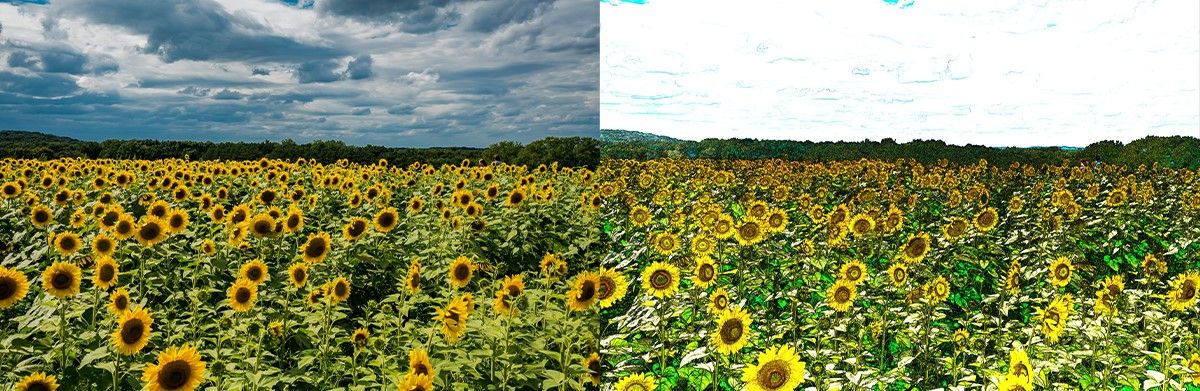
Используйте фильтр распространения значений
Чтобы получить эффект мультфильма, вы также можете попробовать применить фильтр «Распространение значения». Вот как это сделать:
- Дублируйте слой.
- Установите режим слоя на Dodge .
- Выберите дублированный слой, затем инвертируйте его цвета, нажав « Цвета»> «Инвертировать» .
- Примените фильтр « Распространение значения» . Для этого откройте меню « Фильтры» и выберите « Искажение»> «Распространение значения» .
- В окне « Распространение значения» разверните раскрывающееся меню « Режим» и выберите « Больше черного» (меньшее значение ).
- Проверьте предварительный просмотр и нажмите OK, когда закончите.
Вот посмотрите на версию изображения до и после.

Если вы хотите пойти дальше, вы также можете использовать инструмент «Обесцветить» на обоих слоях, чтобы ваша фотография выглядела как черно-белый набросок. Для этого выполните действия, описанные выше, а затем выполните следующие действия:
- Перейдите в « Цвета» , затем выберите « Обесцветить»> «Обесцветить» .
- Во всплывающем окне « Обесцвечивание» вы можете оставить настройки по умолчанию или поэкспериментировать с яркостью или яркостью .
- Затем нажмите ОК и сохраните свою работу.
Ваш окончательный результат должен выглядеть примерно так, как на самом правом изображении ниже.

Добейтесь мультяшного эффекта с помощью GIMP
Вы можете в любой момент попробовать создать карикатуру для своей фотографии, так как GIMP удобен для пользователя и бесплатен для загрузки. После небольшого редактирования вы можете легко превратить свое изображение в картинку, похожую на картинку из комикса.