Как сделать висячий отступ в Google Документах
Вы когда-нибудь видели причудливое форматирование документов и задавались вопросом, как они это сделали? Многие продвинутые стили форматирования на самом деле намного проще, чем кажется. Например, выступы выглядят профессионально, но устрашающе. Но на самом деле их легко создать в Google Docs.
Если вы будете следовать этому руководству, вы можете в мгновение ока добавить выступающие отступы в свои документы Google!
Что такое выступ?
Висячий отступ – это нечто противоположное тому, как вы ожидаете, чтобы абзац выглядел. Обычно в абзаце первая строка имеет отступ, а последующие строки начинаются с поля страницы. Висячие выемки имеют противоположный узор.
В выступающем отступе первая строка начинается с поля страницы, а последующие строки имеют отступ. В первый раз это может показаться устрашающим, но оно используется достаточно часто, чтобы текстовые процессоры имели встроенный способ быстрого создания выступов.
Скорее всего, вы видели висячий отступ в конце исследовательской статьи, чтобы облегчить чтение ссылок и поиск авторов.
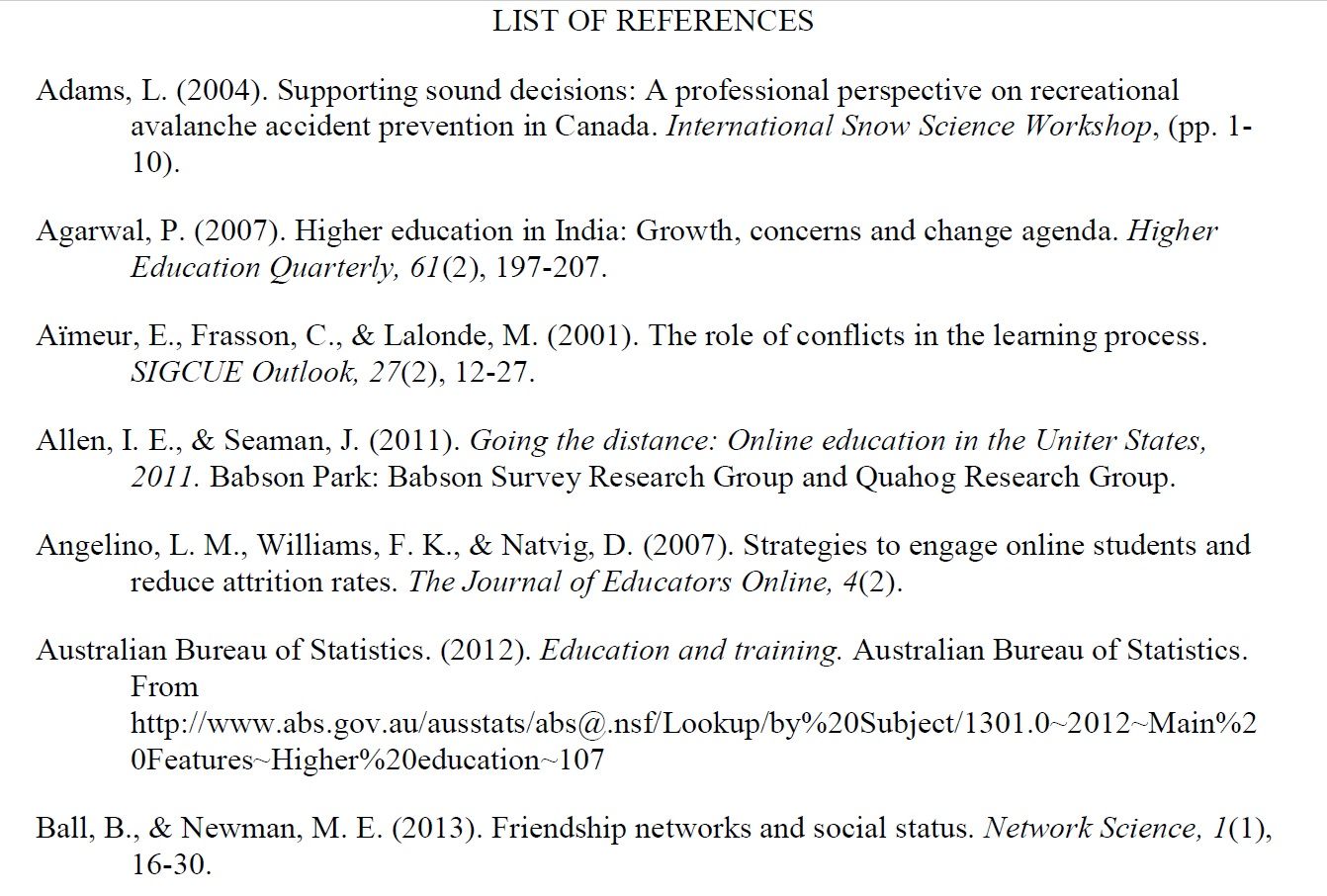
Многие руководства по академическому стилю требуют, чтобы вы использовали выступающие отступы для форматирования цитат. Сюда входят общие руководства по стилю, такие как Modern Language Association (MLA), Chicago Manual of Style и American Psychological Association (APA).
Как создать выступающие отступы в Google Документах
Во-первых, вам нужно создать документ Google с текстом, который вы хотите отформатировать. В этом примере мы рассмотрим, как делать отступы в цитатах.
Напишите текст, как обычно. Запишите каждую цитату одним абзацем. Ваш документ должен выглядеть примерно так:
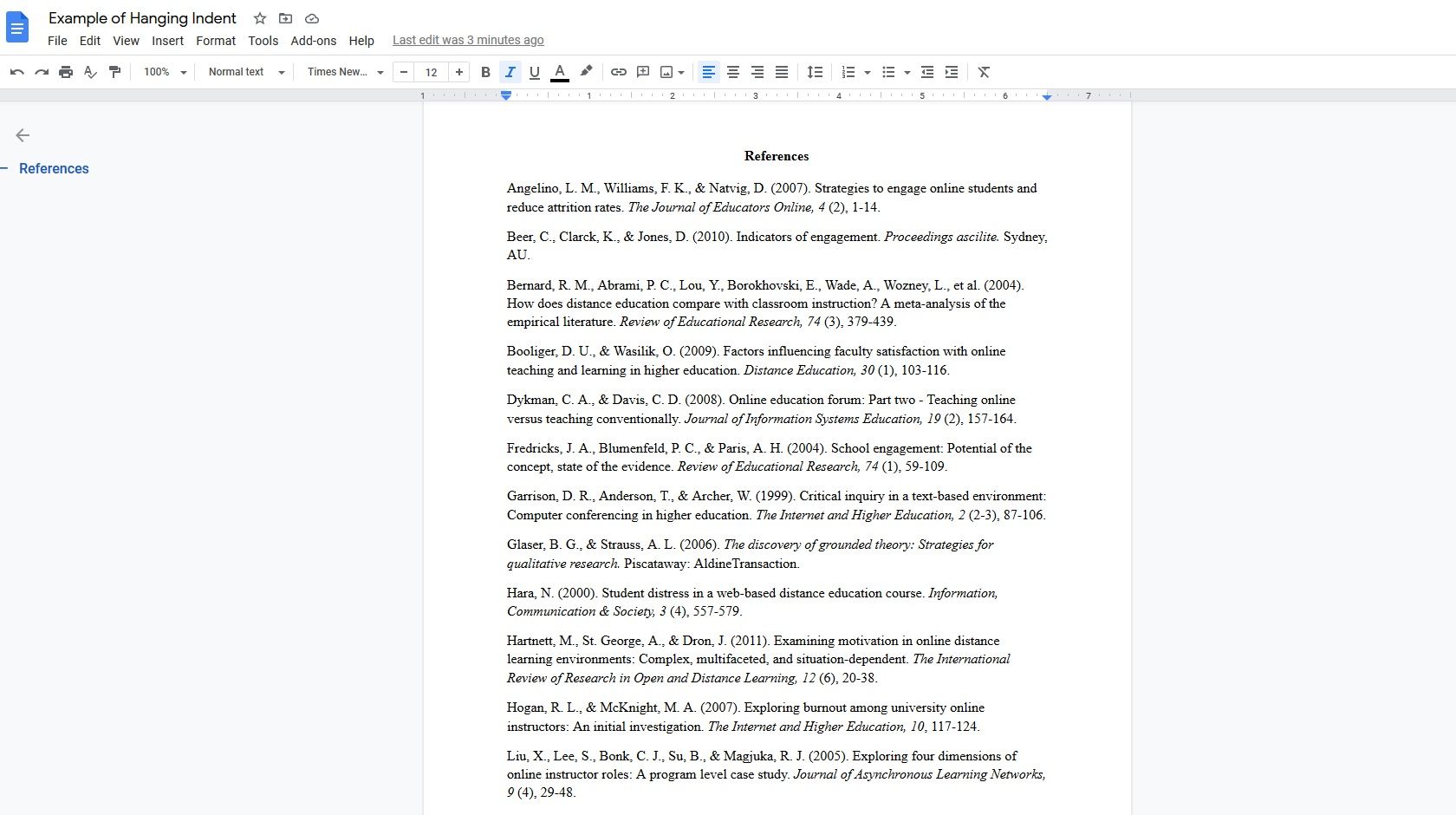
Если вы когда-либо создавали выступающие отступы в Word раньше, создание их в Документах Google аналогично. Если нет, не беспокойтесь, вот что делать:
- Сначала выберите контент, который хотите отформатировать.
- Нажмите « Формат» в верхнем меню и выберите « Выровнять и отступ»> «Параметры отступа» .
- Во всплывающем меню выберите « Зависание» в раскрывающемся меню « Особый отступ» .
- Наконец, нажмите Применить .
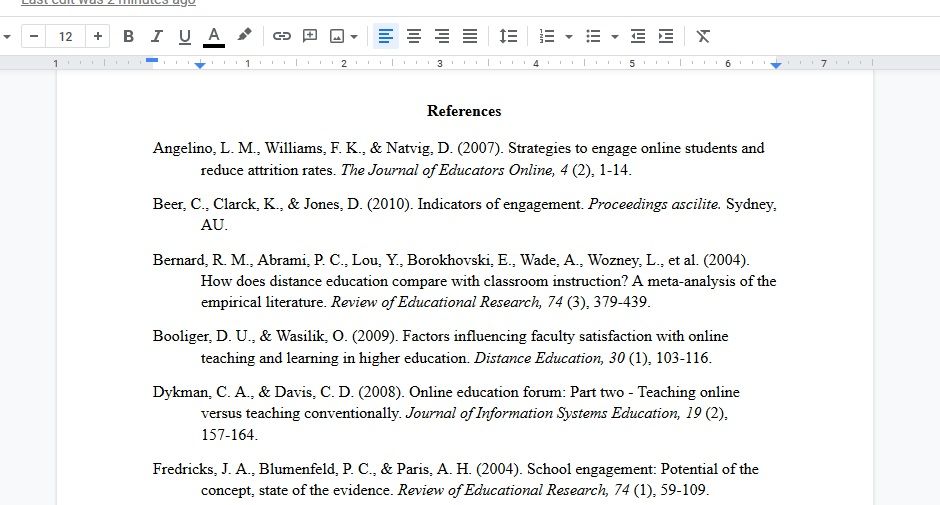
Вуаля! Выделенный текст будет переформатирован, чтобы использовать выступающие отступы.
Как отрегулировать глубину вдавливания
Глубина отступа по умолчанию составляет полдюйма, но вы можете изменить это, если вам нужен другой интервал.
Когда вы выбрали «Подвешивание» в параметрах «Отступ», вы могли заметить, что рядом с параметром «Подвешивание» находится поле. Он автоматически заполняется значением 0,5, которое определяет, насколько текст отступает внутрь.
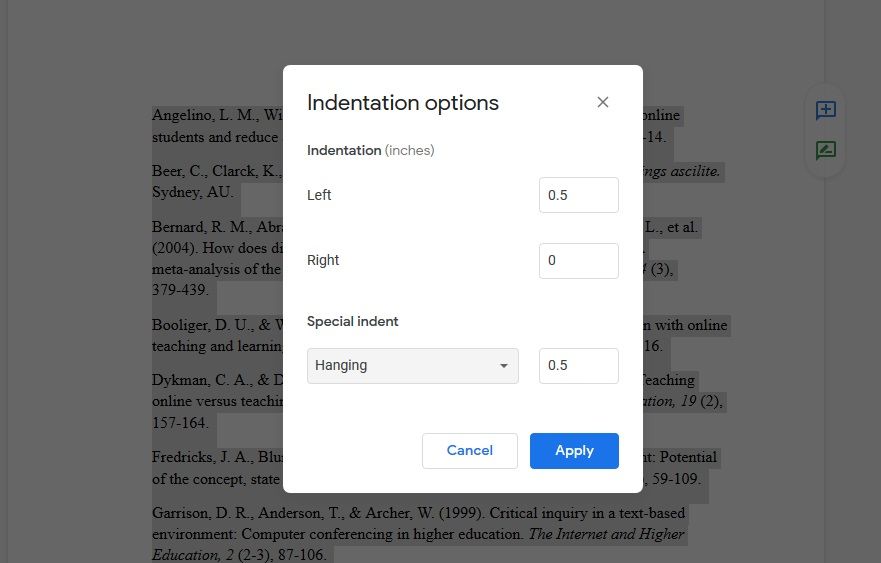
По умолчанию используется стандартный интервал отступов. Вам не нужно менять этот номер. Однако, если вы хотите отрегулировать отступ, вы можете сделать это здесь.
Значение в дюймах. Значение 0,5 означает, что выступ будет отступом на полдюйма от левого поля страницы. Речь идет о пространстве, которое занимает место вкладки. Вы можете увеличивать или уменьшать это значение, чтобы настроить отступы.
Создание выступов в документах Google с помощью линейки
Вышеупомянутые шаги уже довольно просты, но на самом деле есть еще более быстрый способ создать выступающие отступы в Документах Google с помощью линейки.
Инструмент линейки позволяет быстро изменить отступ документа. Если вы не видите линейку, в первую очередь включите ее.
Выберите « Просмотр» в верхнем меню и убедитесь, что рядом с « Показать линейку » стоит галочка.
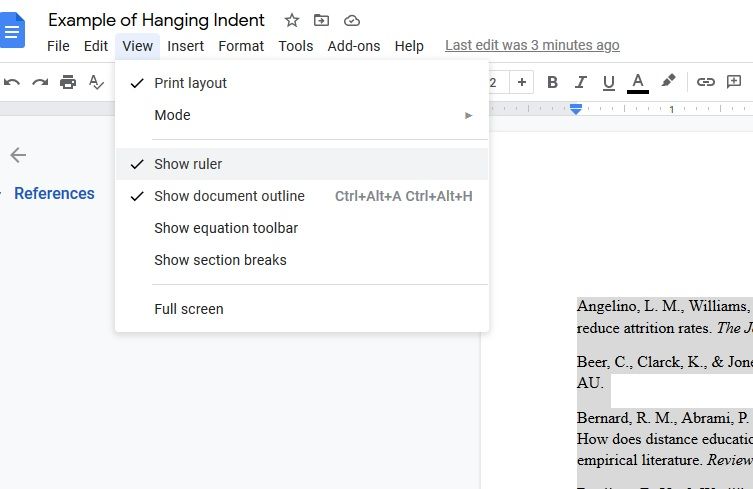
Как только линейка станет видимой, вы увидите размеры в верхней части документа. Вы также увидите перевернутый треугольник на линейке. Этот треугольник – инструмент углубления.
Он состоит из двух частей. Если вы присмотритесь, вы увидите, что он состоит из треугольника с прямоугольником наверху.
Если вы возьмете треугольник и перетащите его, это изменит отступ любого выделенного текста. И прямоугольник, и треугольник переместятся в то место, куда вы их перетащили. И выделенный текст будет с отступом в этом месте.
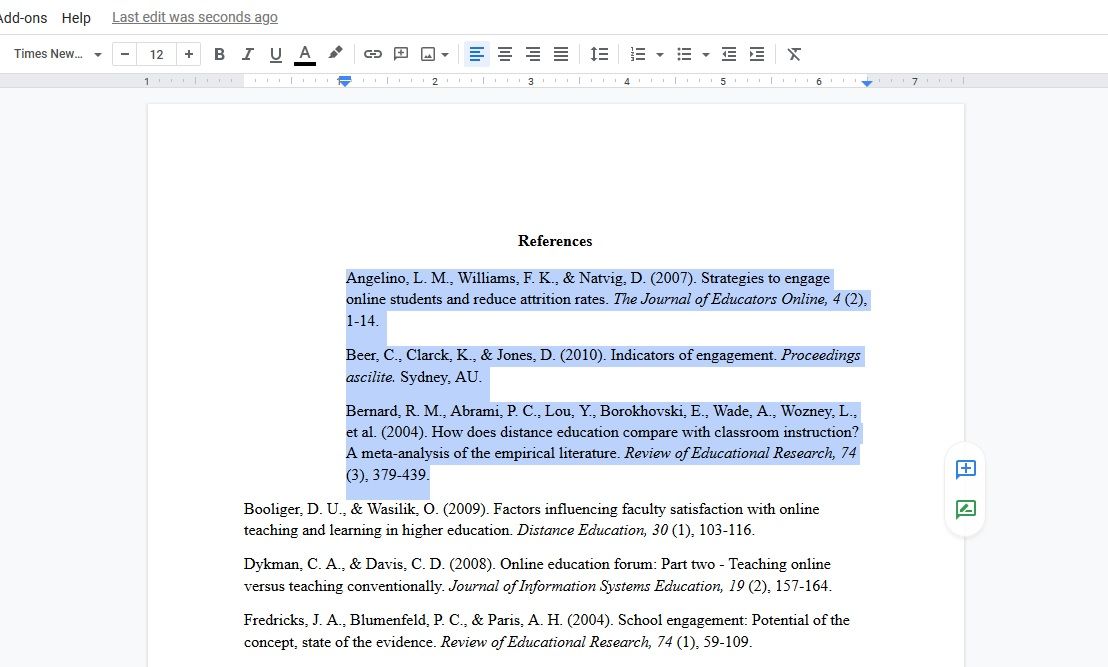
Однако, если вы просто возьмете прямоугольник и перетащите его, вы сможете изменить только отступ первой строки. Добавьте эти функции вместе, чтобы создать выступающие отступы с помощью линейки Документов Google:
- Выделите текст, который хотите отформатировать.
- Перетащите инструмент отступа треугольника туда, где вы хотите, чтобы текст был отступом.
- Наконец, перетащите инструмент отступа прямоугольника обратно к полю страницы.
Теперь ваш документ будет иметь выступы.
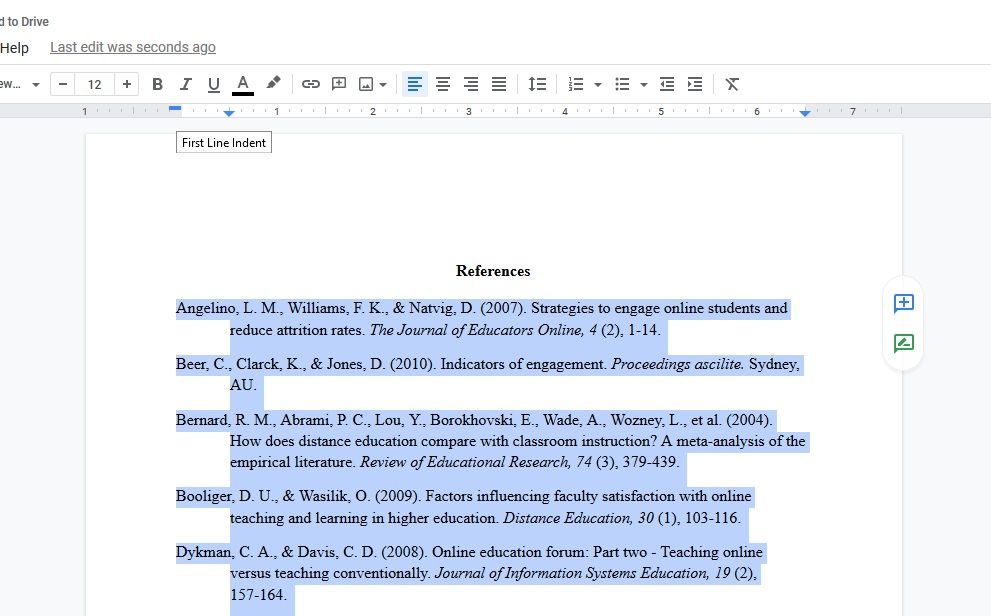
У этого метода есть несколько преимуществ по сравнению с предыдущим: он немного быстрее, вам не нужно тратить время на просмотр множества меню, а также немного легче запомнить, как делать отступ при передаче, если вы всегда работаете с линейка видна в Google Документах.
Использование инструмента для создания отступов также может дать вам немного больше контроля над внешним видом документа. Вы можете быстро увидеть, нравится ли вам размер отступа, потому что он изменяется в режиме реального времени. Если вам не нравится отступ, вы также можете легко щелкнуть и перетащить, чтобы настроить его на другую глубину.
Когда использовать выступающий отступ
Как уже упоминалось, наиболее часто висячие отступы используются для форматирования цитат и списков литературы. Это упрощает быстрое определение автора в длинном списке, что делает это форматирование более читабельным.
Однако форматирование можно использовать везде, где нужно сделать первую строку абзаца более выраженной. Например, вы можете поэкспериментировать с форматированием инструкций рецепта с выступами, поскольку это может помочь вам привлечь внимание к тому, требуется ли на шаге выпекание, измельчение или перемешивание.
Пишете ли вы статью для школы, помогаете кому-то с бумагой или проявляете творческий подход к форматированию, в Документах Google легко создать выступающие отступы.