Как сделать висячий отступ в Microsoft Word
Microsoft Word — один из самых многофункциональных инструментов обработки текста, подаренных нам, людям. Фактически, само слово «Word» вторглось в номенклатуру до такой степени, что любое обсуждение этого типа программного обеспечения, независимо от того, как на самом деле называется продукт, обычно приводит к тому, что по крайней мере один человек называет это программное обеспечение «Word».
С каждой новой версией признанного в отрасли программного обеспечения мы получаем все больше и больше возможностей. Но это не должно мешать нам знать, как включать классические элементы Word, такие как выступающий отступ. Однако мы понимаем, насколько сложно оставаться в курсе пользовательского интерфейса любого программного обеспечения, поэтому мы составили это руководство, чтобы научить вас, как быстро и легко добавить висячий отступ к следующему документу Word.
Как сделать висячий отступ в Microsoft Word в Windows
Следующие инструкции можно применить к этим версиям Microsoft Word для Windows: Word для Microsoft 365, Word 2021, Word 2019, Word 2016 и Word 2013.
Шаг 1: Откройте документ Word, который хотите отредактировать. Затем выберите абзацы, для которых хотите сделать отступ.
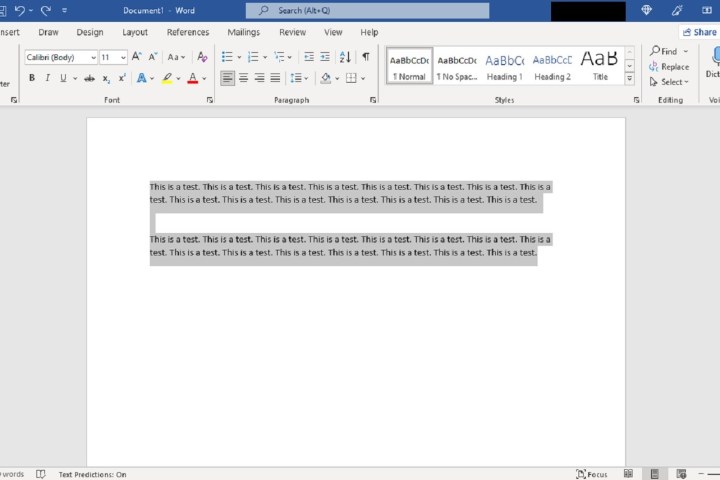
Шаг 2. Затем выберите вкладку «Главная» и в подразделе «Абзац» нажмите кнопку запуска диалогового окна, расположенную в правом нижнем углу этого подраздела.
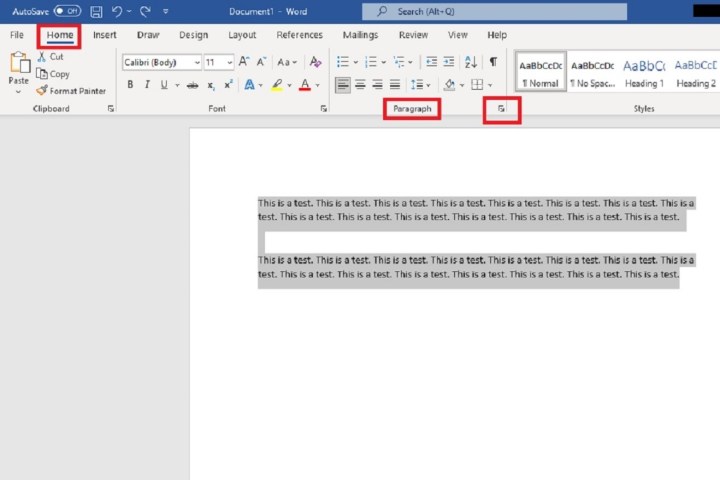
Шаг 3: Когда появится диалоговое окно «Абзац» , вкладка «Отступы и интервалы» уже должна быть выбрана. На этой вкладке и в разделе «Отступ» есть раскрывающееся меню под словом «Специальный» . Нажмите на это раскрывающееся меню и выберите «Висеть» из опций, перечисленных в меню.
Нажмите ОК . Теперь в выбранных вами абзацах должны быть выступающие отступы.
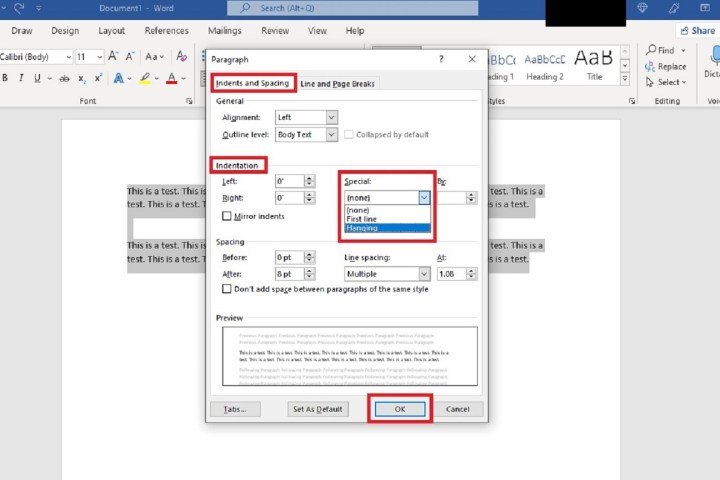
Как сделать висячий отступ в Microsoft Word на macOS
Microsoft Word работает немного по-другому, если у вас есть версия для MacOS, но все равно можно создавать висячие отступы, выполнив правильные шаги. Вот что делать:
Шаг 1. Начните с выделения конкретного абзаца или списка, который вы хотите начать с выступающего отступа.
Шаг 2: Теперь щелкните правой кнопкой мыши выделенный текст. В появившемся меню выберите пункт «Абзац… ».
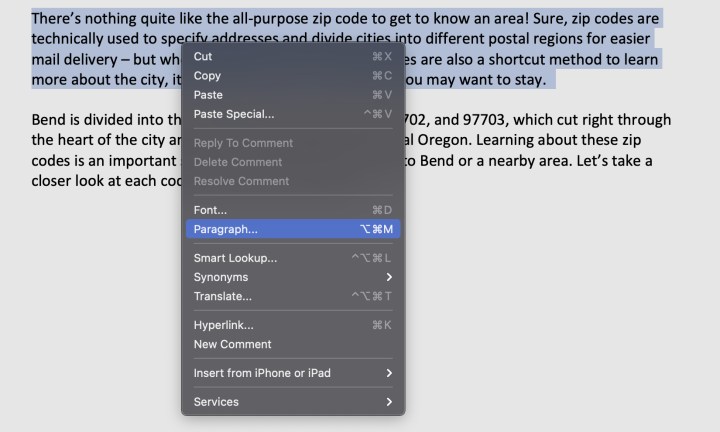
Шаг 3: Откроется меню абзацев, которое очень похоже на меню, используемое в версии для ПК. Посмотрите на центральный раздел «Отступы» .
Шаг 4. Перейдите в раскрывающееся меню «Специальные» , для которого по умолчанию установлено значение «Нет» . Выберите его и выберите «Висеть» .
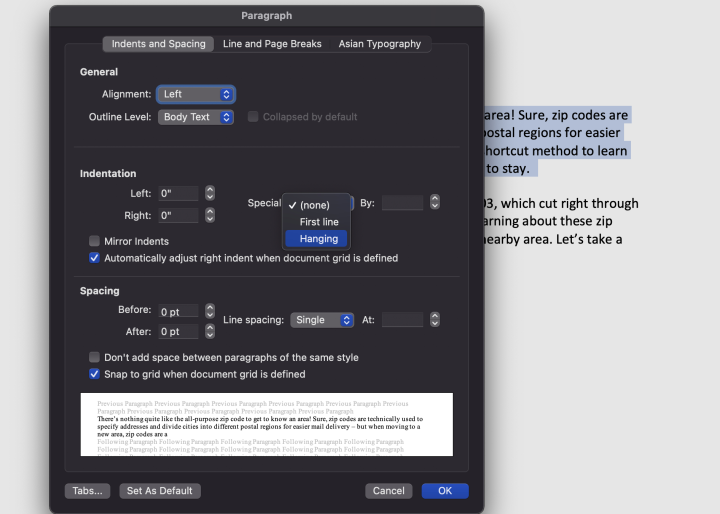
Шаг 5. Теперь висячие отступы будут включены автоматически. В разделе слева от «Специального» показано, насколько глубоким будет выступ, начиная с 0,5 дюйма. Вы можете вручную отрегулировать длину, которую вы предпочитаете. По завершении выберите ОК , чтобы внести изменения.
Шаг 6. Вы также можете выбрать «Установить по умолчанию» , что позволит использовать висячие отступы для всей вашей работы. Если вы работаете с документом, где все требует выступающего отступа, вы можете выбрать этот вариант. В противном случае в этом нет необходимости.
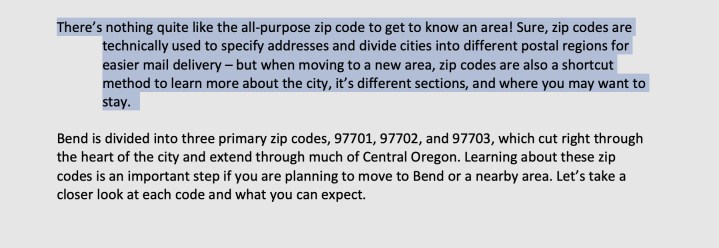
Как включить висячие отступы в Chrome OS
Мы не забыли о вас, пользователи Chromebook! ОС Chrome создана для быстрой и легкой работы с упором на веб-приложения и облачное хранилище. Вот почему мы рекомендуем использовать облегченное веб-приложение Microsoft Word, доступ к которому вы можете получить здесь, войдя в свою учетную запись Microsoft. Это поможет сэкономить место, но вам нужно знать, как веб-приложение обрабатывает выступающие отступы.
Шаг 1. Открыв документ Word через онлайн-сервисы Microsoft, выделите текст, который вы хотите изменить на висячий отступ.
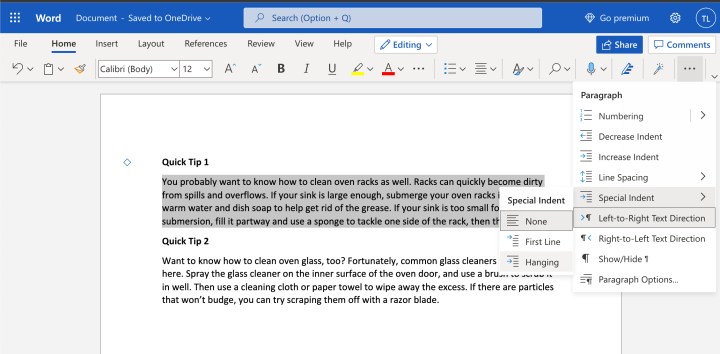
Шаг 2. Посмотрите на правую часть пунктов верхнего меню и найдите трехточечный значок для дополнительных настроек. Выберите его.
Шаг 3: В появившемся раскрывающемся меню выберите «Специальный отступ» . Затем выберите «Подвешивание» . Теперь отступ должен быть применен.
Шаг 4. Обратите внимание, что документы, созданные в этом веб-приложении, сохраняются в OneDrive, и к ним можно легко получить доступ с других компьютеров.