Как сделать запись экрана на Android: методы 8, которые вы можете использовать
Хотите знать, как записать изображение с экрана на Android-устройстве? Возможно, вы хотите показать, насколько хорошо вы прошли игру, или помочь кому-нибудь найти элемент настроек. Возможно, вам хочется записать видеочат или продемонстрировать разработанное вами приложение или игру.
В любом случае вам понадобится приложение для записи экрана для Android, если вы не используете Android 11. Доступно несколько вариантов, от встроенных инструментов до сторонних приложений. Вот лучшие устройства записи экрана для Android на основе приложений, а также один бонусный вариант для разработчиков.
Различные способы записи экрана телефона или планшета Android
Когда-то был только один способ сделать скриншоты и записать экран Android. Однако со временем было найдено множество решений. Теперь можно полагаться на два основных подхода:
- Встроенные инструменты
- Сторонние приложения для записи экрана Android
Ниже мы рассмотрим инструменты, встроенные в Android, которые позволяют записывать экран вашего телефона. После этого мы рассмотрим пять приложений в Google Play, предназначенных для захвата экрана Android.
Как сделать запись экрана на Android без приложения
Есть три способа записи на Android без установки нового программного обеспечения:
- Встроенная функция записи экрана Android 11
- Рекордер экрана Google Play Games
- Использование Android SDK и Android Debug Bridge
Каждый из них объясняется ниже.
Запишите дисплей вашего телефона на Android 11
Начиная с Android 11 , возможность записи дисплея встроена в операционную систему.
Что особенно важно, это означает, что никаких сторонних инструментов для записи экрана Android не требуется.
Чтобы попробовать это, сначала проверьте свою версию Android:
- На разблокированном устройстве проведите вниз от верхнего края экрана.
- В меню быстрых настроек нажмите Настройки
- Прокрутите до О телефоне (или О планшете )
- Нажмите Информация о программном обеспечении
- Ищите версию Android
Если это показывает Android 11, вы готовы использовать встроенный инструмент записи экрана.
Чтобы найти устройство записи экрана Android:
- На разблокированном Android-устройстве проведите вниз от верхнего края экрана.
- Нажмите кнопку « Изменить» над областью уведомлений, чтобы отобразить дополнительные кнопки.
- На панели «Правка» найдите параметр « Запись экрана».
- Коснитесь и перетащите запись экрана в верхнюю часть экрана.
- Нажмите " Домой" , затем снова проведите вниз от верхнего края экрана.
- Вы должны увидеть запись экрана в списке.
Когда вы будете готовы создать видео с помощью инструмента захвата экрана Android:
- Проведите пальцем вниз, чтобы открыть меню быстрых настроек.
- Нажмите Запись экрана
- Вы увидите параметры для записи звука (с микрофона устройства) и отображения касаний на экране – включите или отключите их при необходимости.
- Нажмите Start, чтобы начать запись
Когда запись начнется, на панели состояния появится маленький белый кружок, обозначающий это. Если вы проведете пальцем вниз, также можно будет увидеть уведомление о записи – закончите это нажатием, чтобы остановить .
Затем видео будет сохранено на вашем телефоне или планшете, и его можно будет опубликовать или отредактировать. Это самый простой способ делать снимки экрана на Android.
Как сделать запись экрана на Android с помощью Google Play Games
Еще один способ записать экран на Android – это Google Play Games. Это позволяет записывать любой заголовок с интеграцией с Google Play Games. В большинстве случаев Google Play Games предустановлен на Android. Если нет, его можно скачать в Google Play.
Скачать: Google Play Games (бесплатно)
Чтобы записывать игры на Android с помощью Google Play Games:
- Откройте раздел "Play Игры" на своем устройстве.
- Нажмите « Библиотека», чтобы найти игры, которые вы установили.
- Прокрутите, чтобы найти нужную игру, и коснитесь, чтобы выбрать
- В правом верхнем углу экрана вы должны увидеть значок камеры.
- Коснитесь значка камеры, чтобы просмотреть настройки качества видео: 720P HD и 480P SD (ниже вы увидите время записи HD в зависимости от объема памяти вашего телефона)
- Выберите качество записи экрана Android, затем « Запустить».
Затем игра откроется с набором элементов управления устройством записи экрана, которые можно перетаскивать по дисплею, чтобы разместить элементы управления игрой. Вы также увидите значок микрофона, значок камеры и кнопку записи.
Сделать запись экрана игры для Android
- Расположите элементы управления устройством записи экрана в соответствии с элементами управления в игре.
- Решите, хотите ли вы записывать звук на микрофон телефона - коснитесь значка микрофона, чтобы отключить
- Решите, хотите ли вы появляться в видео - отключите это, нажав на значок камеры.
- Нажмите кнопку записи , чтобы начать трехсекундный обратный отсчет и начать запись.
- Когда вы закончите, нажмите Стоп
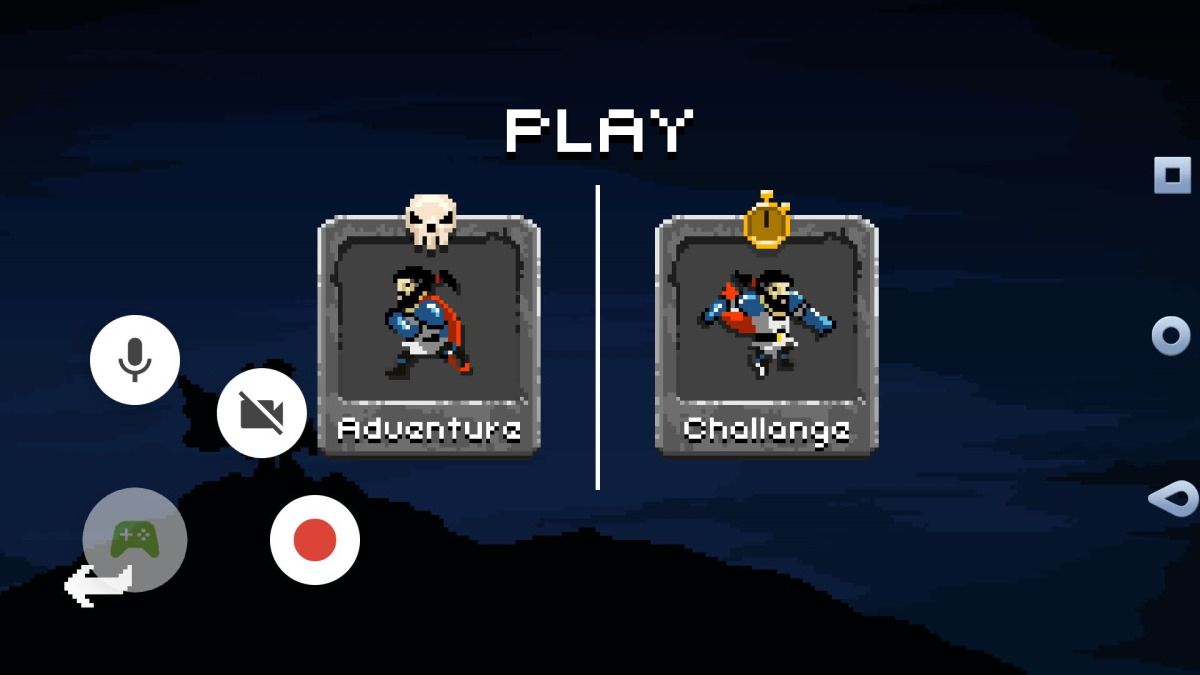
Затем видео будет сохранено на вашем устройстве. Вы можете отредактировать его или загрузить прямо на YouTube.
Интересно, что вы не ограничены играми. Если кнопки записи экрана видны, вы можете открыть приложение и записать его.
Сделайте запись экрана с помощью Android SDK
Другой встроенный метод записи вашего дисплея - это Android SDK (Software Development Kit) и Android Debug Bridge (ADB). Это позволяет записывать экран Android без специального приложения.
Android SDK совместим с Android 4.4 и новее. Начните с установки со страницы Android Studio Developer Tools .
Затем обратитесь к нашему руководству по Android ADB, чтобы настроить его на свой компьютер и телефон Android.
После этого подключите телефон к компьютеру с помощью подходящего USB-кабеля, убедившись, что экран разблокирован. Запустите командную строку и введите следующее:
adb shell screenrecord /sdcard/FILENAME.mp4(Не забудьте изменить "FILENAME" на имя, которое вы хотите дать файлу.)
Начнется запись. Затем вы можете начать использовать свой телефон, возможно, чтобы продемонстрировать, как использовать приложение. Когда вы закончите, нажмите Ctrl + C, чтобы остановить запись и сохранить файл MP4 на телефоне.
5 лучших приложений для записи экрана для Android
Как отмечалось выше, начиная с Android 11 вы можете выполнять запись экрана на Android без установки приложения.
Но если вы застряли с телефоном, на котором еще не выпущено обновление Android 11 (а может и никогда), вам нужно знать, какие приложения для записи экрана Android являются лучшими.
После некоторого исследования и тестирования мы сократили пять лучших приложений для записи экрана для Android до следующих вариантов:
- Запись экрана
- Устройство записи экрана AZ
- Запись экрана Mobizen
- Запись экрана ГУ
- Airdroid
Однако у вас есть и другие варианты для этого. Например, производитель вашего телефона мог включить приложение для записи экрана с вашим устройством. В качестве альтернативы, если вы используете пользовательское ПЗУ Android, в него может быть встроена программа записи экрана.
1. Запишите свой экран Android с помощью средства записи экрана
Это интуитивно понятное приложение представляет собой инструмент для записи экрана Android в одно касание. Независимо от того, записываете ли вы игры или приложения, он предлагает неограниченное время записи, редактор изображений и инструмент обрезки видео. Вы даже можете вести прямую трансляцию из приложения, а также добавлять изображение с камеры вашего телефона.
Вы управляете записью экрана Android с помощью плавающих элементов управления, которые можно перемещать в любом месте дисплея.
Приложение позволяет транслировать видео на YouTube, Facebook, Twitch и другие. И вы можете настроить частоту кадров, битрейт, качество видео и сжатие.
Скачать : Screen Recorder (бесплатно)
2. Программа записи экрана AZ
AZ Screen Recorder поддерживает видео и прямую трансляцию, а также позволяет создавать файлы GIF.
Вы можете настроить разрешение ваших записей, а также установить частоту кадров, битрейт и ориентацию. Также есть редактор в приложении, который поддерживает обрезку. Записи можно легко отправить в предпочитаемую социальную сеть или загрузить на YouTube.
Скачать : AZ Screen Recorder (доступны бесплатные покупки в приложении)
3. Программа записи экрана Mobizen
Утверждая, что это «самый простой в использовании и удобный экранный рекордер», Mobizen предлагает инструменты, необходимые для записи игр и приложений на лету.
Mobizen поддерживает разрешение до 1080p с максимальной скоростью 60 кадров в секунду и записи высокого качества со скоростью 12 Мбит / с. Доступны варианты обрезки, вырезания и наклеек, а Mobizen доступен для Android 4.4 и выше. Кроме того, старые телефоны не нуждаются в рутировании, чтобы использовать этот инструмент записи экрана. Если у вас более старое устройство Android (возможно, с 2 ГБ ОЗУ), Mobizen, возможно, станет для вас лучшим устройством записи экрана.
Mobizen Screen Recorder также предлагает версии для конкретных платформ для устройств Samsung и LG.
Скачать : Mobizen Screen Recorder (доступны бесплатные покупки в приложении)
Скачать : Mobizen Screen Recorder для Samsung (доступны бесплатные покупки в приложении)
Скачать : Mobizen Screen Recorder для LG (доступны бесплатные покупки в приложении)
4. GU Screen Recorder
Еще один вариант - GU Screen Recorder. Это предназначено для всех, кто хочет записывать свой дисплей Android для любых целей, будь то игры, онлайн-шоу, фильмы и т. Д.
Наряду со всеми обычными функциями записи экрана, GU Screen Recorder также включает волшебную кисть для рисования на экране во время записи, инструмент восстановления потерянного видео и определение автоматической ориентации экрана.
Однако режим лицевой камеры немного громоздок, он отображает вашу реакцию в большом квадрате, а не в компактном круге, как это делают некоторые другие устройства записи экрана. Помимо этого, GU Screen Recorder - одно из лучших приложений для записи экрана для Android.
Скачать : GU Screen Recorder (бесплатные покупки в приложении)
5. AirDroid
AirDroid предлагает два способа записи экрана Android.
Первый встроен в приложение AirDroid на вашем телефоне и доступен на главном экране инструментов. Просто коснитесь экрана записи, чтобы отобразить кнопки записи, и коснитесь кнопки камеры , чтобы начать. Коснитесь шестеренки настроек, чтобы включить / отключить звук, добавить кадры с передней камеры и т. Д.
Вы также можете использовать AirDroid для беспроводной записи видео на Android со своего рабочего стола. Обратите внимание, что для этого требуется настольное приложение AirDroid, а не веб-интерфейс.
Скачать : AirDroid (бесплатно, доступна подписка)
Скачать : настольный клиент AirDroid (для Windows или Mac)
Все, что вам нужно для записи приложений и игр на Android
Каким бы ни был ваш предпочтительный подход, если вам нужен способ записи приложений на Android, вы должны найти что-то подходящее. Будь то встроенная функция Google Play (или некоторых игр) или специальное приложение, обязательно используйте удобное для вас решение.