Как сделать звук Spotify лучше: 7 настроек для настройки
Spotify открыл двери для миллионов артистов, создал множество способов делиться подписками и изменил то, как мы слушаем музыку повсюду.
Однако многие пользователи Spotify до сих пор не осознают всю мощь, которая у них под рукой. Spotify позволяет настраивать различные параметры для персонализации развлечений, от громкости до переходов с использованием ИИ.
Если вы никогда раньше не проверяли настройки Spotify, эта статья для вас. Мы поговорим обо всех способах улучшить звучание Spotify, чтобы получить максимум удовольствия от прослушивания.
Вот несколько способов изменить звук в Spotify, чтобы добиться максимальных результатов.
1. Нормализовать уровень громкости
Все мы пережили тот момент, когда новая песня играет намного громче предыдущей. С помощью Normalize Spotify регулирует уровни громкости, чтобы этого не происходило.
Чтобы изменить это, перейдите на главную> Настройки> Нормализовать .
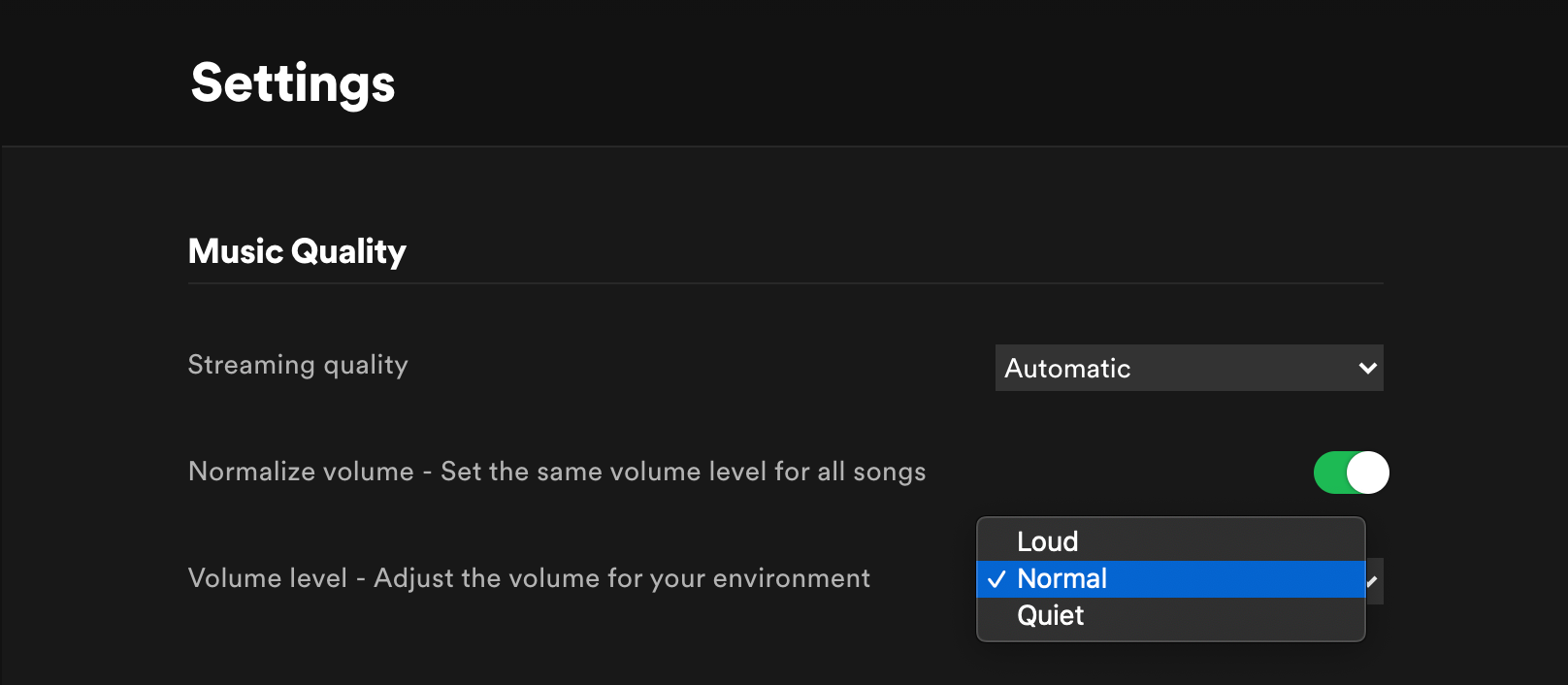
Затем вы можете выбрать уровень громкости, который автоматически настраивает все треки Spotify в соответствии с вашей средой. Вы сможете выбирать между громким , нормальным и тихим .
2. Контроль качества звука
Большинство людей не понимают, что вы можете настроить свои настройки Spotify для каждого типа сеанса прослушивания от потоковой передачи Wi-Fi, потоковой передачи данных до загрузки.
Какие типы качества звука на Spotify?
Spotify дает вам возможность изменить качество звука с помощью пяти вариантов: автоматическое , низкое , нормальное , высокое и очень высокое .
Автоматически – качество звука по умолчанию, при этом качество звука зависит от того, насколько стабильно ваше интернет-соединение. При этом Spotify выберет качество высочайшего уровня, не прерывая сеанс прослушивания.
Приближение для каждого другого типа качества звука на Spotify составляет 24 кбит / с для низкого, 96 кбит / с для обычного, 160 кбит / с для высокого и 320 кбит / с для очень высокого. Опция очень высокого качества звука доступна только в Spotify Premium.
Более высокий кбит / с означает, что вы будете слышать более тонкие детали своей музыки, но при этом будет использоваться больше пропускной способности и данных. При загрузке в высоком качестве потребуется больше дискового пространства на вашем мобильном устройстве.
Как изменить качество звука Spotify
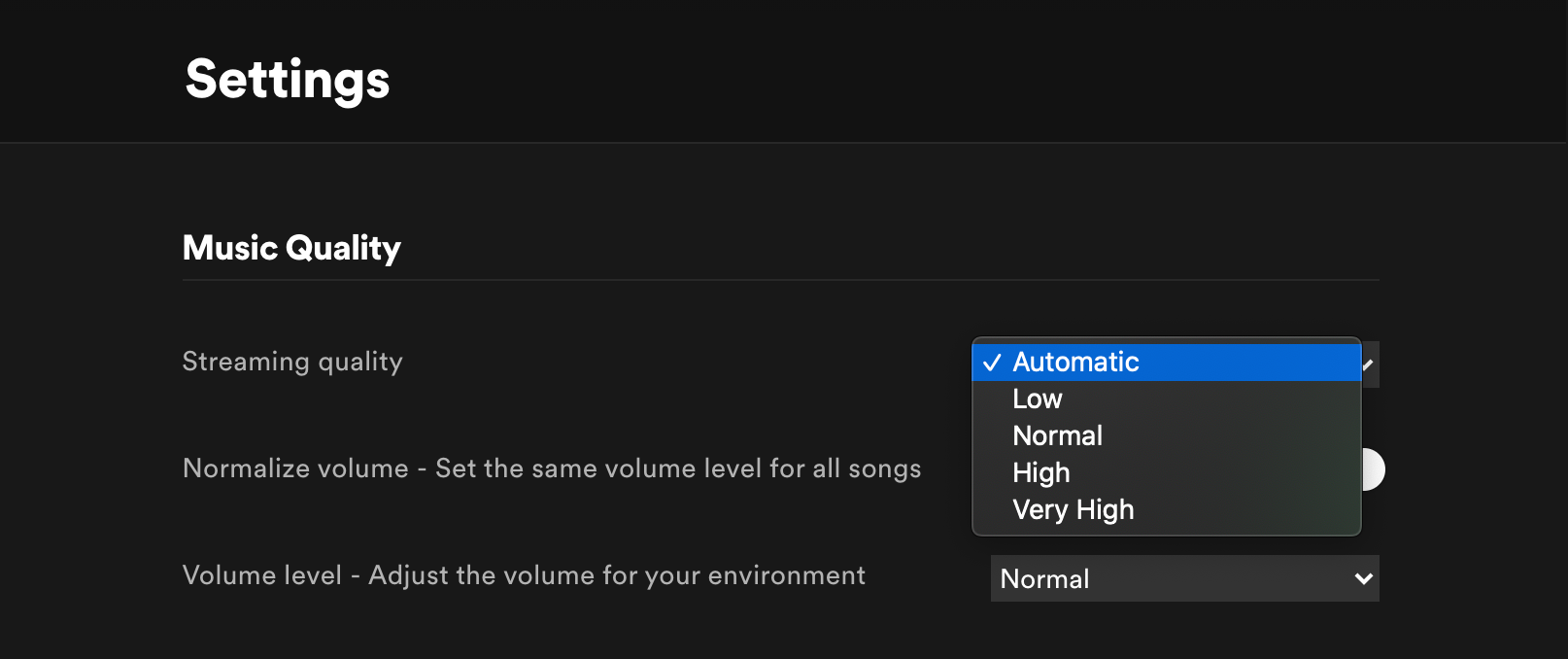
Чтобы получить доступ к настройке качества звука на iOS и Android, перейдите в раздел «Дом»> «Настройки»> «Качество звука» и настройте качество потоковой передачи по своему усмотрению.
Для рабочего стола выберите « Настройки» и прокрутите вниз до « Качество музыки» . В разделе « Качество потоковой передачи» выберите нужный параметр.
3. Эквалайзер.
Эквалайзеры позволяют регулировать громкость диапазона звукового спектра: низкий , средний и высокий . Регулировка частот должна помочь улучшить звучание вашей любимой музыки.
Лучшие настройки эквалайзера на Spotify
Когда дело доходит до лучших настроек эквалайзера в Spotify, универсального решения не существует. Идеальные настройки эквалайзера будут различаться для разных устройств, жанров и даже для отдельных песен.
Например, если вы используете стандартные динамики ноутбука, обычно рекомендуется увеличить низкие частоты и уменьшить средние частоты. Для сравнения, при использовании динамиков с сильным басом вы можете увеличить высокие частоты, чтобы сбалансировать их.
Фактически, даже такие факторы, как ваш возраст и возможности слуха, влияют на идеальные настройки эквалайзера для оптимального прослушивания. Хотя у каждого будут свои предпочтения, Spotify избавляет большинство людей от многих проблем благодаря встроенным предустановкам для эквалайзеров.
Как изменить эквалайзер Spotify на iOS и Android
Вот как вы можете включить эквалайзер через iOS. Перейдите на главную> Настройки> Качество звука> Эквалайзер и включите его. Коснитесь одной из доступных предустановок или настройте, перетаскивая точки самостоятельно.
Если вы являетесь пользователем Android, возможность выравнивания на Spotify может зависеть от производителя вашего устройства. Чтобы узнать, может ли ваше устройство с этим справиться, вы можете проверить опцию в разделе «Дом»> «Настройки»> «Качество звука» . Если вы найдете слово « Эквалайзер» и коснетесь его, ваше устройство перейдет на панель управления эквалайзером.
Пользователи Android могут получить предупреждение о том, что эквалайзеры могут неожиданно изменить громкость и отключить их, если у вас возникнут проблемы. Если вы используете совместимые источники звука, такие как наушники или динамики, появится возможность использовать Dolby Atmos, UHQ upscaler и Adapt Sound.
И Dolby Atmos, и UHQ upscaler обеспечивают объемный звук и улучшенное разрешение звука, а Adapt Sound помогает настроить ваш звуковой профиль в зависимости от вашего возраста.
Как использовать эквалайзер Spotify на других устройствах
К сожалению, эта опция доступна не для всех устройств. Для пользователей Mac в приложении macOS Spotify нет эквалайзера. В то время как для пользователей Windows доступ к выравниванию зависит от устройства. К счастью, для загрузки доступно множество сторонних опций эквалайзера , многие из которых бесплатны.
Наконец, вы не сможете использовать эти настройки при подключении к внешнему аудиоустройству, например, динамикам или наушникам. Чтобы узнать, есть ли в вашем устройстве встроенные эквалайзеры, обратитесь к руководству или проконсультируйтесь с производителем устройства.
4. Включите аппаратное ускорение.
Для тех из нас, у кого есть монстры для машин, имеет смысл оптимизировать качество прослушивания в соответствии с тем, что могут обрабатывать наши компьютеры. Аппаратное ускорение Spotify использует ваше существующее оборудование, чтобы помочь оптимизировать производительность приложения. Аппаратное ускорение Spotify работает на рабочем столе Spotify для Windows и macOS.
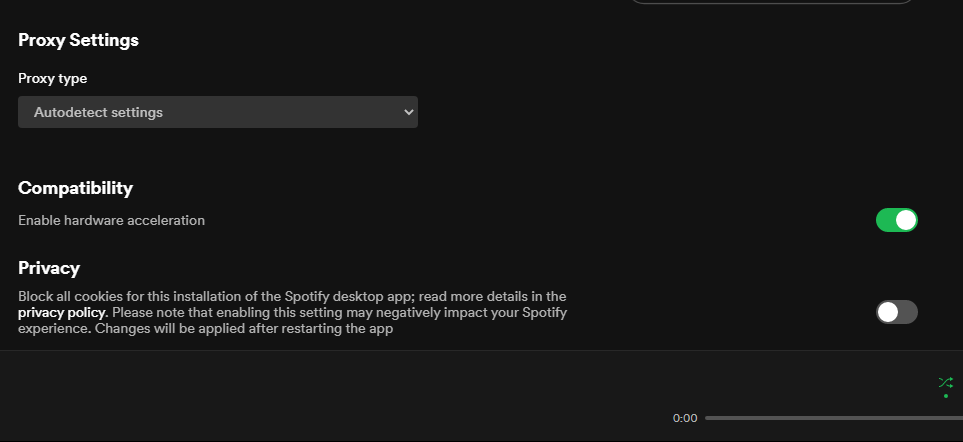
Чтобы включить аппаратное ускорение Spotify, перейдите в « Настройки»> « Показать дополнительные настройки» . В разделе « Совместимость» установите флажок «Включить аппаратное ускорение» .
Обратите внимание, что, хотя аппаратное ускорение может так много сделать для вашего прослушивания, оно также может вызвать проблемы с воспроизведением, такие как невозможность воспроизведения песен на Spotify .
Точная настройка ваших настроек Spotify
После того, как вы выбрали лучшие настройки, которые имеют самое заметное различие из приведенных выше, вы можете приступить к тонкой настройке мелких деталей, которые делают ваше прослушивание Spotify уникальным.
5. Кроссфейд
Crossfade лучше всего подходит для непрерывного прослушивания во время тренировок и целенаправленной работы. Это удобная функция, убирающая все неловкие паузы между песнями.
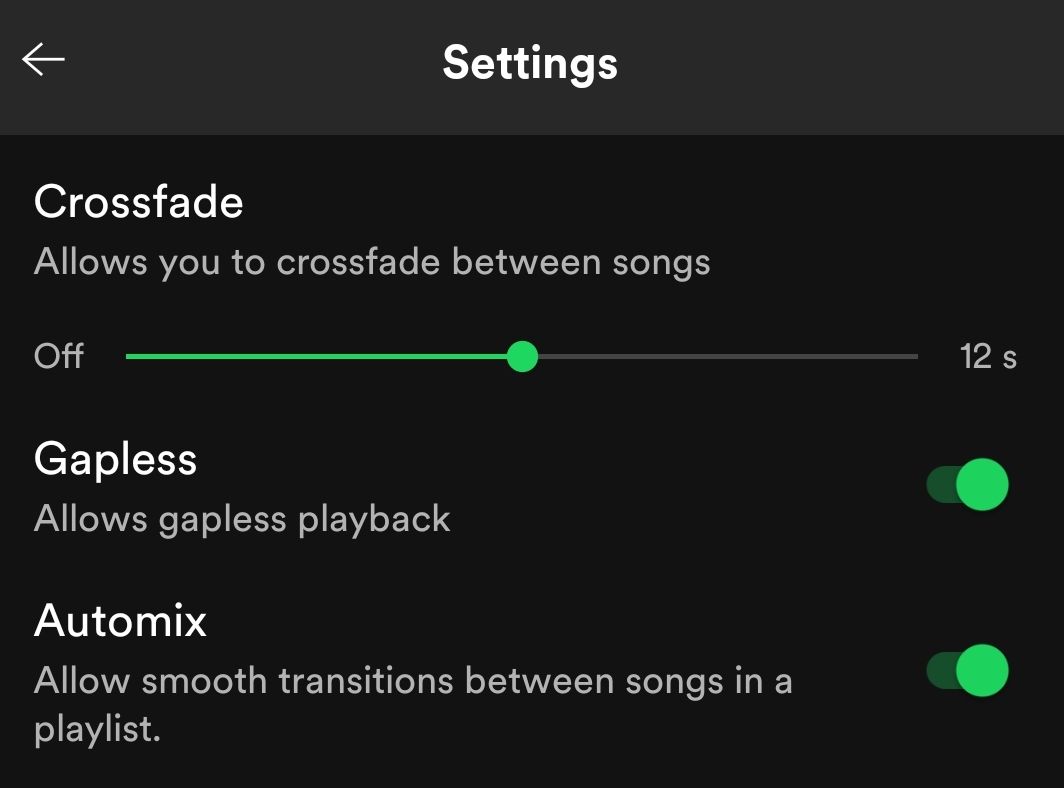
Чтобы настроить параметры кроссфейда на iOS, перейдите в раздел «Домой»> «Настройки»> «Воспроизведение» . Прокрутите вниз, пока не увидите Crossfade, и перетащите ползунок на желаемый уровень.
Для Android вы можете перейти в раздел «Домой»> «Настройки»> «Кроссфейд» и также переключиться в соответствии со своими предпочтениями.
Пользователи настольных компьютеров также могут обновить Crossfade, выбрав « Настройки»> «Показать дополнительные настройки»> «Воспроизведение» .
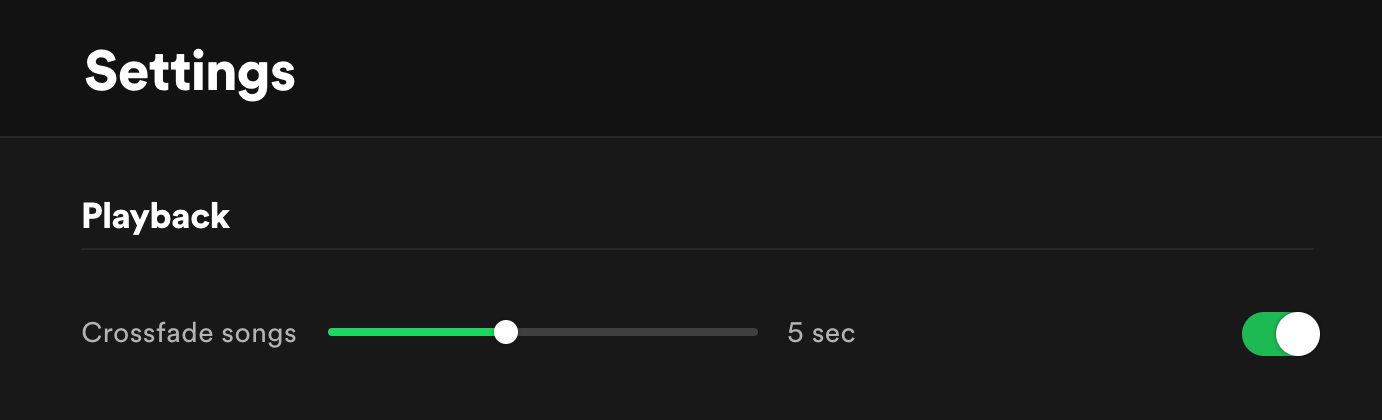
Затем нажмите песни Crossfade и желаемую длину кроссфейда.
6. Без зазоров
Gapless лучше всего подходит для прослушивания живой или классической музыки, не смешивая ее. Прямо под Crossfade вы можете переключить переключатель вправо, чтобы активировать его.
7. Автомикс
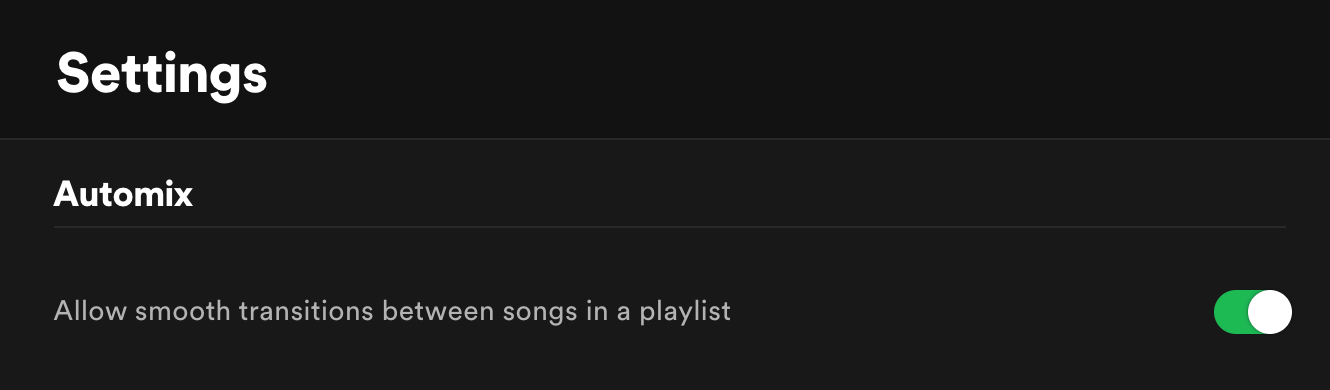
Наконец, Automix – это функция искусственного интеллекта Spotify для плавных переходов. Используя несколько методов, таких как перекрестное затухание, пропуск, зацикливание или даже добавление эффектов перехода, вы даже не заметите изменения дорожки.
Находясь под Gapless, переведите переключатель Automix вправо, чтобы начать.
Получите максимум удовольствия от прослушивания
На протяжении многих лет Spotify предлагал нам все более лучшие способы наслаждаться нашей музыкой. Мало того, что существует бесконечное множество развлечений на выбор, но также есть множество способов испытать их лучше.
Не упустите возможность. Убедитесь, что вы отрегулировали настройки для наилучшего прослушивания.