Как сделать изображение менее размытым: 3 простых способа попробовать
Многие фотографы-любители сталкиваются с проблемами размытых фотографий. Если вы делаете фотографии в спешке или нашли в Интернете слишком размытое изображение, знание того, как сделать снимки размытыми, может оказаться весьма полезным.
Есть несколько методов, которые помогут вам сделать изображение более размытым. Здесь мы покажем вам, как разблокировать изображение с помощью Photoshop и GIMP, а также с помощью онлайн-инструментов.
1. Как уменьшить размытие изображения с помощью Photoshop
Иногда наши фотографии получаются не так, как ожидалось. К счастью, Adobe Photoshop позволяет делать фотографии настолько резкими, насколько вам хочется.
Результаты могут быть не такими идеальными, как исходная резкая фотография, но они дадут вам гораздо лучшие результаты, чем то, с чего вы начали. Здесь мы рассмотрим три различных способа повышения резкости фотографии в Photoshop.
Использование нерезкой маски
Вы можете легко удалить размытие фотографии в Photoshop с помощью функции «Нерезкая маска». Для начала просто выполните следующие действия:
- Откройте изображение в Photoshop, выбрав « Файл»> «Открыть» .
- Перейдите к слоям панель в правой части экрана. Если вы не видите панель, вы можете открыть ее, нажав « Окно»> «Слои» .
- Щелкните правой кнопкой мыши слой, содержащий изображение, которое вы хотите отменить размытие. Затем нажмите « Преобразовать в смарт-объект» .
- Отсюда нажмите Filter> Sharpen> Unsharp Mask .
В новом всплывающем окне у вас есть три варианта, которые вы можете настроить:
- Ползунок Amount: позволяет установить силу эффекта повышения резкости.
- Ползунок «Радиус»: позволяет установить ширину эффекта повышения резкости.
- Ползунок порога: позволяет контролировать общую резкость фотографии.
Если вы хотите видеть вносимые вами изменения в режиме реального времени, убедитесь, что установлен флажок рядом с « Предварительный просмотр» . Если вы удовлетворены результатами, просто нажмите ОК .

Использование инструмента Smart Sharpen Tool
Инструмент Smart Sharpen имеет несколько уникальных функций, которых нет в функции Unsharp Mask. Хотя оба предназначены для повышения резкости фотографий, интеллектуальная резкость обычно используется для целевого повышения резкости, поскольку помогает минимизировать шум в слабоконтрастных мягких областях.
Вот как использовать инструмент Smart Sharpen:
- Откройте свое фото в фотошопе.
- В слоях панели, щелкните слой изображения, а затем нажмите Ctrl + J, чтобы продублировать его.
- Щелкните правой кнопкой мыши дублированный слой и выберите параметр « Преобразовать в смарт-объект» .
- Нажмите « Фильтр»> «Резкость»> «Умная резкость» . Откроется диалоговое окно.
- Убедитесь, что в меню Preset вы выбрали Default .
Здесь вам предоставляется больше возможностей для управления резкостью вашей фотографии. На вкладке « Резкость » у вас есть два основных параметра: значение « Сумма» для силы повышения резкости и значение « Радиус» , влияющее на ширину эффекта повышения резкости.
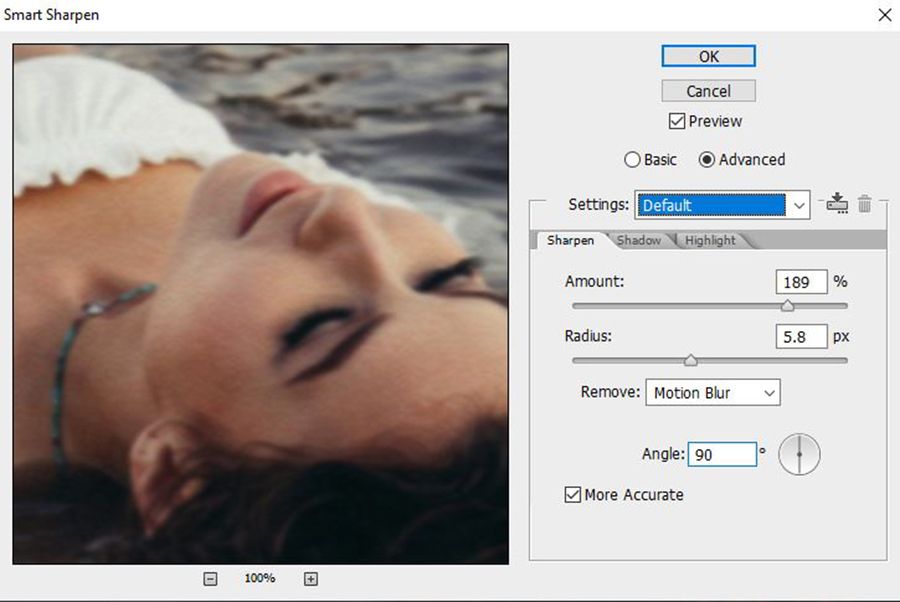
Вы также можете удалить « Размытие в движении», «Размытие при линзах» и « Размытие по Гауссу» .
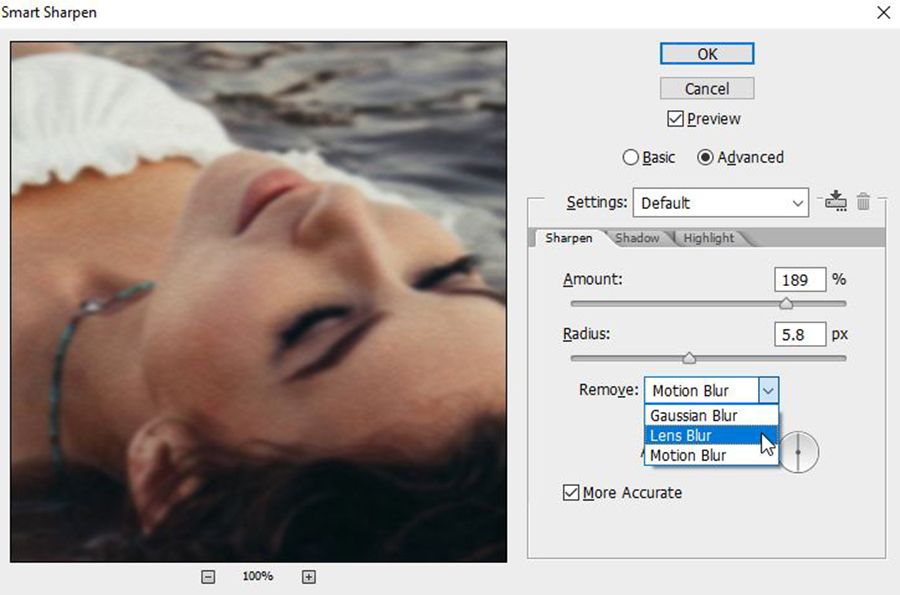
На вкладках « Тень» и « Свет» вы можете настроить изображение, поиграв с радиусом , величиной затухания и шириной тона. Если вы удовлетворены результатами, просто нажмите ОК .

Использование инструмента Sharpen Tool
Вы также можете использовать инструмент «Резкость», чтобы выборочно повысить резкость фотографии по своему усмотрению. Просто выберите инструмент « Резкость» (вложенный под инструментом « Размытие» ), а затем щелкните и перетащите указатель мыши на области, которые нужно усилить.
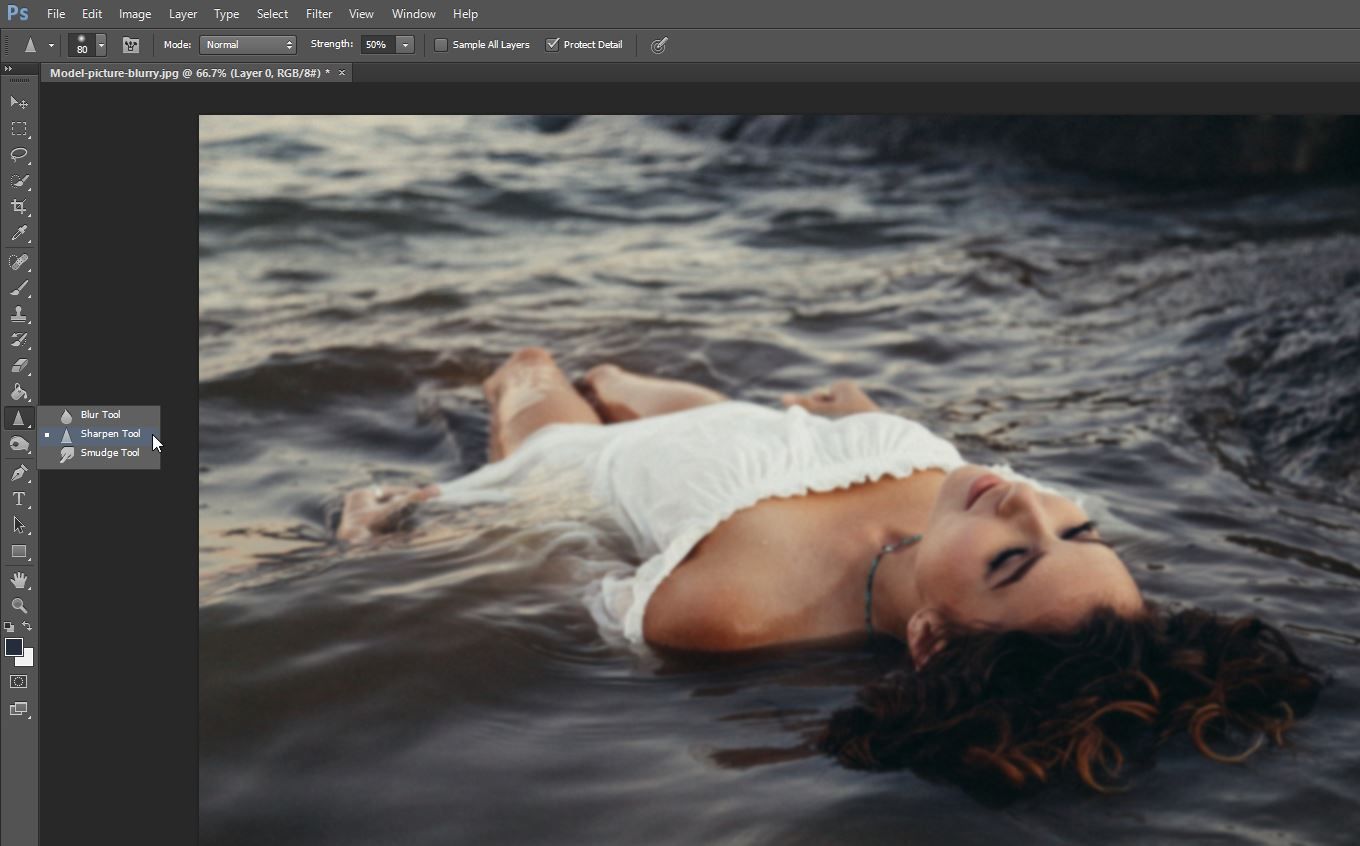
Вы также можете использовать меню в верхней части экрана, чтобы настроить кисть и жесткость инструмента «Резкость».
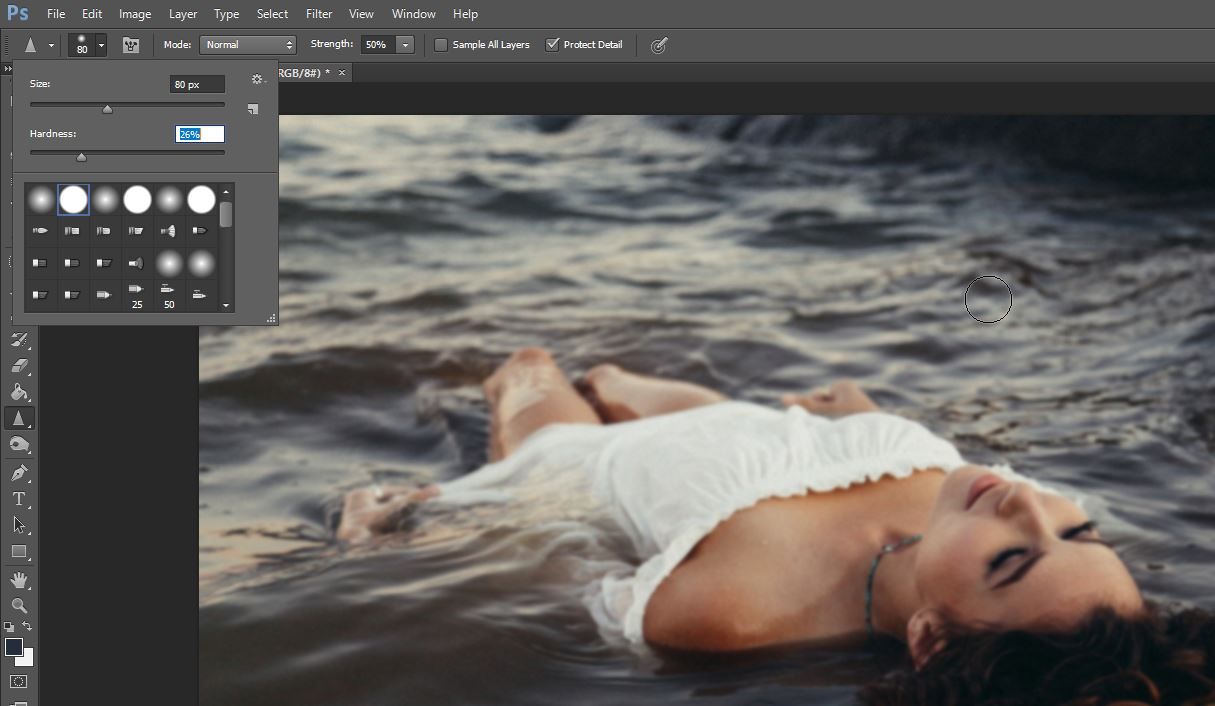
2. Как уменьшить размытие изображения с помощью GIMP
Если у вас нет Photoshop, вы можете просто загрузить GIMP . Эта программа бесплатна и имеет множество функций, аналогичных Photoshop. Однако у GIMP есть некоторая кривая обучения.
Чтобы отменить размытие фотографии в GIMP, выполните следующие простые шаги:
- Откройте GIMP и нажмите Ctrl + O, чтобы открыть изображение, которое хотите отредактировать.
- Выберите инструмент Blur / Sharpen , который вы можете найти на панели инструментов.
- Из вариантов, которые появляются слева, обязательно выберите Sharpen .
- Как только вы это сделаете, отрегулируйте размер кисти и другие параметры, а также просто щелкните и перетащите те части фотографии, которые вы хотите увеличить резкость.
3. Как исправить размытые фотографии в Интернете
Знаете ли вы, что существует множество онлайн-инструментов, которые также позволяют исправить размытые фотографии? Если вы не хотите платить за Photoshop или загружать GIMP, эти онлайн-инструменты могут вам помочь.
Fotor
Fotor – это онлайн-редактор изображений, который позволяет вам применять к вашим изображениям ряд правок и эффектов. Он также включает в себя возможность разблокировать ваши фотографии.
Чтобы получить к нему доступ, перейдите в раскрывающееся меню « Базовая настройка» в меню в левой части экрана, а затем отрегулируйте ползунок « Резкость» .
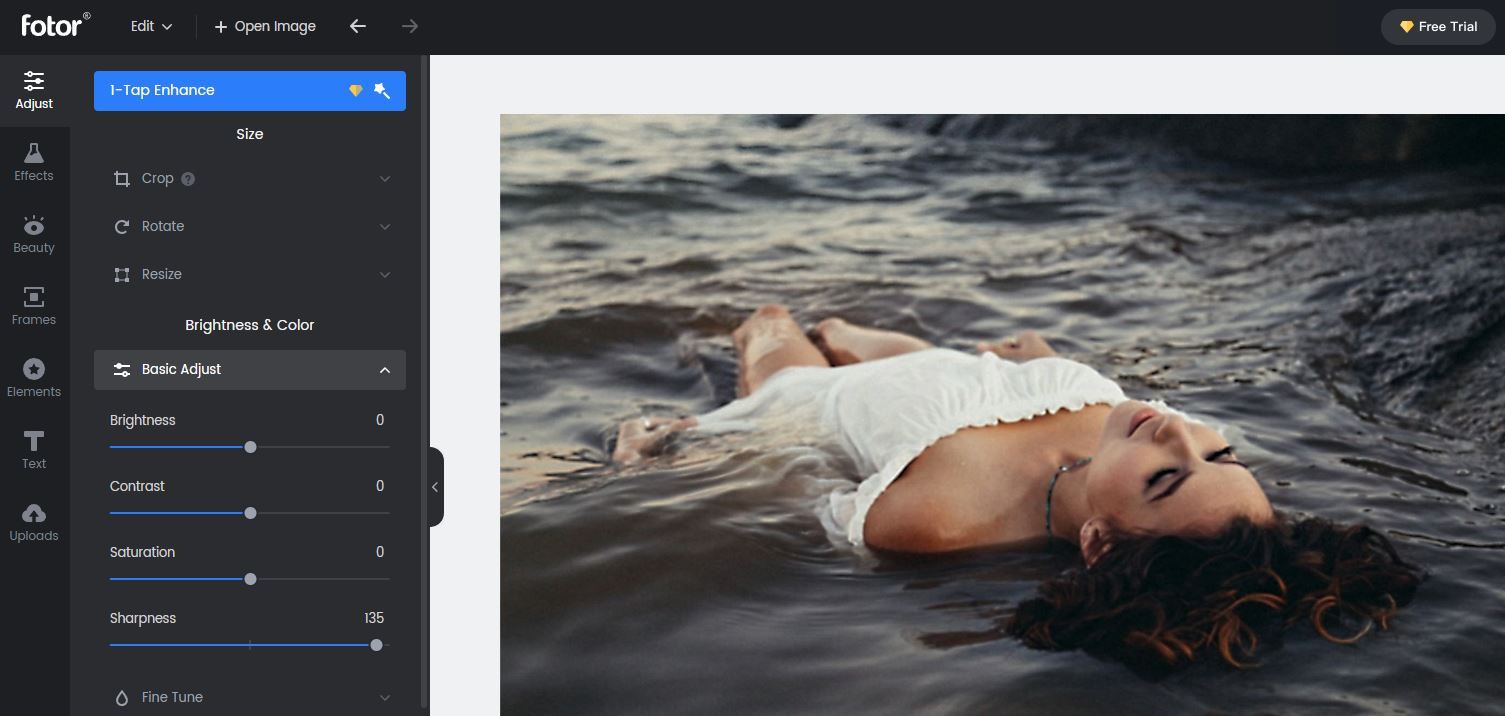
Хотя основные изменения, такие как резкость, бесплатны, вам придется заплатить, если вы хотите использовать более продвинутые функции.
Инструменты из сосны
Pine Tools предлагает один из простейших способов устранения размытия фотографий в Интернете. После импорта изображения вы можете отрегулировать силу инструмента повышения резкости и просто щелкнуть Sharpe n, чтобы увидеть результаты.
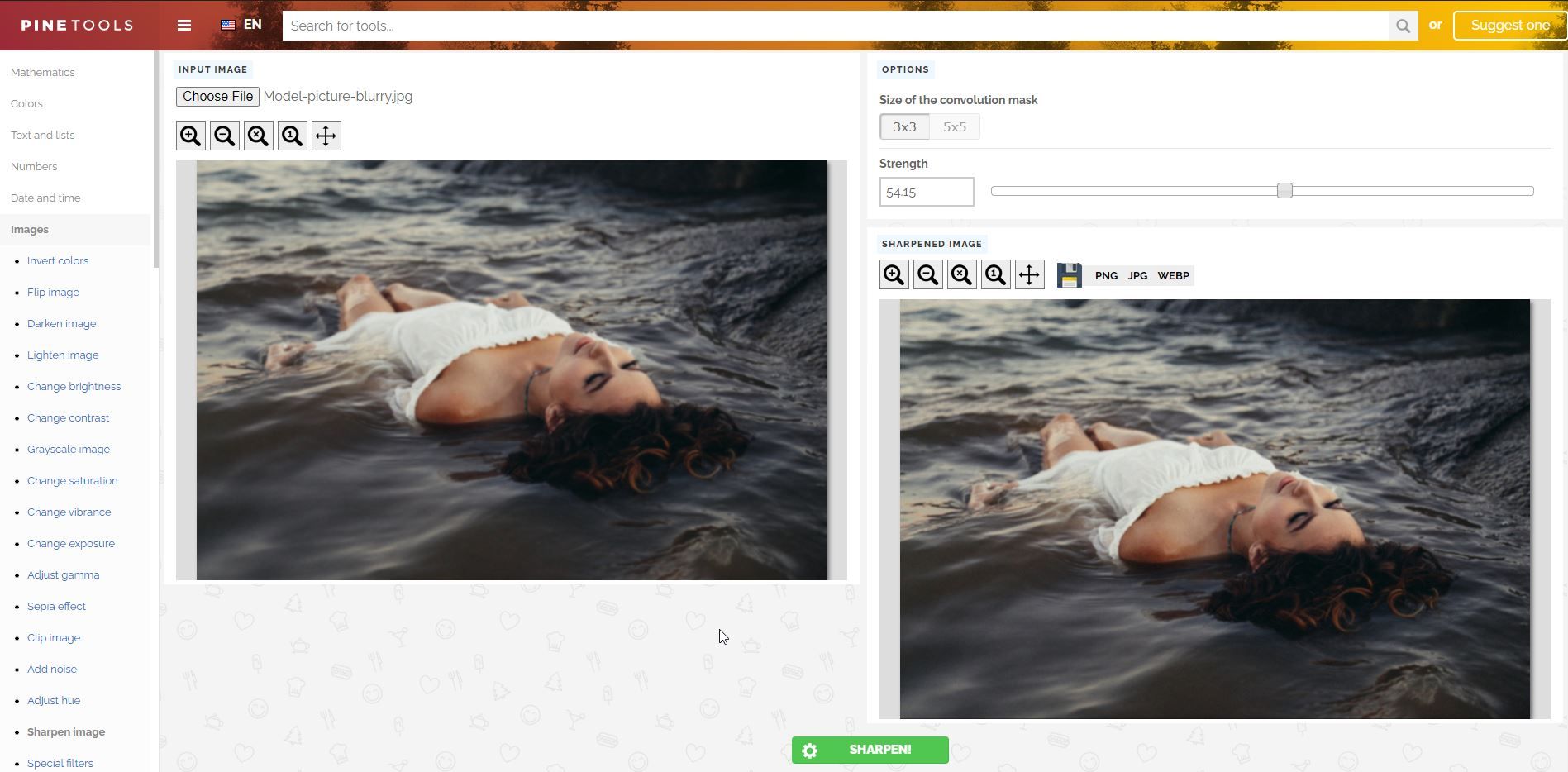
Лучше всего то, что это совершенно бесплатно!
Вэнс AI
Vance AI отлично справляется с размытием изображений. Этот инструмент автоматически повысит резкость вашего изображения с помощью ИИ.
Чтобы получить доступ к AI Sharpener, выберите AI Solutions> AI Image Sharpener на главной странице сайта.
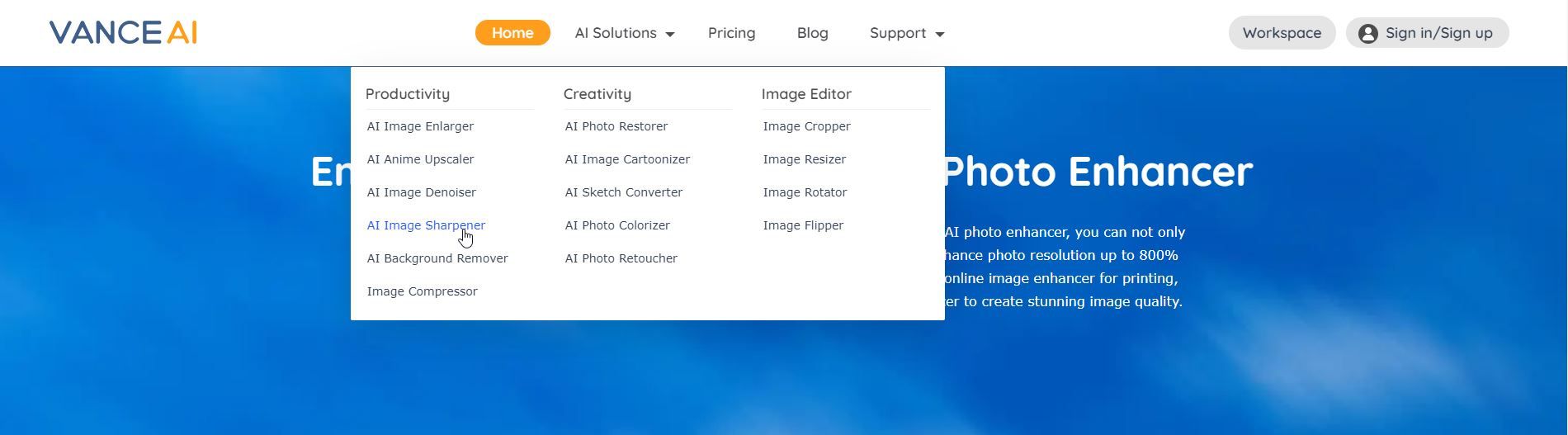
После этого просто загрузите свою фотографию, и, если вы удовлетворены результатами, вы можете бесплатно загрузить фотографию с новой резкостью.
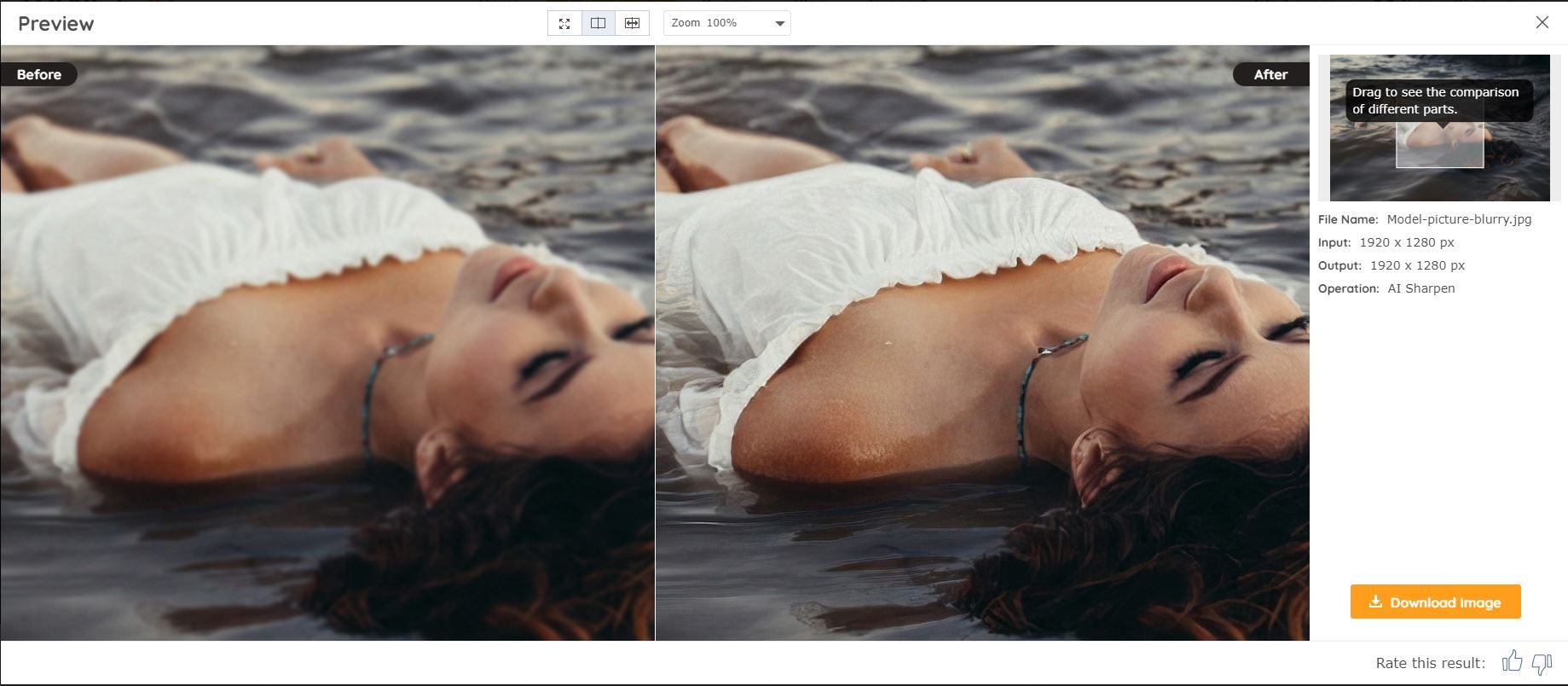
Фотопея
Photopea похожа на онлайн-версию Photoshop в уменьшенном масштабе. Кроме того, он отлично подходит для увеличения резкости фотографии. Все, что вам нужно сделать, это загрузить фотографию, перейти в Фильтры и проверить все инструменты повышения резкости .
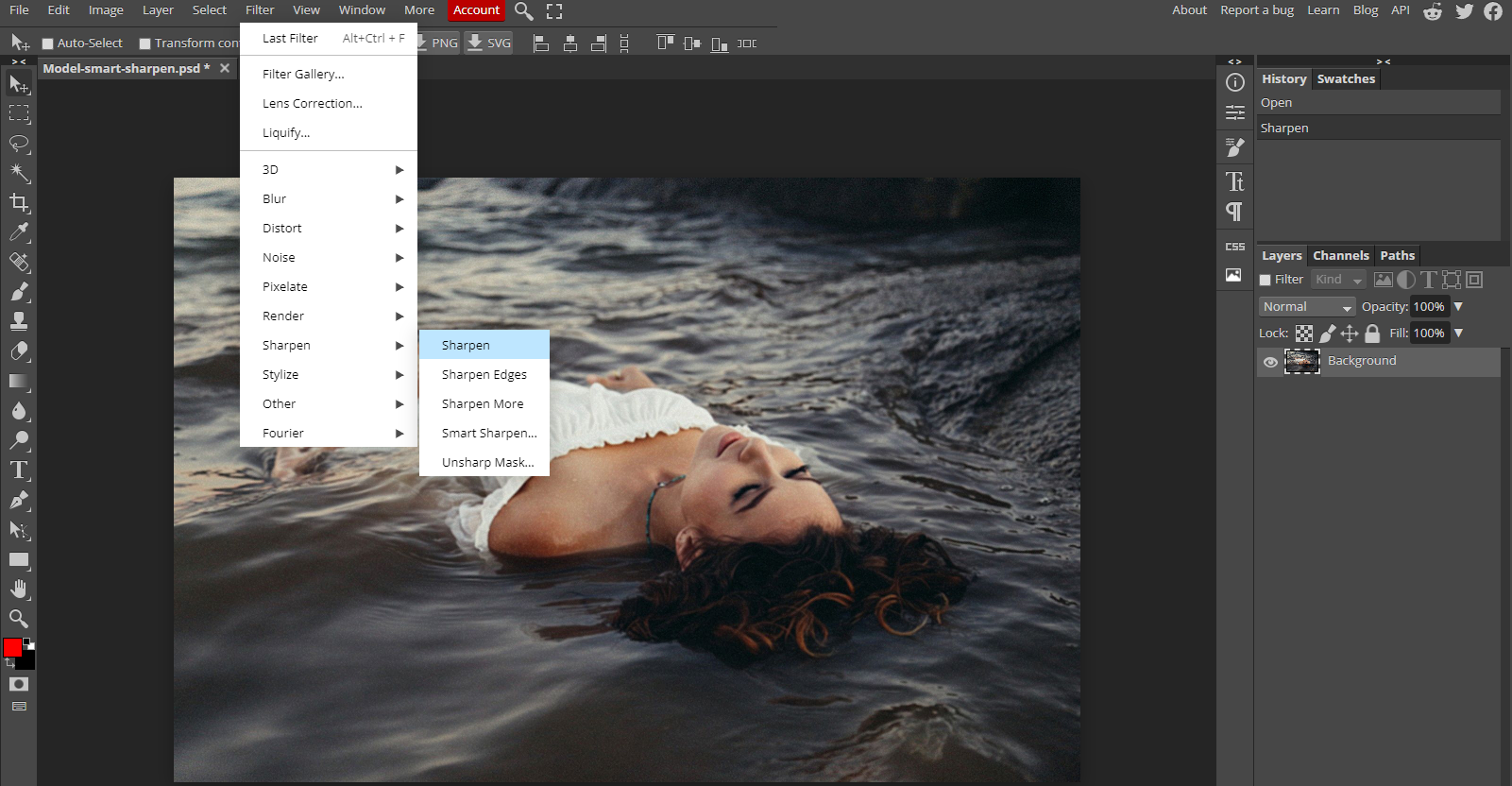
Повышайте резкость ваших фотографий с легкостью
Существует не только множество различных программ, позволяющих снимать размытие изображений, но и множество онлайн-инструментов, которые позволят вам делать то же самое бесплатно.
Помните, что Photoshop и GIMP – не единственные программы, которые позволяют снимать размытие изображений, но это одни из самых простых программ для работы.