Как сделать резервную копию Windows 11 и сохранить все ваши данные в безопасности
Ваша операционная система Windows — это больше, чем просто строительные блоки пользовательского интерфейса вашего ПК — это кладезь драгоценных воспоминаний, запечатленных в видео, фотографиях и песнях. У вас, вероятно, есть годы файлов, которые рисуют картину вас, вас и вашего образа жизни, поэтому последнее, чего вам хотелось бы, — это исчезновения этих значимых моментов. Вот почему важно научиться создавать резервную копию Windows. И, к счастью, мы кое-что знаем о выполнении этой задачи.
Независимо от того, делали ли вы никогда в жизни резервное копирование Windows или вам нужно быстро освежить в памяти некоторые этапы процесса, наше пошаговое руководство поможет вам.
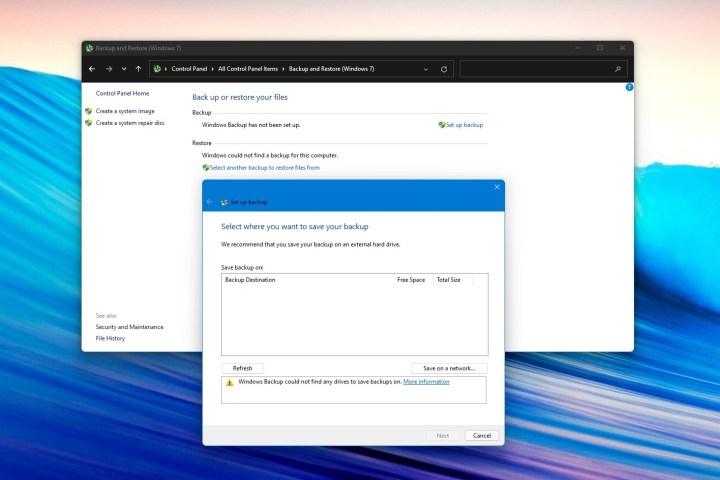
Резервное копирование и восстановление Windows 11
Самый простой способ создать резервную копию Windows 11 — использовать функцию резервного копирования и восстановления операционной системы. Эта функция осталась из Windows 7 и по-прежнему отлично работает при резервном копировании отдельных файлов и папок. Найти его можно в классической панели управления. Вот как начать.
Шаг 1. Откройте меню «Пуск» и найдите «Панель управления».
Шаг 2. В окне панели управления поиском найдите «Резервное копирование и восстановление» и щелкните верхний результат « Резервное копирование и восстановление» (Windows 7).
Шаг 3: На открывшейся странице нажмите ссылку «Настроить резервное копирование» . Это откроет мастер. Следуйте инструкциям на экране. Вам будет предложено выбрать внешний диск для резервного копирования, а также конкретные папки и файлы, которые вы хотите создать резервную копию. Все файлы на этом внешнем диске будут удалены. Подождите, пока оно завершится. В зависимости от количества файлов, которые вы копируете, это может занять несколько часов или минут.
Шаг 4. После завершения резервного копирования вы можете удалить диск резервного копирования со своего компьютера. В любой момент вы можете восстановить файлы с диска, подключив его, вернувшись на ту же страницу настроек и выбрав опцию «Выбрать другую резервную копию для восстановления файлов» .

Образ системы Windows 11
Резервное копирование образа системы — это более глубокое решение для резервного копирования всего вашего компьютера. С его помощью вы сможете сохранить точную копию вашей системы, а затем восстановить ее в случае сбоя или сбоя вашего компьютера. Этот тип резервной копии будет включать не только файлы, но и все ваши программы и приложения.
Шаг 1. Откройте меню «Пуск» и найдите «Панель управления».
Шаг 2. В окне панели управления поиском найдите «Резервное копирование и восстановление» и щелкните верхний результат « Резервное копирование и восстановление» (Windows 7).
Шаг 3. Нажмите ссылку «Создать образ системы» на боковой панели.
Шаг 4. В появившемся мастере выберите вариант «На жестком диске» . Затем нажмите на внешний диск или твердотельный накопитель, который вы подключили к компьютеру. Вы также можете выбрать DVD, если хотите, хотя диск — лучший вариант, поскольку он вмещает больше места.
Шаг 5: Нажмите кнопку «Далее» и выберите все диски, которые вы хотите включить в резервную копию. Затем выберите «Начать резервное копирование» , когда будете готовы к резервному копированию. Полное резервное копирование может занять некоторое время, а если вы используете традиционный вращающийся жесткий диск в качестве метода резервного копирования, это может занять еще больше времени.
Шаг 6. Если вы получите запрос на диск восстановления системы, нажмите «Нет» . Вам не понадобится это для резервного копирования образа системы, если у вас уже есть USB-накопитель или компакт-диск с установочными файлами Windows. В противном случае нажмите Да .
Шаг 7. После завершения резервного копирования вы можете в любой момент восстановить систему из этого образа, воспользовавшись опцией «Восстановить компьютер» в установщике Windows 11. Просто выберите вариант «Устранение неполадок» , а затем выберите «Восстановление образа системы ». Оттуда вы можете выбрать использование последнего образа системы и следовать инструкциям на экране.
Зачем мне создавать резервную копию Windows 11?
Это может показаться неудобным, но для владельца ПК создание резервной копии ОС — одна из самых разумных вещей, которые вы можете сделать для своей системы. Он не только сохранит ряд настроек, настроек и элементов макета вашего пользовательского интерфейса Windows, но и ваша резервная копия действует как восстанавливаемый снимок вашего ПК до момента создания резервной копии (или любого другого диапазона дат, который вы выбираете для резервная копия).
Таким образом, даже если версия Windows 11, установленная на вашем компьютере, решит стать злой и стереть все ваши изображения, видео, музыку и другие важные файлы, ваша резервная копия позволит вам вернуть их обратно.
Какие жесткие диски и твердотельные накопители лучше всего подходят для резервного копирования Windows 11?
Спросить, какая компания производит лучшие внешние накопители, во многом похоже на вопрос, кто производит лучшие телевизоры, компьютеры, телефоны, планшеты и т. д. При таком большом выборе брендов выяснить, какой диск купить для резервного копирования Windows 11, безусловно, может быть непросто. . Но, основываясь на нашем опыте и знаниях, мы определенно можем порекомендовать несколько имен.
Что касается жестких дисков, вы не ошибетесь, выбрав продукцию Western Digital и SanDisk. Что касается твердотельных накопителей, мы неравнодушны к моделям Samsung, Crucial и Lexa. Каждая из этих компаний производит внешние накопители, которые просты в использовании, долговечны и обеспечивают исключительную скорость передачи данных.
Могу ли я хранить резервную копию Windows 11 в облачном хранилище?
Все зависит от используемой вами платформы облачного хранения. Вообще говоря, большинство этих инструментов позволят вам хранить резервные копии ОС и другие важные файлы, которые вы хотите сохранить в безопасности.
Если вы хотите сохранить все в экосистеме Microsoft, OneDrive — отличная платформа для использования. Вы даже можете настроить автоматическое резервное копирование для наиболее важных файлов и контента, так что вам не придется беспокоиться о том, чтобы делать это вручную.