Как сделать снимок на веб-камеру Chromebook
Веб-камера может пригодиться для фотосъемки и проведения видеоконференций. Хорошая новость заключается в том, что почти все современные Chromebook, как и обычные ноутбуки, имеют встроенную камеру.
Чтобы сократить время обучения работе с камерой на Chromebook, Chrome OS поставляется с приложением камеры, аналогичным тому, которое вы используете на своем смартфоне. Это приложение предлагает знакомый интерфейс, облегчающий обучение для начинающих пользователей Chromebook.
Итак, давайте посмотрим, как вы можете сделать снимок на Chromebook, одновременно исследуя приложение камеры и внешние веб-камеры.
Как сделать снимок на Chromebook
В этом руководстве шаги будут сосредоточены на использовании настройки без сенсорного экрана. Однако вы также можете использовать сенсорный экран, чтобы следить за происходящим.
Вот пошаговое руководство по использованию веб-камеры для фотосъемки на Chromebook:
- Щелкните значок программы запуска в нижнем левом углу экрана. Обычно он выглядит как круг внутри кругов.
- Затем щелкните значок каретки ( ^ ), чтобы перейти к камере в панели приложений. Кроме того, вы можете использовать строку поиска, чтобы найти его.
- Теперь, когда вы нашли приложение « Камера» , вы можете запустить его.
- Чтобы сделать снимок, все, что вам нужно сделать, это сфокусироваться на веб-камере и нажать кнопку « Сделать снимок» , расположенную в правой части окна.
Поиск фотографий, сделанных с помощью приложения камеры
Фотографии, сделанные с помощью приложения « Камера », автоматически сохраняются в папке « Камера ». Вы можете получить доступ к этой папке:
- Щелкнув значок « Файлы» в меню «Приложения».
- Переход в Мои файлы > Камера
Кроме того, вы можете загрузить приложение галереи из магазина Google Play, чтобы легко получить доступ к своим изображениям без необходимости искать их вручную. Gallery Go – один из многих вариантов, которые у вас есть.
Использование внешней веб-камеры на Chromebook
Большинство современных внешних веб-камер USB поддерживают функцию plug-and-play. То же самое относится и к Chromebook. После подключения веб-камеры ваша система автоматически подхватит ее, и вы сможете использовать ее с приложением «Камера».
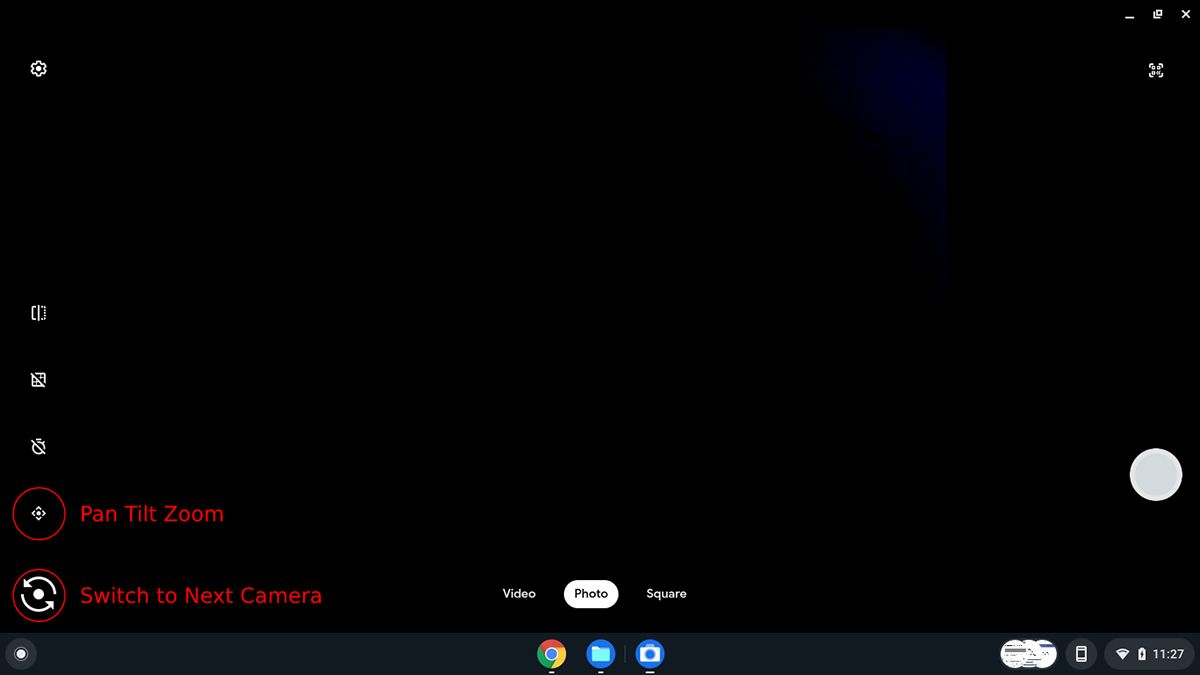
В приложении «Камера» появится новая кнопка « Перейти к следующей камере» . Как только вы нажмете на нее, она переключится со встроенной веб-камеры на внешнюю. В зависимости от возможностей вашей внешней веб-камеры приложение будет предлагать дополнительные параметры, такие как панорамирование, наклон и масштабирование.
Какие функции предлагает приложение?
Вот скриншот, на котором выделены различные параметры в приложении «Камера».
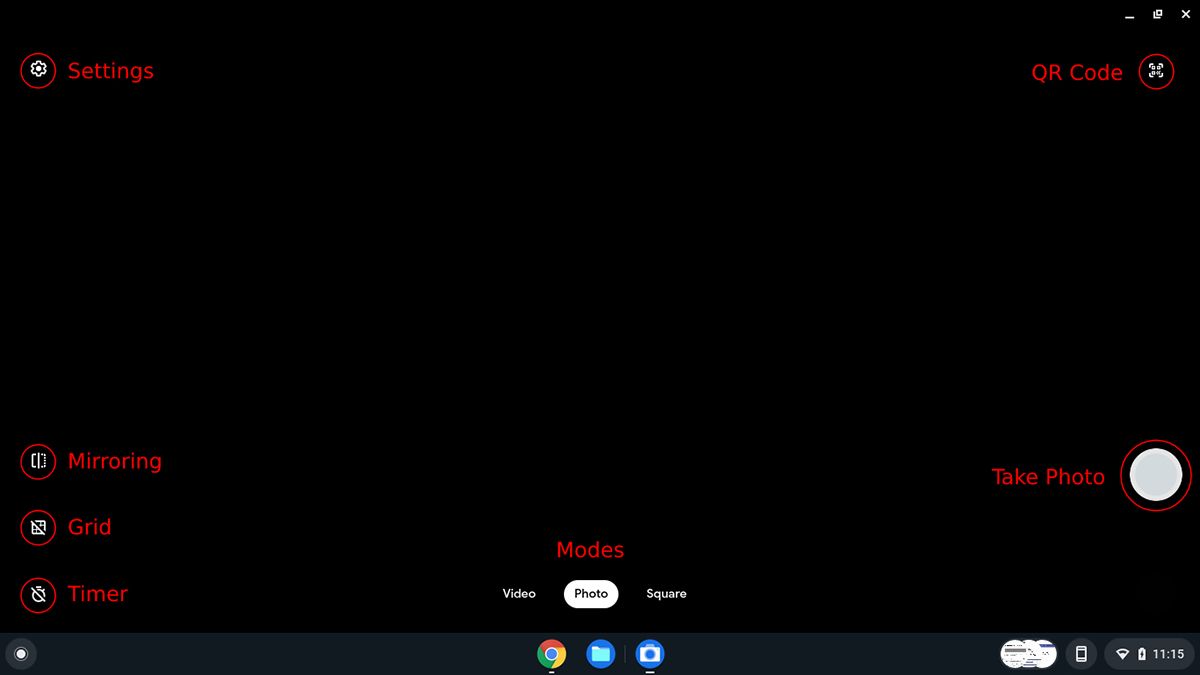
1. Настройки
В меню настроек вы можете настроить сетку, разрешение камеры и таймер по вашему выбору. У него также есть возможность отправить отзыв о приложении и просмотреть страницу справки.
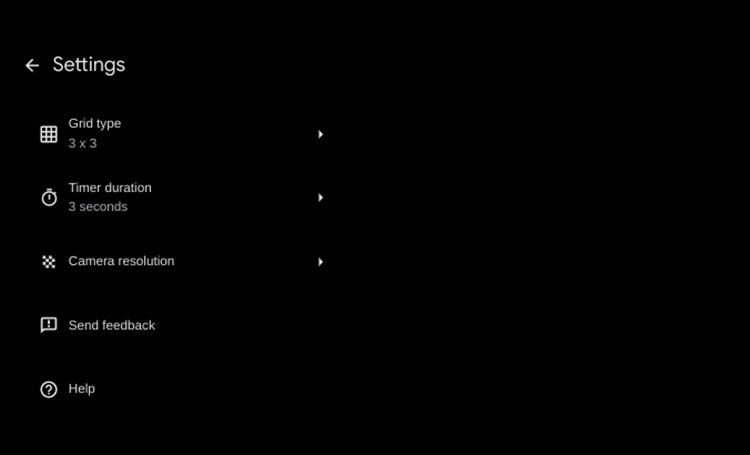
2. Зеркальное отображение
Эта кнопка переворачивает изображение по горизонтали для получения зеркального отображения.
3. Сетка
Вы можете включать и выключать сетку с помощью этой кнопки. В меню настроек есть возможность выбрать предпочтительный тип сетки.
4. Таймер
При включении таймер задерживает время, необходимое для съемки фотографии, на три или 10 секунд, в зависимости от параметра, выбранного в настройках.
5. Режимы
Вы можете использовать камеру в трех режимах: видео , фото и квадрат .
6. QR-код
Эта кнопка создает на экране сфокусированный квадрат, куда вы можете поместить QR-код для его сканирования.
7. Сделайте фото
Это кнопка спуска затвора для фотосъемки.
Если вам нужны дополнительные возможности, вы можете зайти в Google Play и проверить доступные приложения для камеры. Если вы являетесь пользователем Android, вы можете загрузить на свой Chromebook те же приложения, что и на своем телефоне.
Где находится камера Chromebook?
Теперь, когда вы знаете, как делать снимки на Chromebook, вы соглашаетесь с тем, что Chrome OS в полной мере использует веб-камеру. Если вы соедините его с расширенными приложениями из Google Play, он может предоставить вам отличные, если не самые лучшие впечатления от камеры.
Итак, пользуйтесь камерой Chromebook и делайте все, что вам нужно.