Как сделать снимок экрана на ПК или ноутбуке с Windows

Снимки экрана невероятно полезны для захвата изображений на рабочем столе, но способ их создания на ноутбуке или ПК с Windows может быть не сразу очевиден, если вы не делали этого раньше.
Существует несколько способов выполнить эту простую задачу в Windows, и ниже мы подробно описали каждый из доступных методов. И да, большинство этих методов работают в Windows 11 так же хорошо, как и в Windows 10 . Читайте дальше, чтобы узнать, как сделать снимок экрана на ПК с Windows.
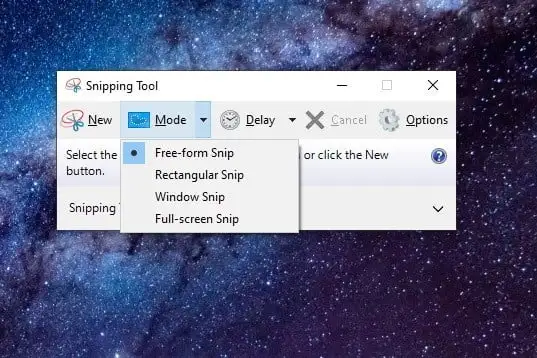
Инструмент «Ножницы» в Windows 10 и 11
Лучший собственный метод создания снимка экрана в Windows — использование инструмента «Ножницы». Эта встроенная утилита для захвата экрана работает достаточно хорошо, но она не самая надежная и универсальная, когда дело доходит до сохранения снимка. Однако это утилита, которая позволяет пользователям лучше определять и захватывать части экрана своего рабочего стола в виде снимка экрана. Вот как его использовать.
Шаг 1. Для начала просто введите «Ножницы» в поле поиска на панели задач и выберите полученное приложение. Если вы используете Windows 10, как только она откроется, вы увидите уведомление о том, что она «переезжает в новый дом» в более позднем обновлении. Не волнуйся. Даже в Windows 11 этот инструмент все еще доступен, но Microsoft рекомендует вам использовать сочетание клавиш Win + Shift + S.
Шаг 2. В Windows 10 нажмите кнопку «Режим» , чтобы развернуть ее меню. Вы найдете четыре варианта захвата экрана: нарисовать окно ( фрагмент произвольной формы ), прямоугольник в области ( прямоугольный фрагмент ), захватить текущее окно ( фрагмент окна ) и захватить весь экран ( фрагмент полноэкранного режима ).
В Windows 11 вам нужно будет либо выбрать «Создать» , либо нажать сочетание клавиш Windows + Shift + S, чтобы запустить фрагмент. Как только вы это сделаете, экран немного потемнеет, и в верхней части экрана вам будут представлены четыре вышеупомянутых параметра «режима».
Выберите один из этих режимов, чтобы начать создание снимка экрана.
Шаг 3. Как только вы сделаете снимок экрана, в интерфейсе «Ножницы» отобразится ваш снимок экрана. Вы можете выполнять легкие изменения, например использовать ручку или маркер или стирать что-либо.
(В Windows 11 этот экран редактирования может отображаться автоматически, или вам придется выбрать уведомление, которое появится первым, чтобы открыть экран редактирования.)
Шаг 4. Когда вы закончите редактирование с помощью «Ножниц», выберите «Файл» в верхнем левом углу, а затем нажмите « Сохранить как », указанный в раскрывающемся меню.
В Windows 11: выберите значок «Сохранить как диск» в правом верхнем углу, назовите свой файл на всплывающем экране и нажмите кнопку «Сохранить» .

Инструмент «Фрагмент и эскиз» в Windows 10
Snip & Sketch — это новая версия утилиты для обрезки изображений от Microsoft, и это отличный способ сделать снимок экрана на ПК с Windows. Вы можете получить доступ к этому инструменту из меню «Пуск» или набрав Win + Shift + S на клавиатуре. Вот как его использовать.
( Примечание : функция Snip & Sketch больше не доступна в Windows 11 и заменена обновленным приложением Snipping Tool , которое включает в себя элементы Snip & Sketch. Тем не менее, следующие инструкции (особенно шаги 1, 2 и 4) по-прежнему должны выполняться в целом. правильно для ножниц Windows 11).
Шаг 1. Если вы используете сочетание клавиш, экран темнеет и вверху отображается панель инструментов с пятью кнопками. У вас есть те же функции, что и в старом инструменте «Ножницы», но он не сохраняет ваши снимки экрана в виде файла. Вместо этого изображение сначала попадает прямо в буфер обмена.
Шаг 2. Вы также увидите уведомление на рабочем столе, информирующее вас о том, что изображение скопировано в буфер обмена. Это же уведомление дает вам возможность редактировать захваченное изображение в приложении Snip & Sketch. Вы можете получить доступ к этой последней опции, выбрав само уведомление на рабочем столе. Если вы выберете уведомление, снимок экрана загрузится в приложении, что позволит вам обрезать изображение и применить ручку, карандаш, маркер или ластик.
Шаг 3. Если вместо этого вы загружаете приложение Snip & Sketch, выберите стрелку раскрывающегося списка рядом с кнопкой «Создать» в верхнем левом углу и выберите «Обрезать сейчас» в раскрывающемся меню. Экран потемнеет, и появится панель инструментов с пятью кнопками. Сделайте свой фрагмент, и желаемое изображение должно автоматически загрузиться в приложение Snip & Sketch, готовое для редактирования.
Шаг 4. Сохраните изображение в любом месте на своем компьютере, нажав кнопку «Диск» . Если вы хотите отредактировать и сохранить снимок экрана с помощью любого установленного редактора изображений, выберите значок «Три точки» на панели инструментов и выберите параметр «Открыть с помощью» в раскрывающемся меню. (В Windows 11 вам просто нужно нажать кнопку «Редактировать в Paint» , чтобы отредактировать снимок экрана в Microsoft Paint.)
Сочетания клавиш для экрана печати
Windows предоставляет шесть способов сделать снимок экрана рабочего стола в виде изображения с помощью сочетаний клавиш. Три основаны на ключе Print Screen (PrtScn), а для остальных трех требуется ключ Windows (Win).
На внешних клавиатурах вы найдете специальную клавишу PrtScn, расположенную в правом верхнем углу. Клавиша Win обычно находится в левом нижнем углу между клавишами Control (Ctrl) и Альтернативной клавишей (Alt). На нем есть логотип Windows, поэтому его сложно не заметить.
На ноутбуках команду Print Screen можно объединить с другой функцией с помощью одной клавиши. В этом случае необходимо нажать функциональную клавишу (Fn) в дополнение к клавише Print Screen.
Вот разбивка шести команд захвата экрана:
Print Screen (PrtScn): захватывает весь экран. Если у вас более одного дисплея, эта функция захватывает все, что отображается на всех подключенных дисплеях, в одно изображение. По умолчанию этот метод не сохраняет изображение в виде файла, а просто отправляет захваченное изображение в буфер обмена Windows. (В Windows 11 нажатие кнопки «Print Screen» на клавиатуре может вместо этого автоматически открыть «Ножницы». Но вы можете отключить эту функцию, выбрав «Настройки» > «Специальные возможности» > «Клавиатура» , а затем отключив опцию «Использовать экранную клавишу Print Screen для открытия ножниц» .)
Alt + Print Screen: захватывает одно окно. Обязательно сначала выделите целевое окно, например документ или браузер, прежде чем нажимать эти две клавиши (или три на некоторых ноутбуках). По умолчанию этот метод не сохраняет изображение в виде файла, а просто отправляет изображение, содержащееся в окне захвата, в буфер обмена.
Win + Print Screen: захватывает весь экран. Разница здесь в том, что Windows сохраняет изображение в виде файла. По умолчанию оно отправляется C:Users.
Картинки>Скриншоты или C:Пользователи OneDrive>Изображения>Скриншоты на вашем компьютере. Win + Shift + S: делает снимок экрана с помощью встроенного инструмента для создания снимков экрана Snip & Sketch (или нового приложения «Ножницы» в Windows 11). Экран затемняется, и на небольшой панели инструментов появляются четыре варианта выбора (не включая значок выхода ): Прямоугольный фрагмент/режим , фрагмент/режим произвольной формы , фрагмент/режим окна и полноэкранный фрагмент/режим . Этот инструмент не сохраняет снимки в виде изображения, а просто отправляет их в буфер обмена.
Win + G: открывает игровую панель Xbox. Нажмите кнопку «Захват» , а затем значок камеры , и этот инструмент по умолчанию сохранит изображение в C:Users>(имя пользователя)>Видео>Захваты.
Win + Alt + Print Screen: захватывает только активное окно. Эта команда сохраняет изображение в C:Users>(имя пользователя)>Видео>Захваты по умолчанию.
В некоторых случаях экран мерцает или тускнеет, что означает, что Windows сделала снимок экрана. Если этого не происходит, откройте проводник и перейдите в соответствующие папки по умолчанию, чтобы проверить, сохранила ли Windows ваше изображение.
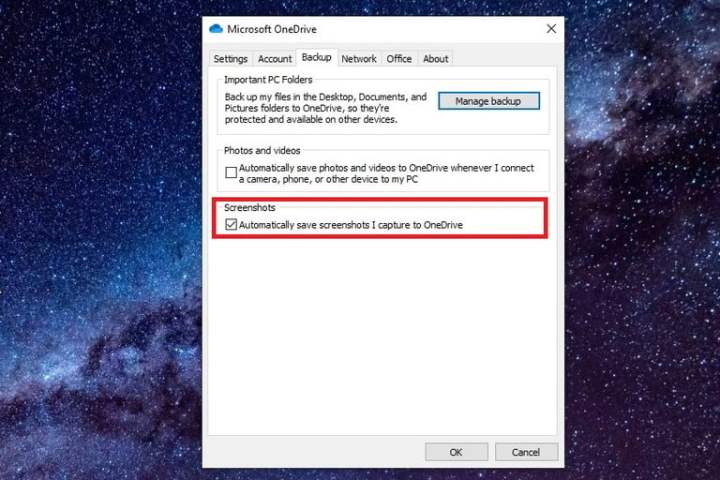
OneDrive в Windows 10 и 11
Если вы используете OneDrive, вы можете сохранять снимки экрана на своем ПК с Windows в облаке, чтобы они были доступны с любого устройства. Однако по умолчанию скриншоты не сохраняются. Вместо этого вам необходимо выбрать значок «Облако» рядом с системными часами (или в меню «Скрытые значки», отмеченном стрелкой вверх).
Если этот значок не отображается, возможно, вам придется сначала открыть приложение OneDrive и войти в свою учетную запись. Выбрав значок «Облако» , выберите значок шестеренки «Справка и настройки» и выберите «Настройки» во всплывающем меню. Затем выберите вкладку «Резервное копирование» в появившемся всплывающем окне и установите флажок «Снимки экрана» . Затем выберите ОК .
(В Windows 11 после выбора «Настройки » выберите вкладку «Синхронизация и резервное копирование» слева. На экране «Синхронизация и резервное копирование» включите параметр «Сохранить сделанные мной снимки экрана в OneDrive» .)
В этом случае вы можете нажать первые две команды Print Screen , чтобы автоматически сохранить файл изображения в OneDrive. При выполнении этих команд вы не увидите мерцания или затемнения экрана — вместо этого вы получите уведомление. Обязательно синхронизируйте папку «Снимки экрана», если вы хотите получить доступ к изображениям на своем компьютере.
Как сделать скриншот на других устройствах
Если вы пытаетесь научиться делать снимки экрана на Mac, а не на ПК с Windows, сделать снимок экрана также очень просто. Есть несколько способов сделать это, но самый простой — использовать удобные сочетания клавиш. Command + Shift + 3 захватит весь экран, а Command + Shift + 4 позволит вам нарисовать рамку выбора.
Вы также можете легкосделать снимок экрана на Microsoft Surface .
Опять же, чтобы сделать снимок экрана на Chromebook , есть несколько разных способов, но самый простой — сочетание клавиш. Клавиши Control + Показать Windows позволяют захватить весь экран, а Control + Shift + Показать Windows позволяют захватить выделенную область.