Как сделать снимок экрана на Chromebook с помощью Snipping Tool
Хотите эффективно делать скриншоты на Chromebook? К счастью, инструмент обрезки в Chrome OS позволяет сделать частичный снимок экрана с экрана Chromebook, что избавляет от необходимости обрезать его позже с помощью редактора изображений.
В этой статье мы покажем вам, как делать снимки экрана в полноэкранном режиме на Chromebook, а также расскажем, как делать частичные снимки экрана и фрагменты окон.
Инструмент для обрезки Chromebook
Чтобы вызвать инструмент для обрезки в Chrome OS, нажмите Shift + Ctrl + Показать Windows . Клавиша « Показать окна» – это клавиша со стопкой прямоугольников на ней, представляющая группу окон. Обычно это 5-я или 6-я клавиша в верхнем ряду, расположенная между клавишами « Полный экран» и « Уменьшение яркости» . На некоторых клавиатурах вместо Показать Windows может быть клавиша F5 .
После нажатия сочетания клавиш экран немного потускнеет, а стрелка курсора мыши превратится в значок с перекрестием для ножничного инструмента.
Щелкните и перетащите перекрестие на область экрана, которую хотите захватить. Как только вы отпустите кнопку, вырезанный снимок экрана появится в окне предварительного просмотра в правом нижнем углу экрана.
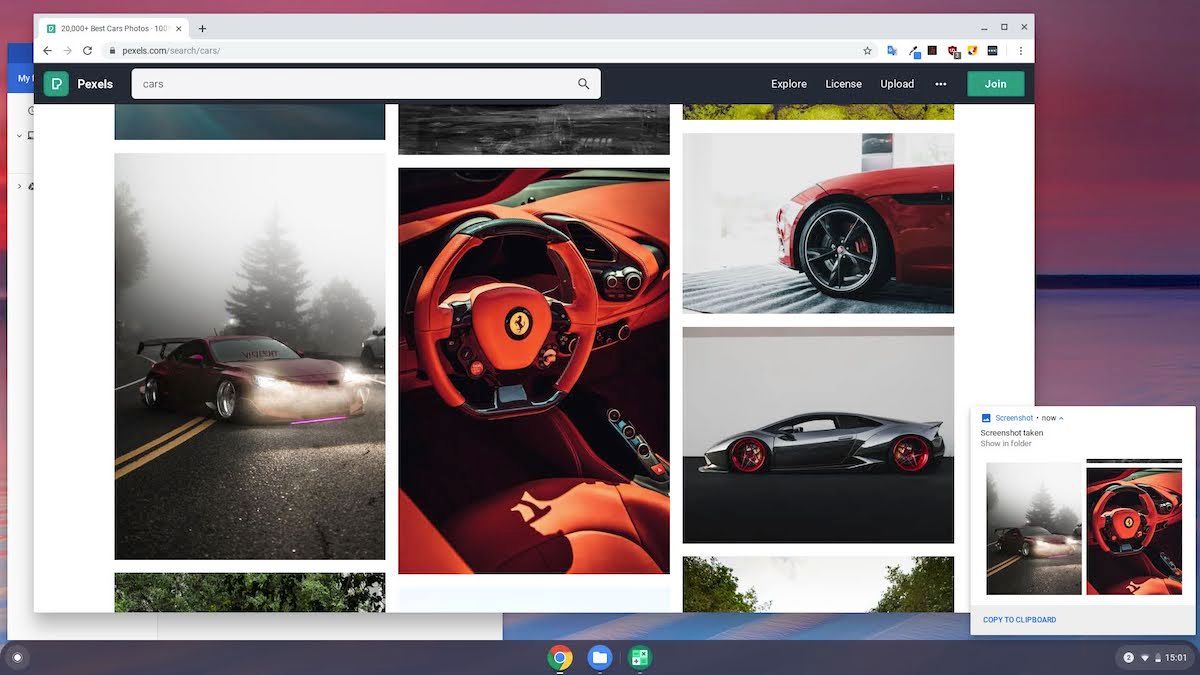
По умолчанию снимок экрана сохраняется в папке Загрузки . Чтобы просмотреть его, щелкните окно предварительного просмотра, а затем дважды щелкните выделенный файл, чтобы открыть его.
Скриншот конкретного окна
Также можно сделать снимок экрана определенного окна в Chrome OS. Для этого нажмите Ctrl + Alt + Показать окна .
И снова стрелка курсора мыши изменится на перекрестие. Теперь нажмите на окно, которое вы хотите захватить, и инструмент для обрезки автоматически сделает снимок экрана за вас.
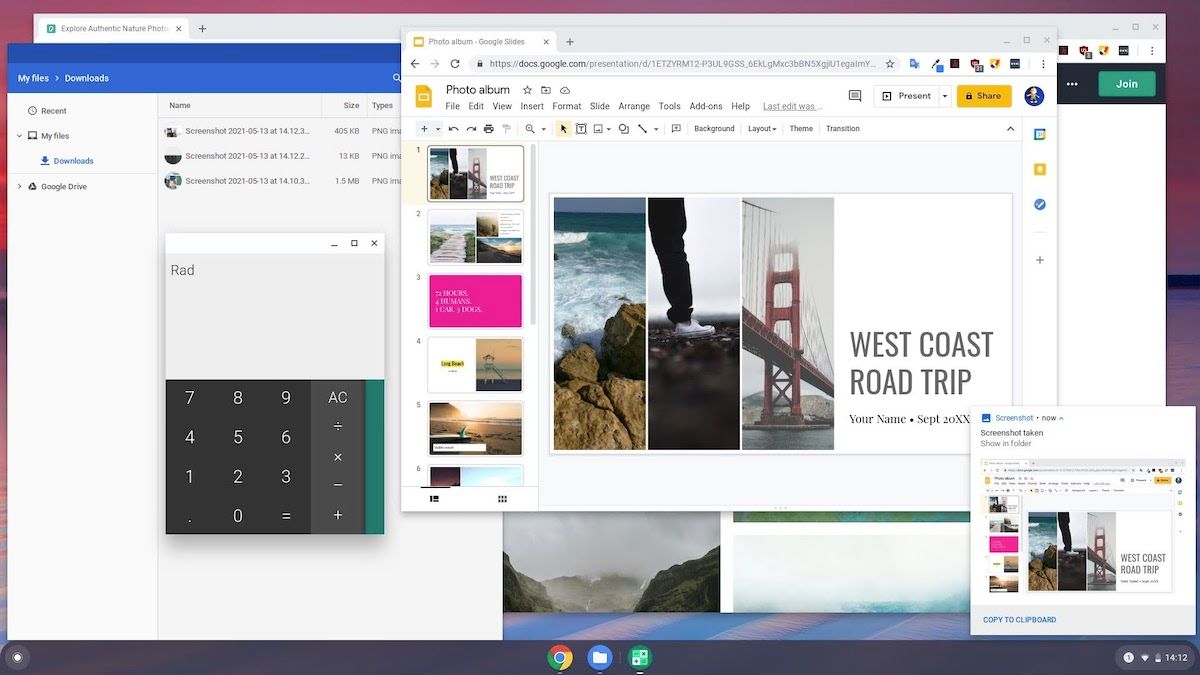
Сочетания клавиш для Chrome OS Snipping Tool
Таким образом, вот сочетания клавиш для создания снимков экрана в Chrome OS, в том числе одно для захвата всего экрана:
| Действие | Комбинация клавиш |
|---|---|
| Фрагмент по определенной области | Shift + Ctrl + Показать окна |
| Скриншот конкретного окна | Ctrl + Alt + Показать окна |
| Полноэкранный фрагмент | Ctrl + Показать окна |
Существует множество других удобных сочетаний клавиш Chrome OS, которые сделают работу с Chromebook быстрее, чем когда-либо.
Захват скриншотов в Chrome OS
Теперь вы знаете, как использовать инструмент обрезки в Chrome OS, чтобы делать снимки экрана выбранных областей и отдельных окон. Как упоминалось выше, папка Downloads содержит снимки экрана в виде файлов PNG с именем с меткой времени. Вы можете сохранить их на USB-накопитель или поделиться ими с помощью обычных методов передачи данных.
Если вы новичок в Chrome OS, уникальный интерфейс и рабочий процесс, подобный Android, поначалу могут показаться вам пугающими. Практика использования нового устройства Chromebook – лучший способ узнать о нем больше.