Как сделать снимок экрана на Chromebook
Сделать снимок экрана на вашем компьютере может быть невероятно полезно. Если вам нужно запомнить некоторую информацию с определенного веб-сайта или получить снимок экрана ваших банковских счетов, вашего рабочего стола или ноутбука , будь то Windows или macOS , вы можете сделать снимок экрана, используя всего несколько сочетаний клавиш. Это все хорошо, но как насчет множества пользователей Chromebook по всему миру?
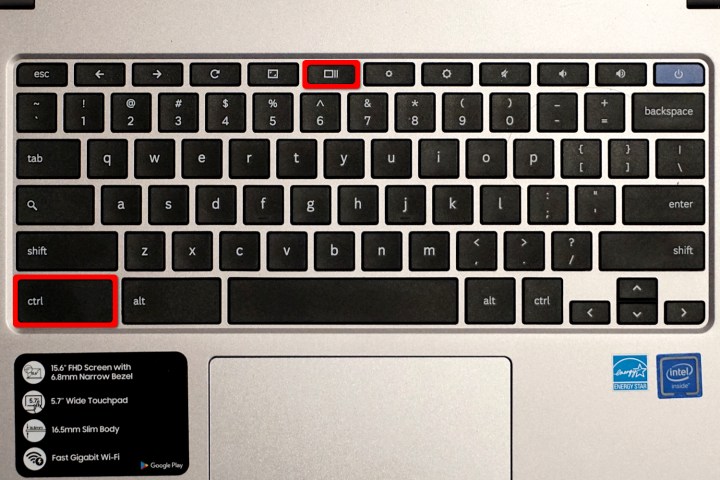
Как сделать полный снимок экрана на Chromebook
Чтобы сделать снимок всего экрана, одновременно нажмите следующие клавиши: Ctrl + Показать окна .
Последняя кнопка обычно расположена в верхнем ряду между кнопками «Полноэкранный режим » и «Уменьшение яркости» , как показано выше. Она напоминает прямоугольник, за которым следуют две линии, и заменяет типичную клавишу F5 , встречающуюся на стандартных клавиатурах.
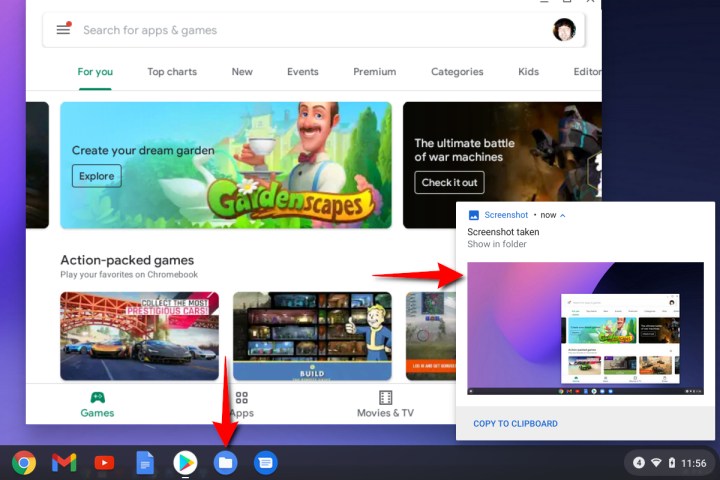
Как загрузить скриншоты в облако
Как только вы нажмете обе клавиши, в правом нижнем углу появится уведомление с миниатюрой вашего снимка экрана, как показано выше. Выбор миниатюры приведет вас в папку «Загрузки» , куда по умолчанию помещаются все снимки экрана, что делает их доступными в автономном режиме. Вы также можете получить доступ к снимкам экрана, щелкнув синий значок в виде папки «Файлы» на полке и выбрав «Изображения» или «Загрузки» .
Chrome OS помечает все снимки экрана датой и временем их создания.
Поскольку Chrome OS сохраняет снимки экрана локально на вашем устройстве, они не будут доступны на Google Диске, если вы вручную не загрузите их в облако. Для этого выполните следующие действия:
Шаг 1. Откройте приложение «Файлы» и выберите «Изображения» или «Загрузки» , указанные слева.
Шаг 2. Выберите снимок экрана, который хотите загрузить. Для нескольких загрузок выберите значок «Проверить» на каждом снимке экрана (просмотр миниатюр) или нарисуйте рамку вокруг файлов с помощью мыши или сенсорной панели (просмотр списка).
Шаг 3: Нажмите кнопку «Поделиться» , расположенную в правом верхнем углу экрана.
Шаг 4. В раскрывающемся меню выберите «Сохранить для поездки» . Как показано ниже, вы можете отправить снимок экрана в другие учетные записи, например OneDrive и Dropbox. Прочтите наше руководство по использованию Google Диска, чтобы получить больше полезных советов.
Если у вас Chromebook с шарниром на 360 градусов, например Pixelbook, перейдите к разделу «Скриншоты в режиме планшета» в этом руководстве, чтобы узнать об альтернативном сенсорном методе.
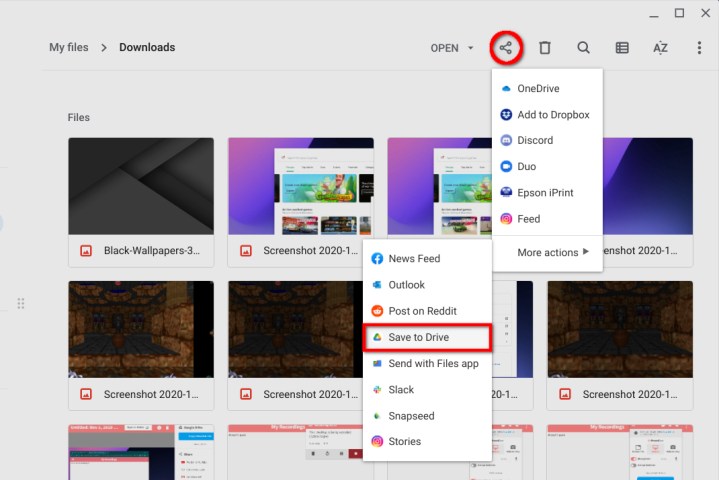
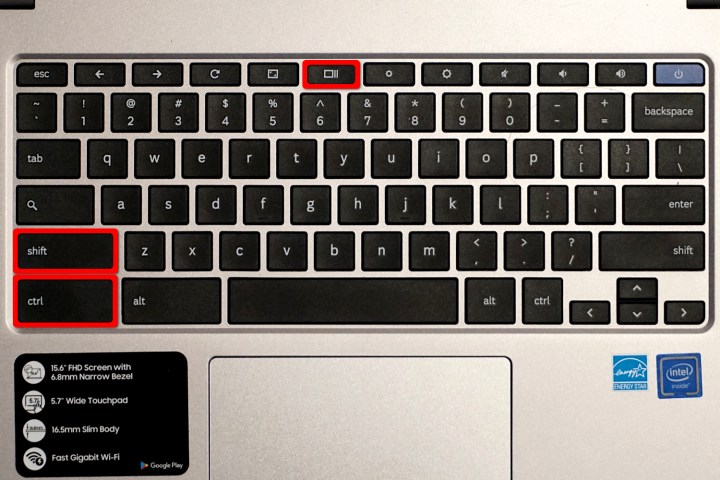
Как сделать снимок определенной области на Chromebook
Помимо полного снимка, вы можете создать окно для снимка части экрана с помощью сочетания клавиш Ctrl+Shift+Показать Windows .
Шаг 1. Удерживая одновременно клавиши Ctrl + Shift , нажмите кнопку «Показать Windows» .
Шаг 2. Экран тускнеет, а курсор временно принимает вид перекрестия. Используйте перекрестие, чтобы начать один угол области захвата, и удерживайте кнопку мыши или сенсорную панель.
Шаг 3. Перетаскивайте курсор по экрану с помощью мыши или пальца, пока не создадите прямоугольник.
Шаг 4. Отпустите кнопку мыши или поднимите палец, чтобы заполнить поле и сделать снимок экрана.
Шаг 5. Захваченное окно сохраняется в папках «Изображения» и «Загрузки» , как и полный снимок экрана.
Примечание . Если вы используете Chrome OS 88 или новее и включили новую утилиту «Снимок экрана» с помощью флагов, вы увидите новую панель инструментов в нижней части экрана с кнопками « Снимок экрана » и «Частичный снимок », выбранными по умолчанию. Вы также увидите кнопки для переключения в полноэкранный или оконный режимы.
Как сделать скриншоты в режиме планшета с помощью кнопок
Многие устройства «2-в-1» и планшеты под управлением Chrome OS могут не иметь немедленного доступа к клавиатуре. Не волнуйся; есть простой скриншот, который можно использовать в режиме планшета.
Шаг 1: Одновременно нажмите следующие физические кнопки: Питание + Уменьшение громкости.
Шаг 2. Ваш экран регистрирует снимок экрана и делает снимок всего экрана.

Как сделать полный снимок экрана в режиме планшета с помощью стилуса
Выполните следующие действия, чтобы сделать снимок экрана в режиме планшета с помощью стилуса.
Шаг 1: Выберите стилус (или ручку ).
Шаг 2. С помощью стилуса выберите параметр «Снимок экрана» . Это сделает снимок всего вашего экрана.
Как сделать частичные снимки экрана в режиме планшета с помощью стилуса
Хотите захватить с помощью стилуса только часть экрана в режиме планшета? Следуй этим шагам:
Шаг 1: Выберите стилус (или ручку ).
Шаг 2. С помощью стилуса выберите параметр «Захват области» .
Шаг 3. С помощью стилуса коснитесь и удерживайте начальную точку на экране.
Шаг 4: Перетащите стилус в конечную точку, создав рамку.
Шаг 5: Отпустите кнопку, чтобы сделать снимок экрана.
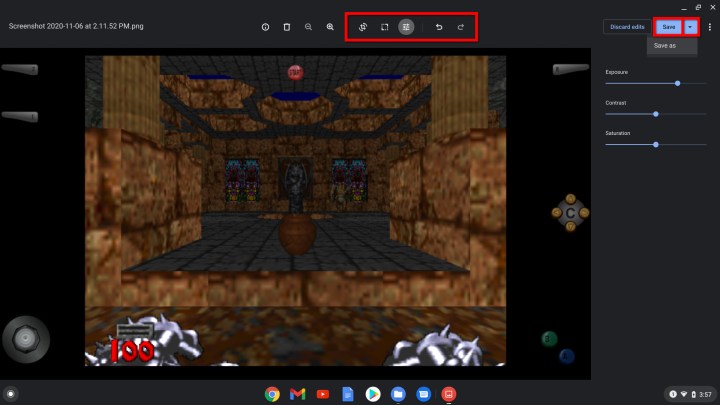
Редактирование скриншотов
Скриншоты, сделанные Chrome OS, готовы к публикации, но если вам нужно сначала их отредактировать, ознакомьтесь со встроенным редактором изображений. Вот как его использовать:
Шаг 1. Выберите синий значок папки «Файлы» на полке и выберите «Изображения » или «Загрузки» , указанные слева.
Шаг 2. Выберите снимок экрана, чтобы открыть его в приложении «Галерея». Если это не программа просмотра изображений по умолчанию, щелкните файл правой кнопкой мыши и выберите «Галерея» во всплывающем меню.
Шаг 3. В верхней части приложения «Галерея» вы увидите панель инструментов со следующими инструментами: «Обрезать и повернуть», «Изменить масштаб » и «Фильтры освещения ». Каждый инструмент открывает панель с правой стороны, предоставляющую регулируемые настройки. Например, инструмент «Фильтры освещения» предоставляет ползунки «Экспозиция», «Контраст» и «Насыщенность », как показано выше.
Шаг 4. В дополнение к трем основным инструментам редактирования вы увидите кнопки для отмены и повтора любых внесенных вами изменений.
Шаг 5: Когда вы закончите, нажмите синюю кнопку «Сохранить» , чтобы сохранить изменения в исходном файле.
Шаг 6: Либо щелкните синий значок со стрелкой вниз , чтобы сохранить отредактированное изображение как измененную копию.
Использование внешних клавиатур
Если вы используете настольный компьютер под управлением ОС Chrome (Chromebox) или внешнюю клавиатуру, подключенную к Chromebook, на клавиатуре, вероятно, используется стандартный ряд функциональных клавиш вместо специального ряда кнопок Chrome. Вот команды Chrome OS, которые заменяют типичные команды функциональных клавиш:
- F1 — Предыдущая страница
- F2 — Следующая страница
- F3 — Обновить
- F4 — Полный экран
- F5 — Показать окна
- F6 — Уменьшить яркость
- F7 — Увеличить яркость
- F8 — отключить звук
- F9 — Уменьшить громкость
- F10 — увеличить громкость
Шаг 1. Чтобы сделать снимок экрана, введите Ctrl + F5 на стандартной клавиатуре.
Шаг 2. Для частичного захвата сначала нажмите Ctrl + Shift , а затем F5 .
Шаг 3. Вы также можете настроить ярлык, нажав Alt + Shift + S.
Шаг 4. Затем выберите «Настройки» > «Устройство» > «Клавиатура» . Там вы можете изменить функцию ваших клавиш.
Другие инструменты для создания скриншотов
Встроенные инструменты работы с изображениями для Chrome OS немного тусклые, но в Интернет-магазине Chrome от Google есть множество приложений и расширений, которые помогут добавить дополнительную функциональность. Вот несколько полезных подборок:
Lightshot : Lightshot — отличный вариант для начинающих, который позволяет перетаскивать снимок экрана в любую часть экрана. Вы можете отредактировать скриншот на месте, а затем загрузить его или отправить в облако. Он прост в использовании и широко применим для большинства целей.
FireShot : сохраните всю страницу в виде изображения без нескольких снимков экрана. Вы можете сохранить их в нескольких форматах и отправить их непосредственно в OneNote или по электронной почте.
Awesome Screenshot and Screen Recorder : для тех, кому нужен более широкий и мощный инструмент, Awesome Screenshot and Screen Recorder позволяет выбирать между захватом экрана и записью экрана, чтобы вы также могли снимать видео в любое время. Приложение также поддерживает аннотации и легкое размытие.