Как сделать снимок экрана на Mac (несколькими способами)
Если вы хотите сделать снимок экрана на своем Mac, у вас есть на выбор как собственные, так и сторонние инструменты. Независимо от того, хотите ли вы сделать снимок всего экрана или просто захватить его часть, в macOS есть все варианты для вас.
Итак, давайте посмотрим, как максимально использовать возможности снимков экрана на вашем Mac, и попутно изучим некоторые полезные приемы.
Как делать снимки экрана на Mac с помощью горячих клавиш
Вы можете выбрать из множества различных сочетаний клавиш, чтобы сделать снимок экрана на Mac. Мы рассмотрим ваши варианты один за другим, так как лучший из них зависит от того, что именно вы хотите сделать снимком экрана.
Имейте в виду, что эти ярлыки для скриншотов работают на каждой модели Mac, поэтому они используются для создания снимков экрана на MacBook Pro, MacBook Air или iMac.
Если указанные ниже сочетания клавиш не работают, убедитесь, что они включены в разделе Системные настройки> Клавиатура> Ярлыки> Снимки экрана .)
Сделайте снимок всего экрана на вашем Mac
Для этого нужно нажать Cmd + Shift + 3 .
Когда вы это сделаете, вы увидите изображение, появившееся в правом нижнем углу экрана. Вы можете щелкнуть изображение, чтобы отредактировать его, или ничего не делать и позволить ему автоматически сохраниться на рабочем столе. Снимок экрана будет сохранен как файл PNG.
Часть экрана Mac Window
Вам нужно будет нажать Cmd + Shift + 4, если вы хотите сделать снимок экрана определенной части экрана Mac. Этот ярлык превращает курсор в перекрестие; затем вы можете щелкнуть и перетащить его через ту часть экрана, которую вы хотите захватить.
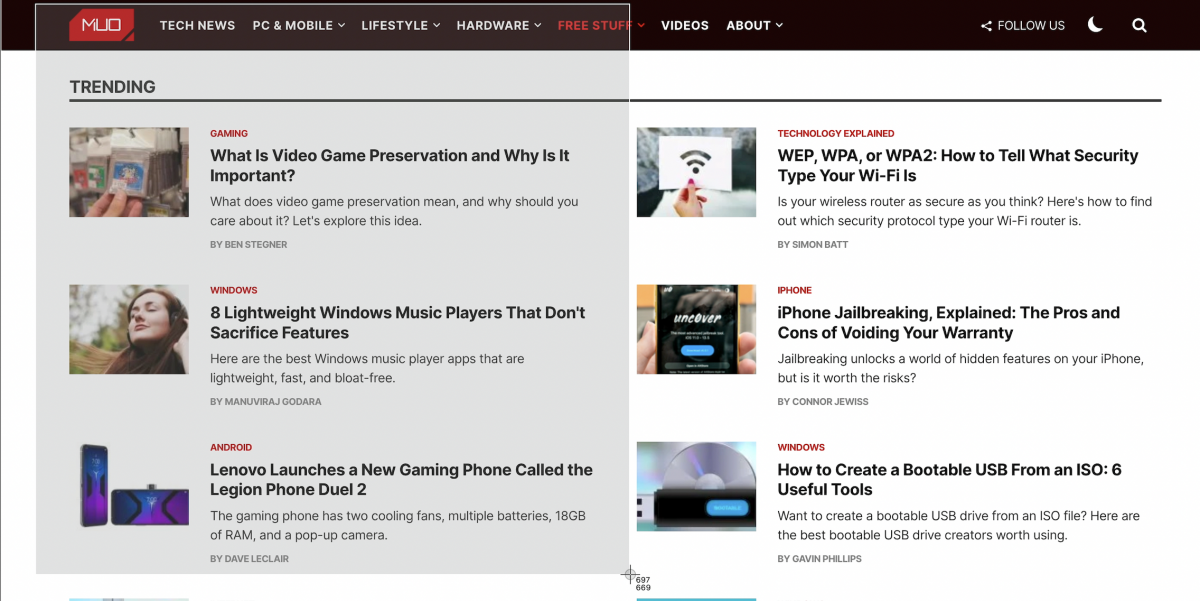
Делая выбор, удерживайте нажатой клавишу Shift, если вы хотите ограничить свои настройки осью X или Y. Чтобы изменить размер выделения пропорционально от центра, удерживайте клавишу Option . А если вы хотите переместить выделение, вместо этого удерживайте нажатой клавишу «Пробел» .
Передумали делать снимок экрана? Без проблем. Нажмите клавишу Escape, чтобы отменить действие.
Как только вы будете удовлетворены выбором, отпустите кнопку мыши. Затем снимок экрана оказывается на рабочем столе в виде файла PNG. Как и выше, если вы хотите скопировать захваченное изображение в буфер обмена вместо его сохранения, вам нужно немного настроить ярлык. Измените сочетание клавиш на Control + Cmd + Shift + 4, чтобы скопировать то, что вы снимаете.
Захват окна приложения
Хотите сделать снимок экрана активного окна? Сначала нажмите Cmd + Shift + 4 . Затем нажмите Пробел , и вы увидите, как перекрестие превращается в камеру.
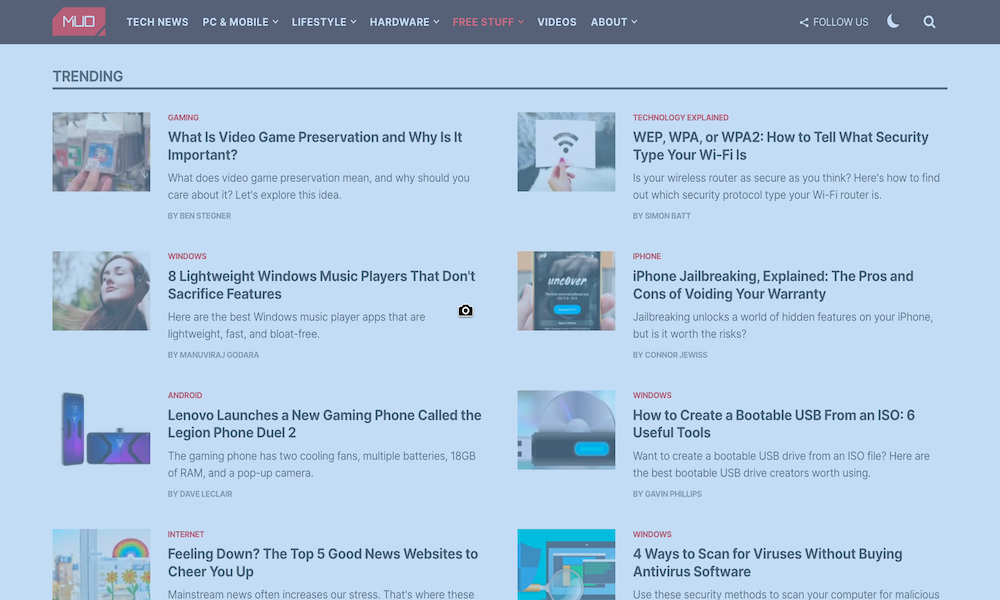
Активное окно будет выделено, и если вы нажмете камеру, вы получите снимок экрана с окном приложения. Перед щелчком вы также можете переместить фокус камеры в другое окно.
Если вы хотите сделать снимок экрана по времени, вам нужно открыть встроенную в Mac утилиту для создания снимков экрана. Мы обсудим это в следующем разделе.
Как сделать снимок экрана на Mac с помощью встроенного приложения
Вы можете сделать снимок экрана своего Mac с помощью инструмента, который предустановлен во всех последних системах Mac. Чтобы получить к нему доступ, откройте приложение « Снимок экрана» из папки « Утилиты ».
Вы также можете вызвать приложение с помощью сочетания клавиш Cmd + Shift + 5 .
Если ваш Mac работает под управлением macOS High Sierra или более ранней версии, поищите приложение «Захват» вместо снимка экрана в папке «Утилиты».
С помощью Screenshot Apple упростила весь процесс захвата экрана. Приложение будет полезно, если вы предпочитаете использовать сочетание клавиш, а не сочетания клавиш.
На панели инструментов «Снимок экрана» есть три кнопки, которые делают захват экрана в macOS быстрым и безболезненным: « Захват всего экрана» , « Захват выбранного окна» и « Захват выбранной части» . (В приложении также есть несколько кнопок для записи экрана.)
Для выбора по времени нажмите кнопку « Параметры» на панели инструментов. Вы найдете параметры таймера в появившемся меню.
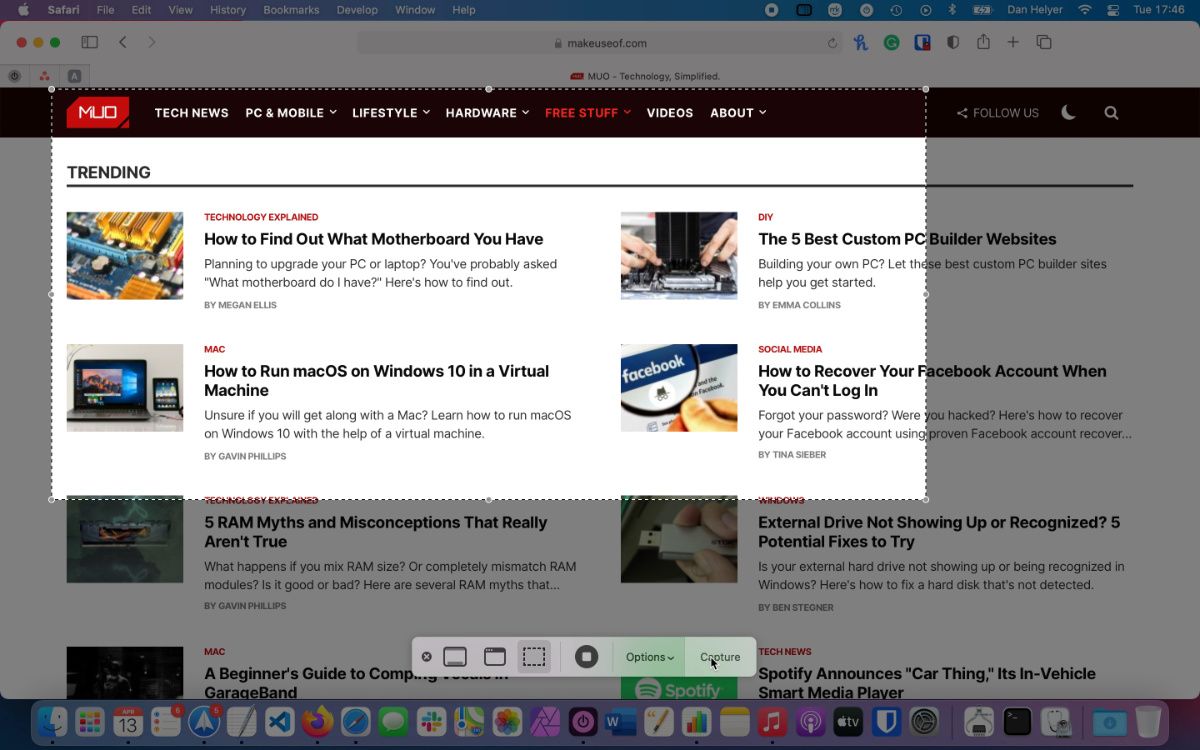
После того, как вы сделаете снимок экрана с помощью любого из вышеперечисленных параметров, вы увидите крошечный предварительный просмотр миниатюр в правом нижнем углу экрана. Нажмите на нее, чтобы открыть полноразмерное окно предварительного просмотра с инструментами для редактирования, аннотирования и удаления снимка экрана. Здесь вы можете добавить текст, эскизы, формы и даже свою подпись.
Полноразмерное окно предварительного просмотра также содержит возможность открыть снимок экрана с помощью других приложений Mac, таких как Notes, Mail и Reminders.
Если вы хотите отключить функцию эскизов, снимите флажок « Показать плавающий эскиз» в меню « Параметры» на панели инструментов снимка экрана.
Настройка параметров захвата экрана на Mac
Если вам сложно найти все снимки экрана Mac , возможно, вы захотите изменить формат снимков экрана по умолчанию или изменить место сохранения снимков экрана на Mac . В таких случаях вам необходимо выполнить команду из приложения «Терминал».
Для этого откройте Терминал из папки Утилиты и введите команды ниже.
Мы добавили к каждой команде вторую команду, которая необходима для закрепления изменений. Он гласит:
killall SystemUIServerЧтобы изменить формат снимка экрана по умолчанию
Вы можете сохранять снимки экрана в других форматах, например JPG, BMP и PDF. Для этого вам нужно заменить [тип файла] в приведенной ниже команде на соответствующее имя в трехбуквенном формате:
defaults write com.apple.screencapture type [file type] && killall SystemUIServerЧтобы изменить место сохранения снимков экрана
В macOS Mojave и вы можете изменить папку назначения по умолчанию прямо из приложения «Снимок экрана». Для этого нажмите кнопку « Параметры» на панели инструментов снимка экрана и выберите нужную папку в разделе « Сохранить в» появившегося меню.
В macOS High Sierra и более ранних версиях вам нужно полагаться на эту команду терминала:
defaults write com.apple.screencapture location [path] && killall SystemUIServerЗамените [путь] новым местом сохранения Finder, которое выглядит примерно так:
/Users/[Username]/Pictures/ScreenshotsВы можете ввести путь к файлу в Терминале или перетащить соответствующую папку в Терминал, чтобы вставить путь к файлу.
Кроме того, вы также можете скопировать путь к файлу и затем вставить его в Терминал. Вы найдете команду Копировать как путь к файлу в контекстном меню целевой папки. Однако команда появляется только тогда, когда вы удерживаете клавишу Option при нажатой клавише Control.
Чтобы изменить имя файла по умолчанию для снимков экрана
Если вы хотите заменить префикс по умолчанию ( снимок экрана ) в именах снимков экрана другим ключевым словом, попробуйте эту команду:
defaults write com.apple.screencapture name [file name] && killall SystemUIServerОбязательно замените [имя файла] в команде новым префиксом перед выполнением.
Если вы не хотите возиться с Терминалом, установите утилиту, которая позволяет настраивать параметры macOS без команд Терминала .
Как сделать снимок экрана на Mac с предварительным просмотром
Приложение Preview на вашем Mac также позволяет делать снимки экрана.
Преимущество использования предварительного просмотра для снимков экрана заключается в том, что вы можете указывать другой формат файла и место сохранения для каждого нового снимка. Конечно, вы также можете мгновенно отредактировать снимок экрана в Preview перед его сохранением.
Вы найдете инструменты для создания снимков экрана в разделе «Предварительный просмотр» в разделе « Файл»> «Сделать снимок экрана» . К сожалению, опция скриншота по времени здесь недоступна.
Как сделать снимок экрана на Mac с помощью сторонних приложений
Хотите расширенные функции, которых нет во встроенных средствах захвата экрана на вашем Mac? Попробуйте один из трех сторонних вариантов ниже.
1. Monosnap
Это приложение находится в строке меню вашего Mac, и вы можете получить к нему доступ с помощью сочетания клавиш. Monosnap позволяет редактировать снимки экрана и добавлять к ним стрелки, прямоугольники и текст. Вы также можете размывать элементы, выделять определенные области и загружать скриншоты в облако.
Скачать: Monosnap (бесплатно)
2. Скитч
Это приложение позволяет захватывать различные экранные элементы и редактировать или комментировать их, не открывая другое приложение. Skitch также поддерживает синхронизированные скриншоты.
Скачать: Skitch (бесплатно)
3. Быстрый
Получите Snappy, если ваша работа связана с частым совместным созданием снимков экрана или «снимков». Вы можете не только редактировать и комментировать снимки экрана, как обычно, но и с легкостью делиться ими. Варианты совместного использования включают функцию защиты паролем и таймер самоуничтожения.
Скачать: Snappy (бесплатно)
Вы также можете делать скриншоты на других устройствах Apple
Теперь вы знаете, как быстро и эффективно сделать снимок экрана на Mac. macOS предоставляет вам инструменты для захвата всего, что вам нужно, независимо от того, нужно ли вам делать снимки экрана на MacBook Pro, iMac или другом устройстве MacOS.
