Как сделать снимок экрана на Mac
Для большинства новых пользователей Mac, особенно если они используют Windows, один из первых вопросов, который им нужно задать, — как сделать снимок экрана на Mac? Здесь нет специальной клавиши Print Screen , как в Windows , но есть сочетание клавиш , и если вам нужно что-то более похожее на инструмент Windows Snipping от Microsoft , вы также можете использовать несколько отличных приложений для создания снимков экрана.
Вот как сделать снимок экрана на Mac несколькими разными способами.
Как сделать снимок экрана с помощью сочетаний клавиш
Сочетания клавиш MacOS — это самый быстрый способ сделать снимок экрана, независимо от того, снимаете ли вы весь экран или только его часть. По умолчанию методы Apple сохраняют ваш снимок экрана на рабочем столе, но если вы хотите скопировать снимок экрана в буфер обмена, вместо этого вы можете использовать сочетание клавиш.
Как захватить выделенную область
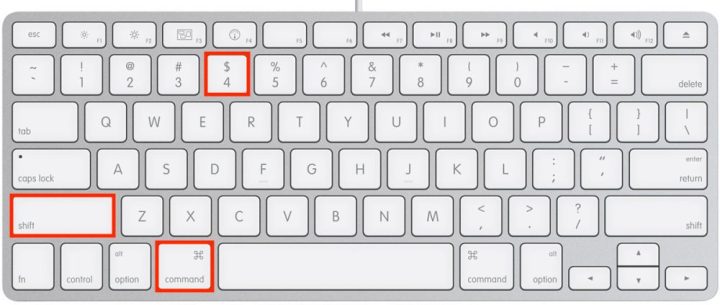
Нажмите одновременно клавиши Command + Shift + 4 . Теперь, когда указатель превратился в перекрестие, щелкните и перетащите его, чтобы нарисовать рамку вокруг области, которую вы хотите захватить. Когда вы отпустите кнопку мыши, снимок экрана сохранится на рабочем столе.
Как захватить одно окно
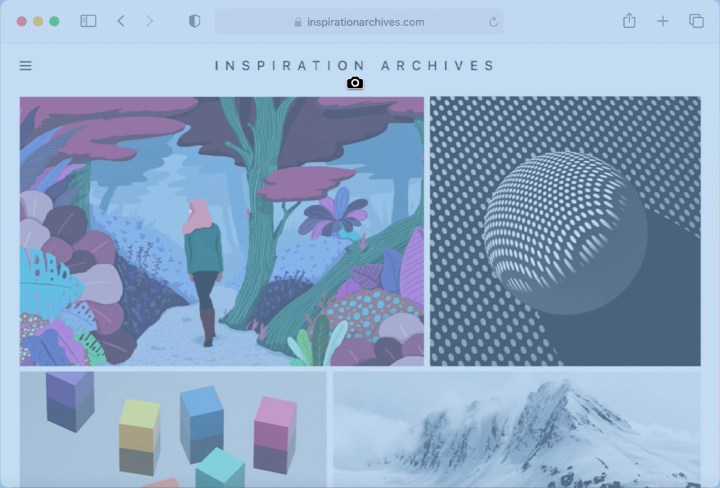
Шаг 1 : одновременно нажмите клавиши Command + Shift + 4 , чтобы указатель превратился в перекрестие.
Шаг 2 : Нажмите пробел . Указатель изменится на значок камеры.
Шаг 3. Любое окно, на которое вы наводите курсор, выделяется светло-голубым наложением. Нажмите на окно, которое хотите захватить, и изображение сохранится на вашем рабочем столе.
Этот метод не просто захватывает окна — вы можете сохранить рабочий стол, строку меню, док-станцию или даже открытое меню отдельно.
Как захватить весь экран
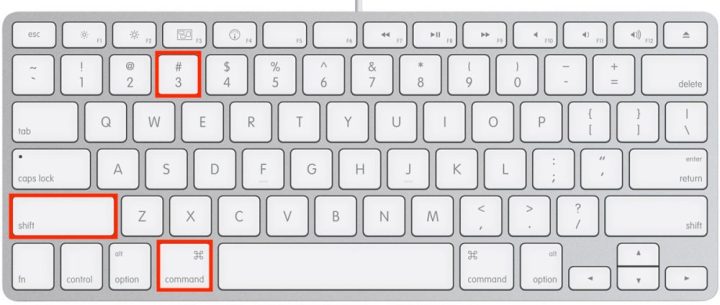
Нажмите и удерживайте клавиши Command + Shift + 3 одновременно, чтобы мгновенно сделать снимок рабочего стола. Это будет включать в себя док, строку меню и все остальное на экране. Вы услышите звук скриншота, и в правом нижнем углу экрана появится предварительный просмотр, предоставляющий быстрый доступ к инструментам редактирования.
Сохраняемое вами изображение состоит из окна и его тени на прозрачном фоне (PNG). Если вам не нужна тень, нажмите и удерживайте клавишу Option (или Alt ), щелкая мышью, чтобы сохранить изображение.
Как сделать снимок экрана с помощью Touch Bar
Если у вас одна из старых моделей MacBook Pro с сенсорной панелью , эти параметры отображаются на OLED-ленте. Еще одна эксклюзивная функция Touch Bar — создание снимка экрана сенсорной панели, который можно сделать, нажав Shift + Command + 6.
Как сделать снимок экрана с помощью родного приложения Mac

Сочетания клавиш хорошо подходят для программистов, но пользовательский интерфейс «укажи и щелкни» удобен для каждого. Вот почему Apple также включает приложение «Снимок экрана», которое дает вам еще больше контроля над снимками экрана. Приложение также позволяет делать снимки экрана после пятисекундной или 10-секундной задержки, давая вам время открыть меню или выполнить некоторые другие настройки, которые могут быть невозможны с помощью сочетания клавиш, прежде чем захватывать изображение на дисплее. Существует три способа (показаны в шагах 1–3 ниже) найти приложение «Снимок экрана».
- Откройте панель запуска вашего Mac и прокрутите или введите поле поиска вверху, чтобы найти приложение «Снимок экрана», затем дважды щелкните его, чтобы открыть.
- Вы также можете удерживать Command + пробел , чтобы начать поиск Spotlight. Начните вводить «Снимок экрана», и приложение вскоре появится в результатах. Выберите «Снимок экрана» в верхней части результатов поиска, чтобы открыть приложение. Если вы увидите «Снимок экрана» ниже в результатах, начнется поиск в Интернете по запросу «скриншот» в качестве поискового запроса, поэтому обязательно выберите результат вверху.
- Откройте Finder, выбрав значок улыбающегося синего лица в левом нижнем углу Dock, затем выберите «Приложения» на левой боковой панели. Затем откройте папку «Утилиты» , прокрутите вниз, чтобы найти приложение «Снимок экрана» , и откройте его.
Если вы считаете, что будете часто использовать приложение «Снимок экрана», вы можете оставить его в Dock, щелкнув правой кнопкой мыши значок приложения и выбрав «Сохранить в доке» в меню «Параметры» .
Как сделать снимок экрана с помощью меню снимков экрана
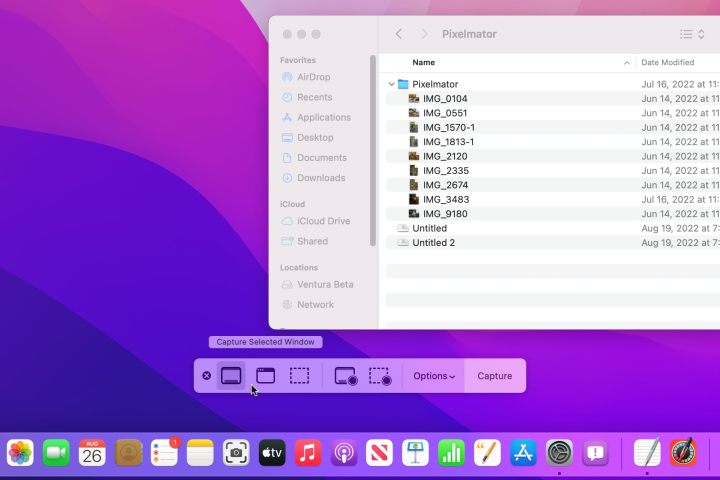
Приложение «Снимок экрана» выглядит как плавающая панель инструментов в нижней части экрана с кнопками, похожими на тот тип снимка экрана, который они делают. В крайнем левом углу находится полноэкранный снимок, затем снимок окна и частичный снимок экрана. В следующем разделе появятся кнопки полноэкранной и частичной записи, а затем меню «Параметры» . и кнопку «Захват» .
Выберите одну из кнопок создания скриншотов, а затем «Снимок» , чтобы сохранить изображение на экране. Панель инструментов «Снимок экрана» не будет включена в снимок.
Если необходимо что-то настроить, например открыть меню для отображения его содержимого на снимке экрана, выберите задержку 5 или 10 секунд в меню «Параметры» .
Вы также можете выбрать другое место для сохранения снимков экрана по умолчанию или отправить снимки экрана в другое приложение, например «Почта» или «Сообщения».
Если вы хотите видеть стрелку указателя мыши на снимке экрана, включите «Показывать указатель мыши» в меню «Параметры» .
Параметр «Плавающая миниатюра» включен по умолчанию, но при съемке нескольких снимков экрана подряд миниатюра может быть захвачена на некоторых изображениях, поскольку она отображается на экране. Отключите плавающую миниатюру в меню «Параметры» , когда вы делаете быстрые снимки экрана.
Как распечатать экран на Mac с помощью предварительного просмотра

Шаг 1. Предварительный просмотр — это инструмент по умолчанию, который позволяет открывать все, от фотографий до файлов PDF (и вот как их конвертировать ). Он имеет множество менее известных функций, таких как аннотирование документов и изображений путем выбора значка «Разметка» в правом верхнем углу. Предварительный просмотр также делает снимки экрана. Начните с открытия изображения, дважды щелкнув его в папке, или откройте его в режиме предварительного просмотра в Spotlight с помощью команды клавиши Command + пробел .
Шаг 2. В приложении «Просмотр» откройте меню «Файл» и подменю «Сделать снимок экрана» , затем выберите режим выбора в зависимости от ваших предпочтений.
Шаг 3. Метод сочетания клавиш намного быстрее, а приложение «Снимок экрана» проще, но предварительный просмотр позволяет вам назвать файл, прежде чем сохранять его в нужном вам месте.
Где найти скриншоты на Mac
Итак, вы сделали скриншот, но теперь вам может быть интересно, где его найти. Ваши снимки экрана по умолчанию сохраняются на рабочем столе, доступ к которому можно получить через Finder в разделе «Рабочий стол» или просто открыв прямой доступ к рабочему столу. Однако это может привести к очень грязному рабочему столу. Если у вас macOS Mojave или более поздняя версия, расположение снимков экрана по умолчанию можно изменить в приложении «Снимок экрана».
Что касается формата файла, по умолчанию для сохраненных снимков экрана используется PNG. Чтобы изменить это, откройте Терминал . Не обращая внимания на кавычки, введите следующую команду: « defaults write com.apple.screencapture type » — затем пробел и желаемый формат файла, будь то JPG, PDF или какой-либо другой формат изображения. Наконец, нажмите клавишу возврата .
Как добавить аннотации к скриншоту
Возможности разметки macOS встроены в приложение «Снимок экрана». Это означает, что вы можете легко выделять текст, рисовать стрелки, чтобы указать на детали, делать наброски от руки, добавлять свою подпись и многое другое к любому снимку экрана.

Шаг 1. Чтобы увидеть панель инструментов «Разметка», просто выберите миниатюру, которая появляется в правом нижнем углу после создания снимка экрана.
Шаг 2. После того, как вы выберете миниатюру снимка экрана, он откроется в окне с панелью инструментов разметки вверху. Это окно системной утилиты, которое появляется над всеми другими окнами и в нем отсутствуют обычные параметры развертывания, свертывания и изменения размера окна приложения. Существует несколько инструментов для рисования, текстовый инструмент, опция подписи, которая позволяет вам подписаться на трекпаде или сфотографировать рукописную и бумажную подпись с помощью веб-камеры или iPhone и многое другое.
Шаг 3. Идеальные квадраты и круги возможны при использовании инструмента «Фигуры», но инструмент «Эскиз» в левом верхнем углу весьма полезен для исправления шатких, нарисованных от руки фигур, включая коробки, звезды, треугольники, овалы и стрелки.
Шаг 4. Рисунки и аннотации также легко редактировать. Предварительный просмотр — лучший эквивалент Paint в macOS . Отмените выбор текущего инструмента, чтобы курсор принял вид стрелки, и выберите любую аннотацию, чтобы настроить ее размер, положение и цвет. Нажмите клавишу «Удалить», чтобы удалить этот эскиз, текст или подпись.
Шаг 5. Когда вы будете удовлетворены разметкой снимка экрана, нажмите кнопку «Готово» в правом верхнем углу, чтобы сохранить изображение. Вы также можете использовать меню «Поделиться» для AirDrop и отправить его в другое приложение или просто удалить снимок экрана, если решили, что он вам не нужен.
Советы и рекомендации по созданию снимков экрана
Есть несколько приемов, позволяющих использовать клавиатуру Mac для изменения способа работы скриншота. Эти советы работают независимо от того, запускали ли вы создание снимка экрана с помощью сочетания клавиш, приложения «Снимок экрана» или приложения «Предварительный просмотр».
Нажмите и удерживайте клавишу Control во время захвата снимка экрана, чтобы скопировать его в буфер обмена, а не сохранять в виде файла. Клавиша *= Option также весьма полезна для снимков экрана Mac. Удерживайте Option , когда вы делаете снимок экрана окна, чтобы удалить тень, которая в противном случае будет окружать окно на изображении.
Если вы удерживаете нажатой клавишу «Option» при изменении пунктирного контура на частичном снимке экрана, перетаскивание края или угла приведет к такому же перемещению противоположного угла или края. Это удобный способ сохранить центр на месте при изменении размера области экрана, которая будет захвачена.
Как сделать скриншоты на других устройствах
Если у вас есть другие устройства Apple, вам также может быть интересно , как сделать снимок экрана на iPhone . Это достаточно просто, хотя это зависит от того, какое у вас поколение устройства. Если у вас старый iPhone, на котором все еще есть кнопка «Домой», это так же просто, как одновременно удерживать кнопку «Домой» и кнопку питания .
На новых устройствах без кнопки «Домой» одновременно удерживайте кнопку увеличения громкости и кнопку питания . Тот же метод применяется при создании снимка экрана на iPad .
Научиться делать снимки экрана на ПК или ноутбуке с Windows может быть непросто, если вы более знакомы с MacOS. Есть еще ряд сочетаний клавиш, включающих клавишу Print Screen, которые помогут, а также встроенное приложение Windows Snipping. Тот же метод применяется присоздании снимка экрана на устройстве Microsoft Surface , любом другом планшете Windows или устройстве «2-в-1».
У Chromebook также есть свой уникальный способ обработки снимков экрана .