Как сделать точечную диаграмму в Excel и представить свои данные
Когда вам нужно визуализировать взаимосвязь между двумя наборами количественных данных, Microsoft Excel позволяет создать диаграмму рассеяния XY.
Для регрессионного анализа графики точечной диаграммы являются наиболее важным инструментом визуализации данных. Однако вам может быть интересно, как построить диаграмму рассеяния в Excel. Продолжайте читать эту основанную на данных статью, чтобы узнать, как это сделать.
Точечная диаграмма Excel – когда вам следует ее использовать
В Microsoft Excel вы можете запутаться, является ли график XY диаграммой рассеяния или линейной диаграммой. Оба аналогичны, за исключением представления данных по горизонтальной оси (X).
Точечная диаграмма состоит из двух осей значений для визуализации количественных данных. Горизонтальная ось (X) представляет один набор числовых данных, а вертикальная ось (Y) указывает другой набор данных.
Но линейный график Excel визуализирует все данные категории по горизонтальной оси (X) и числовые значения по вертикальной оси (Y).
В Excel вы можете создать диаграмму рассеяния для визуализации и сравнения числовых значений, полученных в результате научного и статистического анализа. В следующих сценариях вместо линейного графика следует использовать точечную диаграмму:
- Чтобы проанализировать, есть ли корреляция между двумя наборами количественно измеримых значений. Внешний вид диаграммы X и Y будет очень похож на диагональное расположение.
- Чтобы изучить положительные или отрицательные тенденции в переменных.
- Чтобы увеличить горизонтальную ось (X).
- Для визуализации выбросов, кластеров, нелинейных трендов и линейных трендов в большом наборе данных.
- Для сравнения большого количества независимых от времени точек данных.
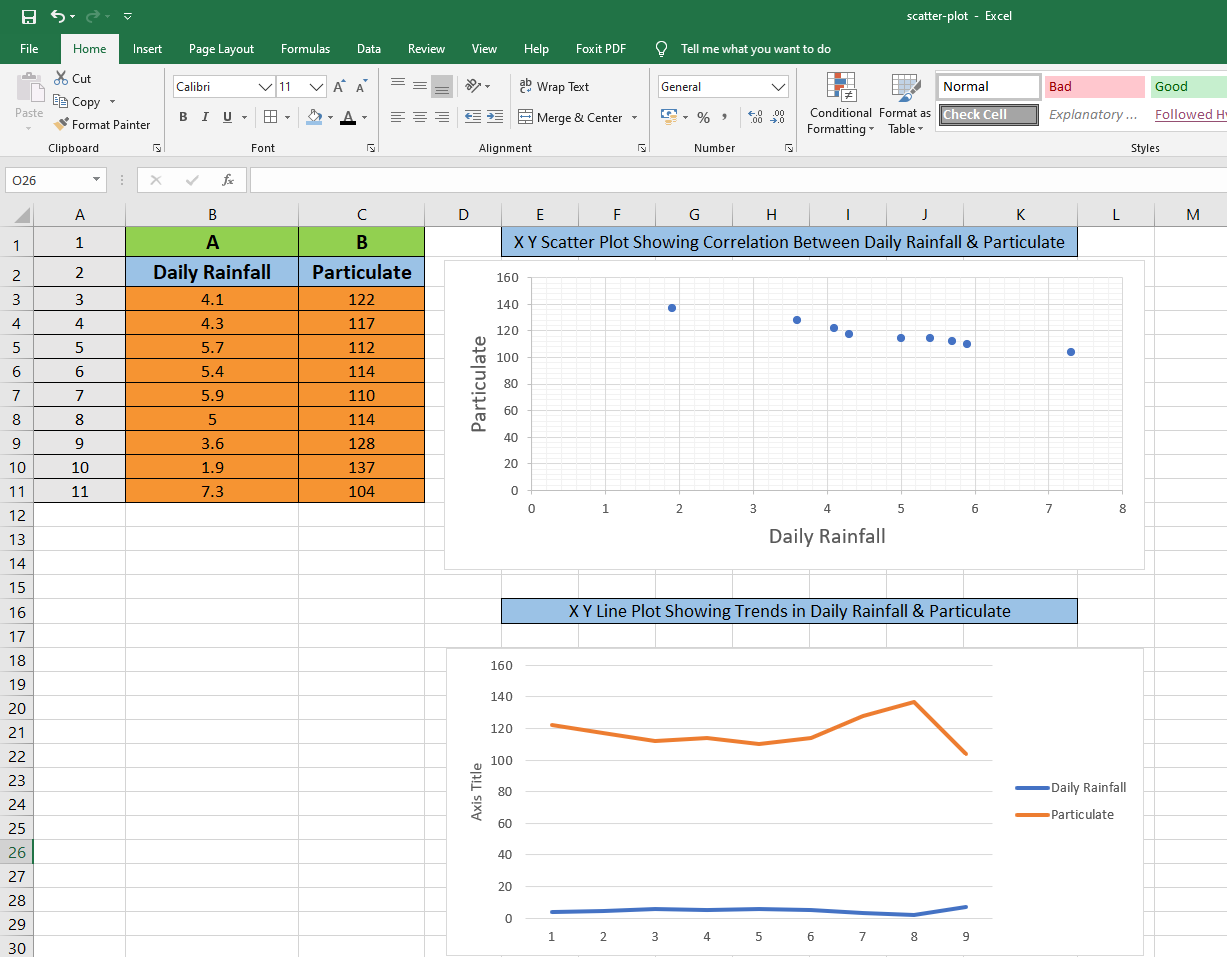
Как сделать точечную диаграмму в Excel
Вот шаги для создания диаграммы рассеяния с использованием шаблона графика XY в Microsoft Excel. Вы можете использовать следующие наборы данных в качестве примера для создания диаграммы рассеяния.
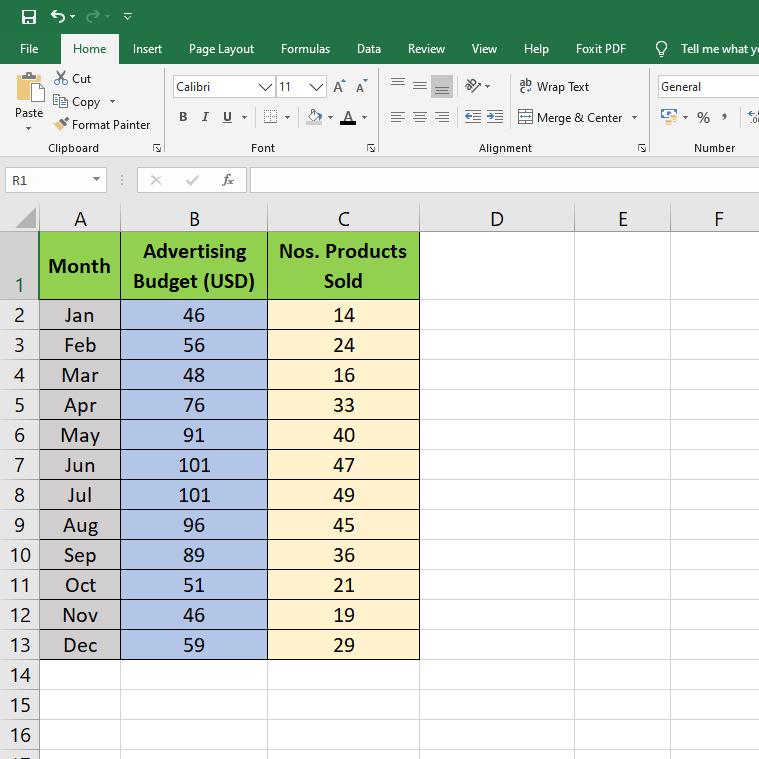
1. Для начала отформатируйте наборы данных так, чтобы независимые переменные помещались в левый столбец, а зависимые переменные – в правый столбец. В приведенных выше наборах данных рекламные бюджеты являются независимыми переменными, а проданные товары – зависимыми переменными.
2. Вам нужно выбрать в Microsoft Excel два столбца с числовыми данными. Не забудьте также включить заголовки столбцов. В данном случае это диапазон B1: C13 .
3. Теперь щелкните вкладку « Вставка » на ленте и выберите нужный шаблон точечной диаграммы в разделе « Графики ». В этом уроке это первая миниатюра, которая представляет собой классическую диаграмму рассеяния.
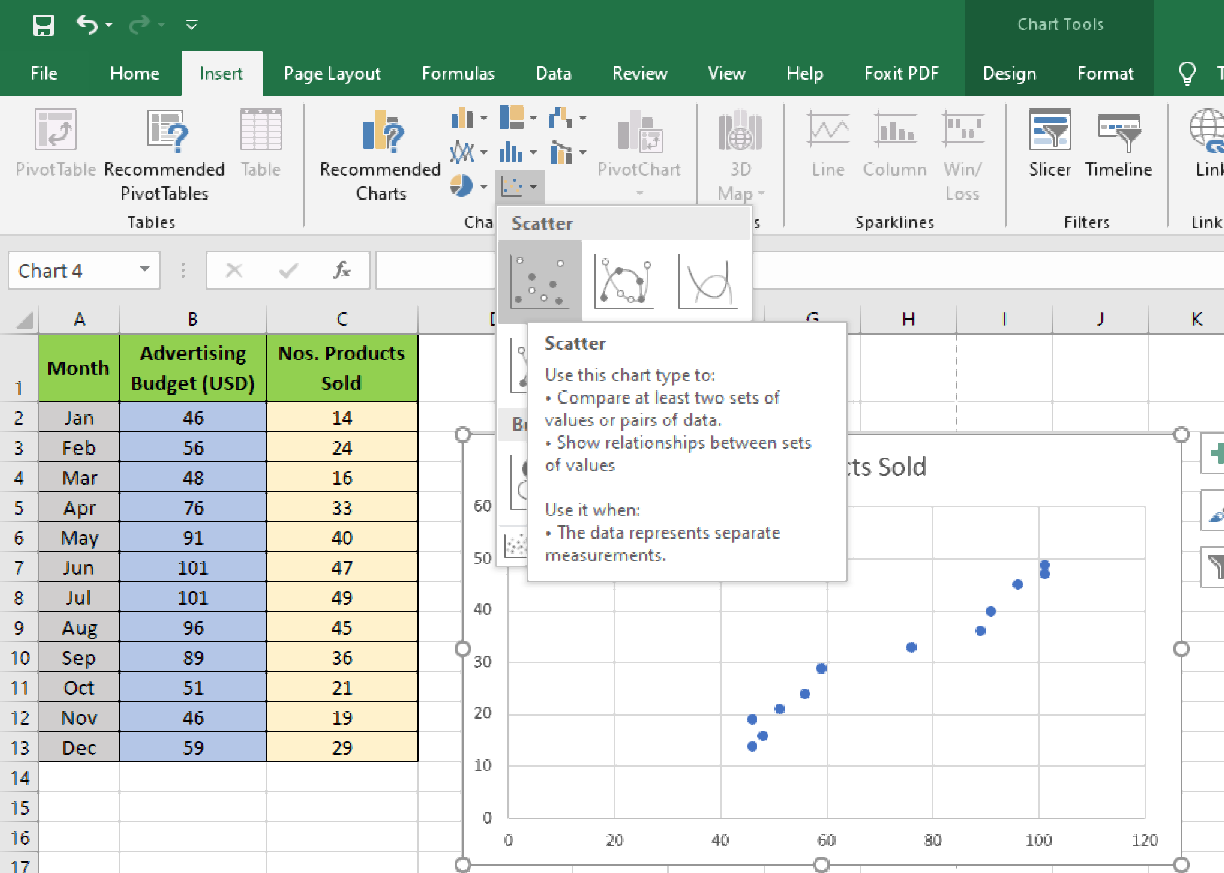
4. Классическая точечная диаграмма XY-графика появится в рабочем листе Microsoft Excel. Это наиболее простая форма диаграммы рассеяния. Вы также можете настроить четкую и профессиональную визуализацию корреляции.
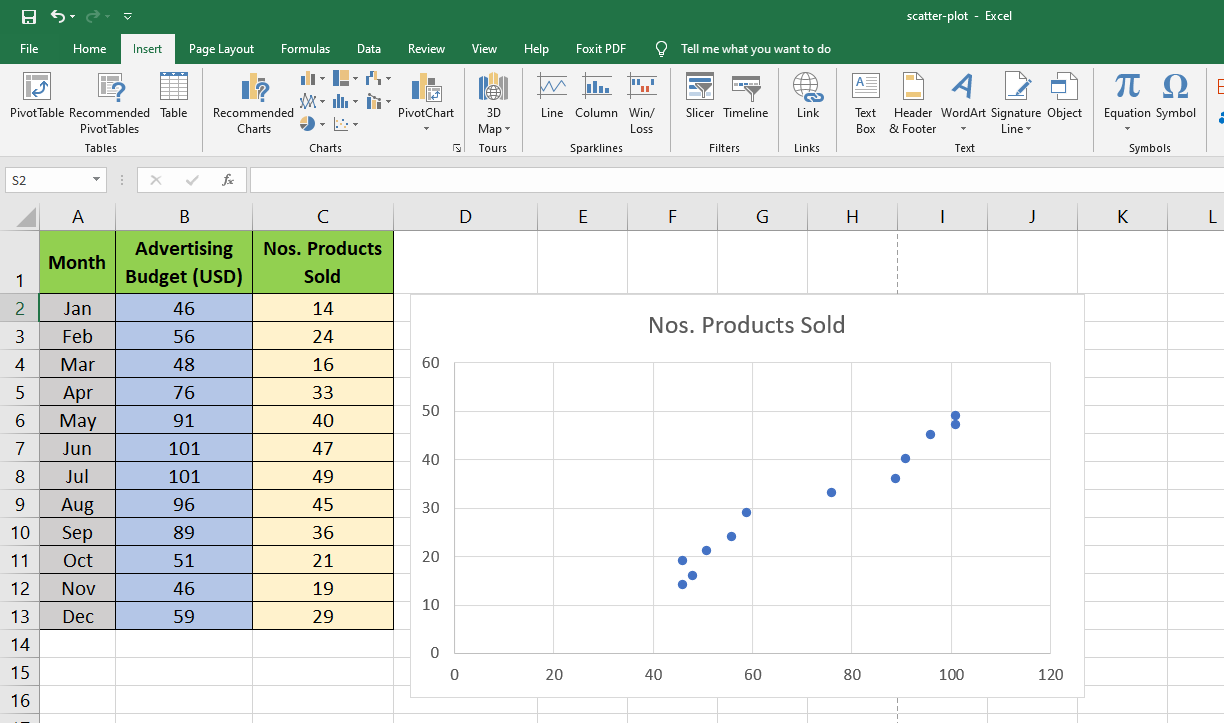
Разная оптимизация для визуализации точечных диаграмм
Excel позволяет настраивать диаграмму рассеяния несколькими способами. Вот некоторые из возможных модификаций, которые вы можете внести:
Типы точечных диаграмм
Диаграмма рассеяния XY является наиболее распространенным типом графика рассеяния. Другие включают:
- Скаттер с плавными линиями и маркерами.
- Скаттер с плавными линиями.
- Скаттер с прямыми линиями и маркерами.
- Скаттер с прямыми линиями.
- Пузырьковый разброс XY.
- 3-D пузырьковый XY-разброс.
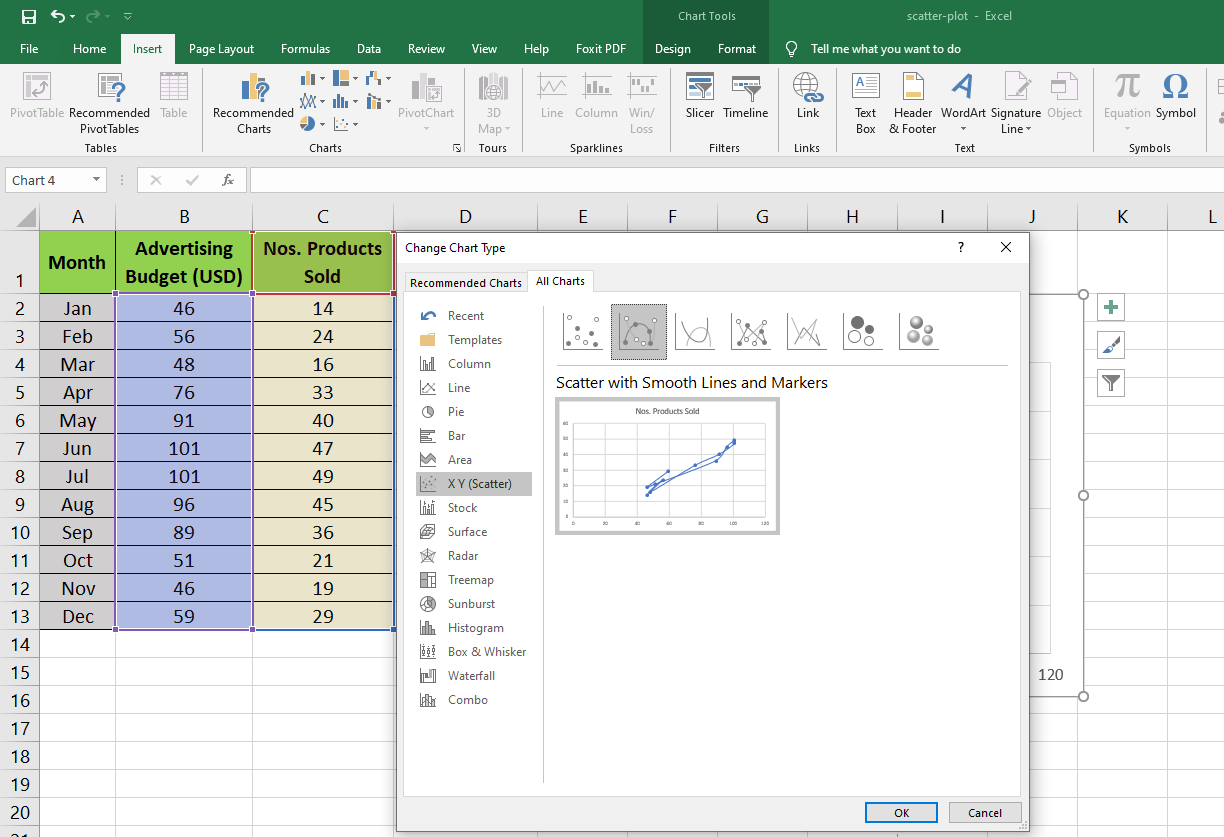
Настройка точечной диаграммы XY Graph
Создавая диаграмму рассеяния в Microsoft Excel, вы можете настроить практически каждый ее элемент. Вы можете изменять такие разделы, как заголовки осей, заголовки диаграмм, цвета диаграмм, легенды и даже скрывать линии сетки.
Если вы хотите уменьшить область построения, выполните следующие действия:
- Дважды щелкните горизонтальную (X) или вертикальную (Y) ось, чтобы открыть « Ось формата» .
- В меню « Параметры оси» установите минимальные и максимальные границы в соответствии с наборами данных.
- График точечной диаграммы изменится соответственно.
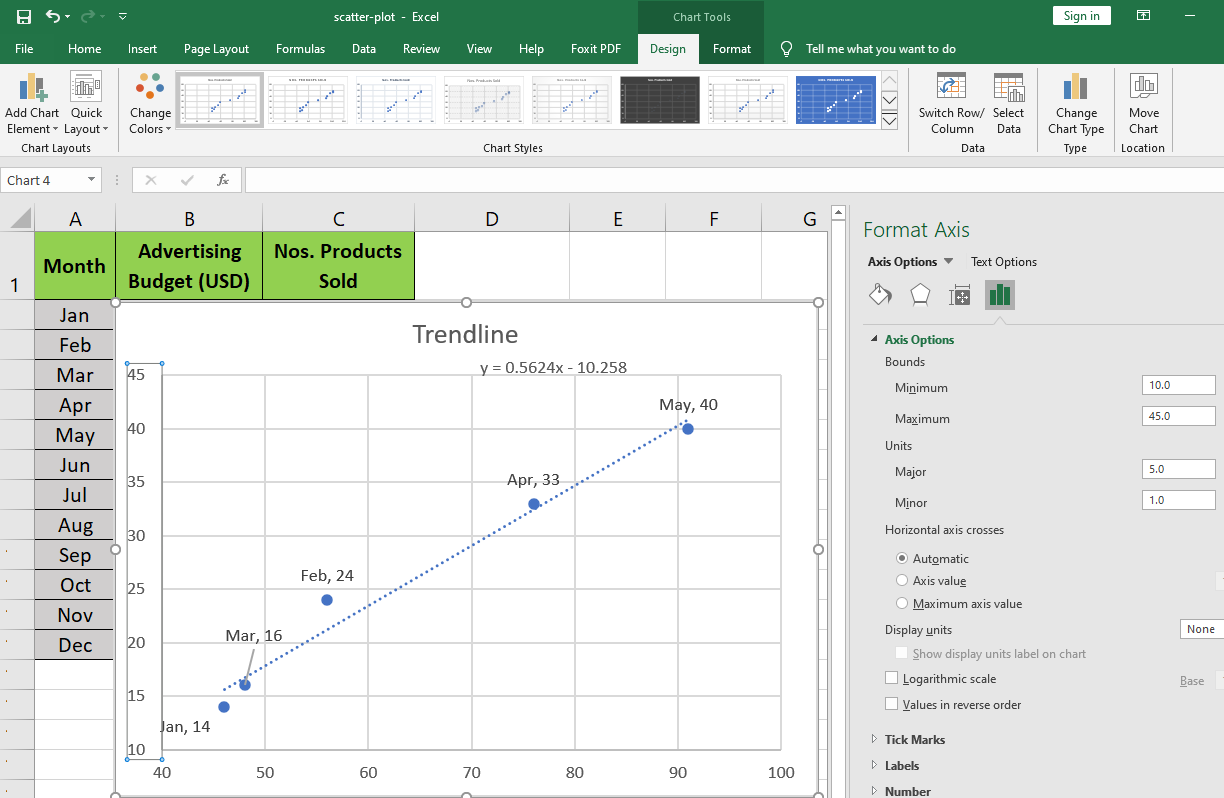
Если вы хотите удалить линии сетки, выполните следующие действия:
- Дважды щелкните любую из горизонтальных линий сетки в области построения графика XY.
- В меню « Формат основных линий сетки» на боковой панели выберите « Нет линии» .
- Теперь щелкните любую из оставшихся вертикальных линий сетки и выберите Нет линии .
- Линии сетки исчезнут с точечной диаграммы.
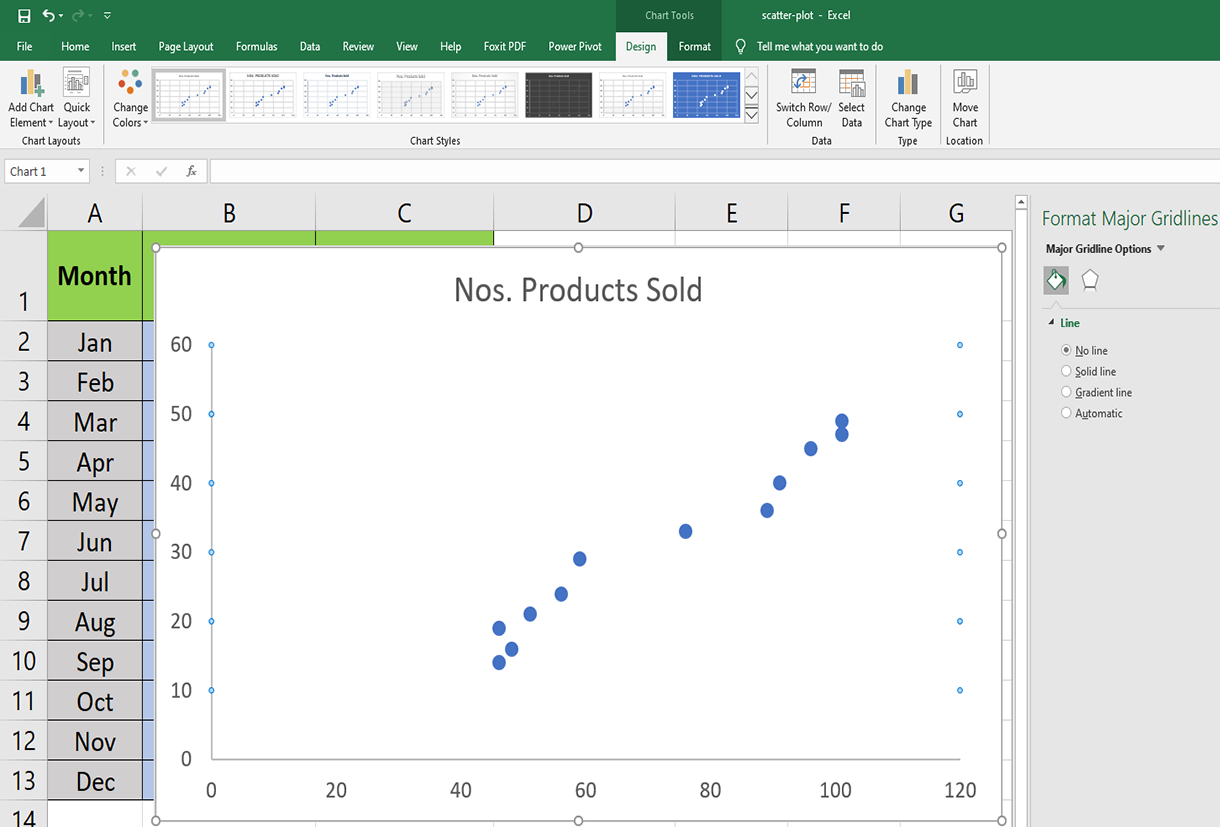
Microsoft Excel также предлагает профессиональные шаблоны точечной диаграммы. Вот как вы можете это проверить:
- Дважды щелкните пустую область диаграммы.
- На ленте найдите « Быстрый макет» в разделе « Макеты диаграмм ».
- Нажмите « Быстрый макет» , и вы увидите 11 предустановленных макетов для создания точечной диаграммы.
- Наведите указатель на каждую из них, чтобы узнать о функциях, и выберите ту, которая подходит для ваших наборов данных.
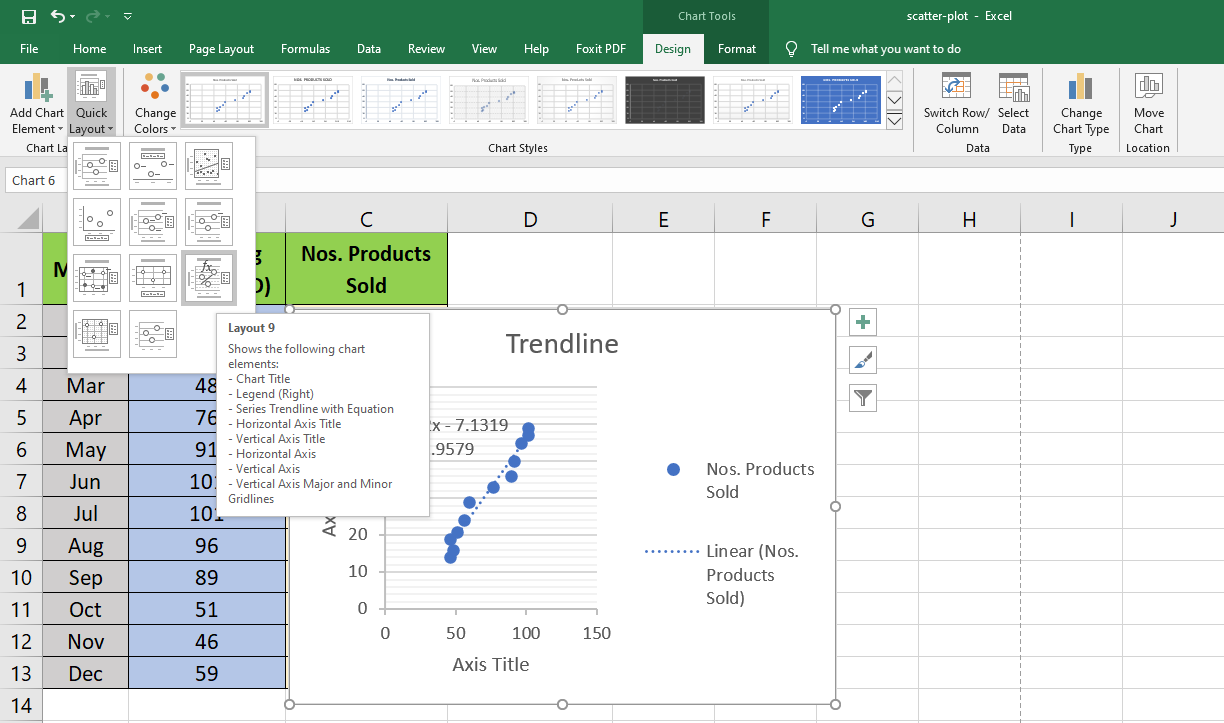
Добавьте профессиональный вид своему точечному графику, выполнив следующие действия:
- Щелкните любое пустое место диаграммы, чтобы открыть Инструменты диаграммы на ленте .
- На вкладке « Дизайн » вы увидите 12 стилей для диаграммы X и Y.
- Выберите любой, чтобы мгновенно превратить классический график точечной диаграммы в стильный.
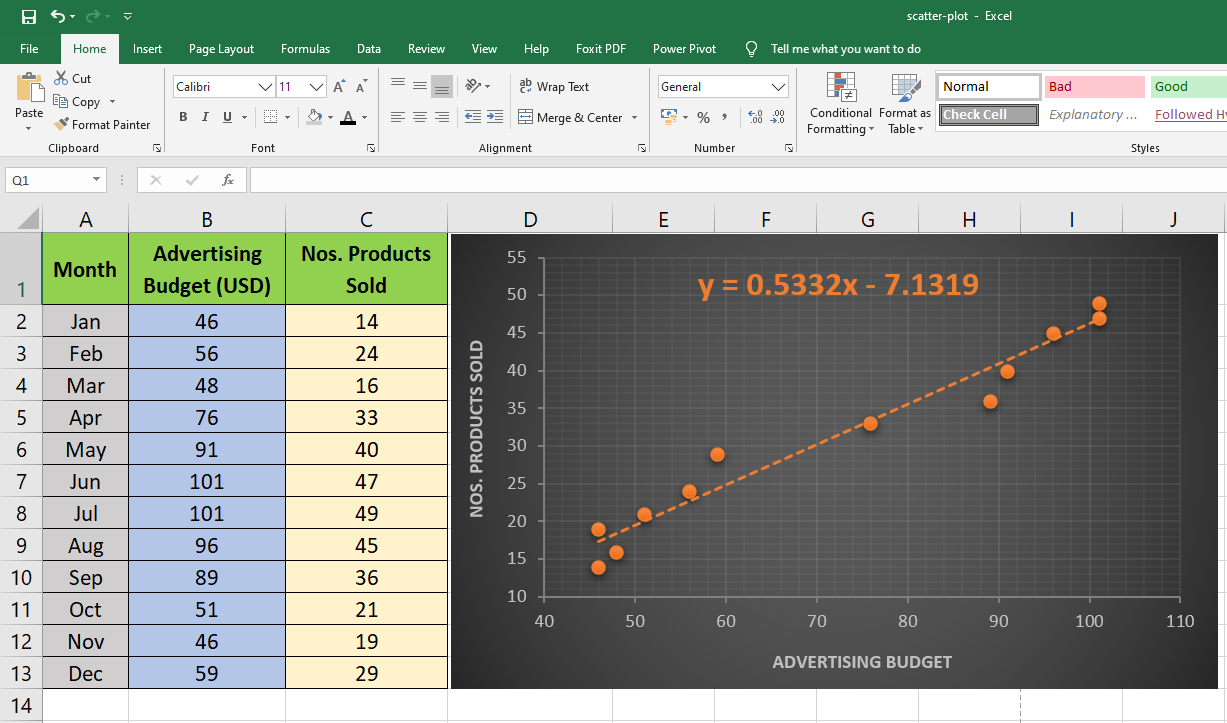
Добавление меток к точкам данных Excel на точечной диаграмме
Вы можете пометить точки данных на диаграмме X и Y в Microsoft Excel, выполнив следующие действия:
- Щелкните любое пустое место на диаграмме, а затем выберите элементы диаграммы (выглядит как значок плюса).
- Затем выберите метки данных и щелкните черную стрелку, чтобы открыть дополнительные параметры .
- Теперь нажмите « Дополнительные параметры», чтобы открыть « Параметры метки» .
- Щелкните Выбрать диапазон, чтобы определить более короткий диапазон из наборов данных.
- Теперь для точек будут отображаться метки из столбца A2: A6 .
- Для четкой визуализации метки при необходимости перетащите метки.
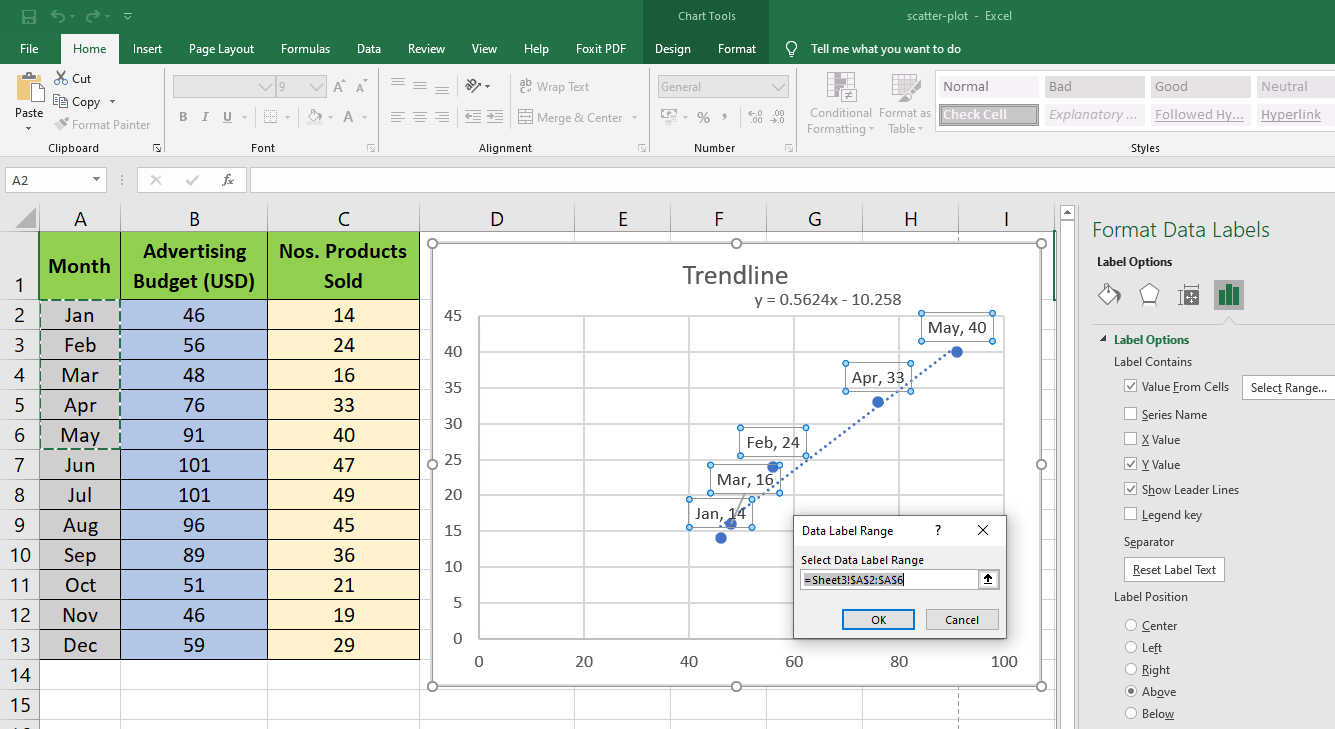
Добавьте линию тренда и уравнение в точечный график
Вы можете добавить в точечную диаграмму линию наилучшего соответствия или линию тренда, чтобы визуализировать взаимосвязь между переменными.
- Чтобы добавить линию тренда , щелкните любое пустое место на диаграмме разброса.
- На ленте появится раздел « Макеты диаграмм» .
- Теперь нажмите « Добавить элемент диаграммы», чтобы открыть раскрывающееся меню.
- В этом меню нажмите « Линия тренда», а затем выберите стиль линии тренда, соответствующий наборам данных.
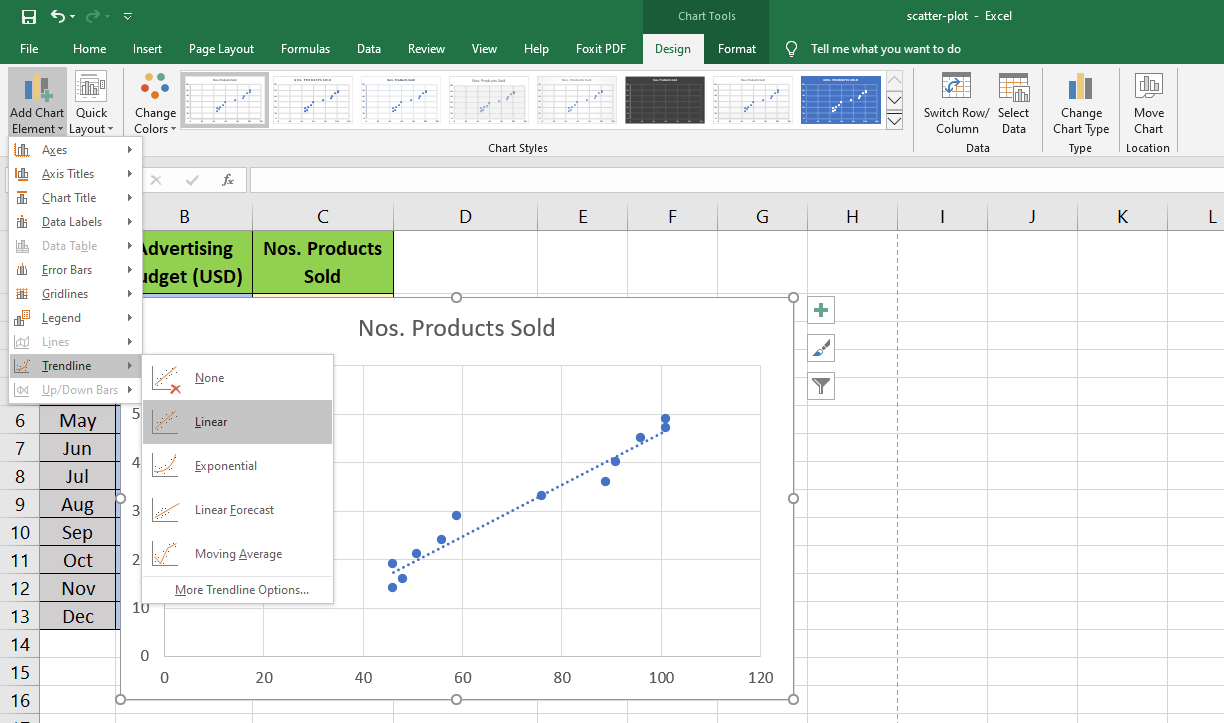
Чтобы визуализировать математическую связь между переменными данных, активируйте отображение уравнения на графике точечной диаграммы.
- Дважды щелкните линию тренда .
- Откроется боковая панель Format Trendline .
- На этой боковой панели нажмите Параметры линии тренда .
- Теперь установите флажок Отображать уравнение на диаграмме .
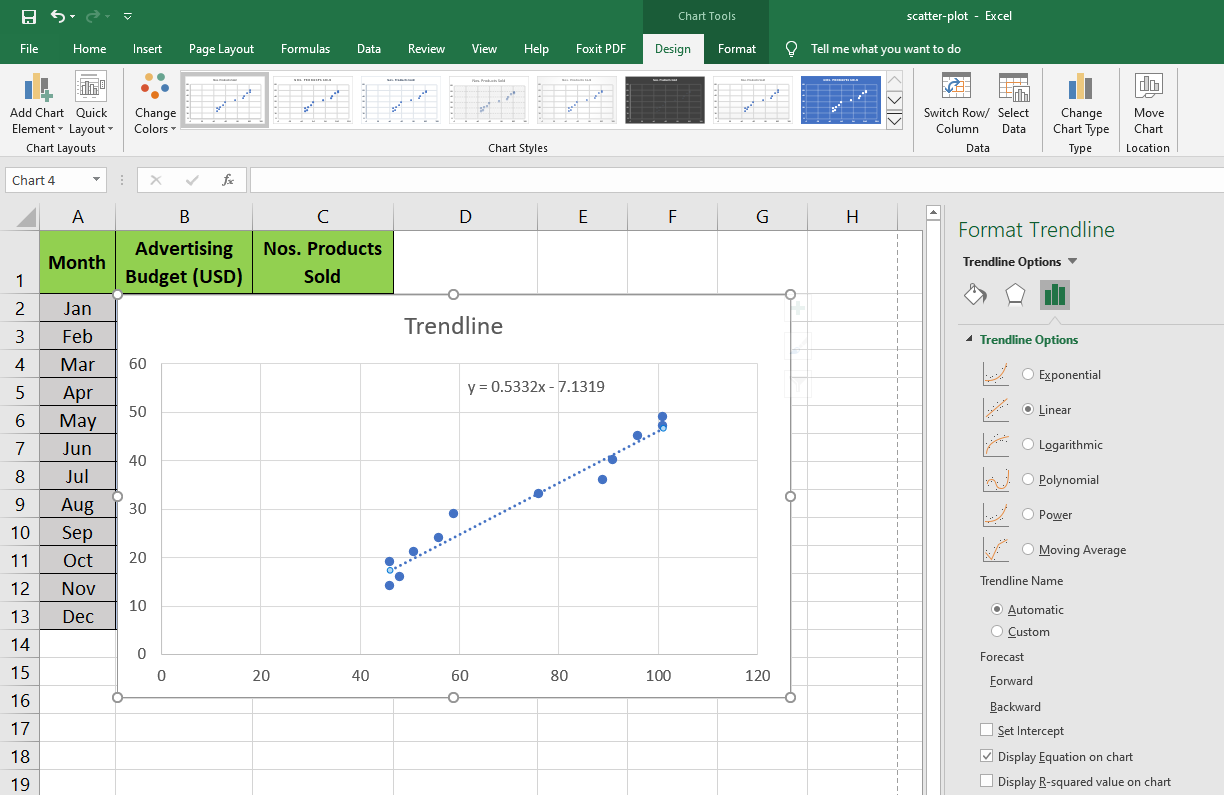
Диаграмма рассеяния и переменная корреляция
Диаграмма разброса диаграммы X и Y может визуализировать три типа корреляции между переменными в наборах данных для значимого представления данных. Эти корреляции следующие:
- Отрицательная корреляция: при отрицательной корреляции значение одной переменной увеличивается, а значение другой уменьшается.
- Положительная корреляция: Ярким примером положительной корреляции является увеличение значений переменных по вертикальной (Y) оси, увеличение и для переменных по горизонтальной (X) оси.
- Нет корреляции: корреляции не будет, если точки разбросаны по всей области диаграммы разброса.
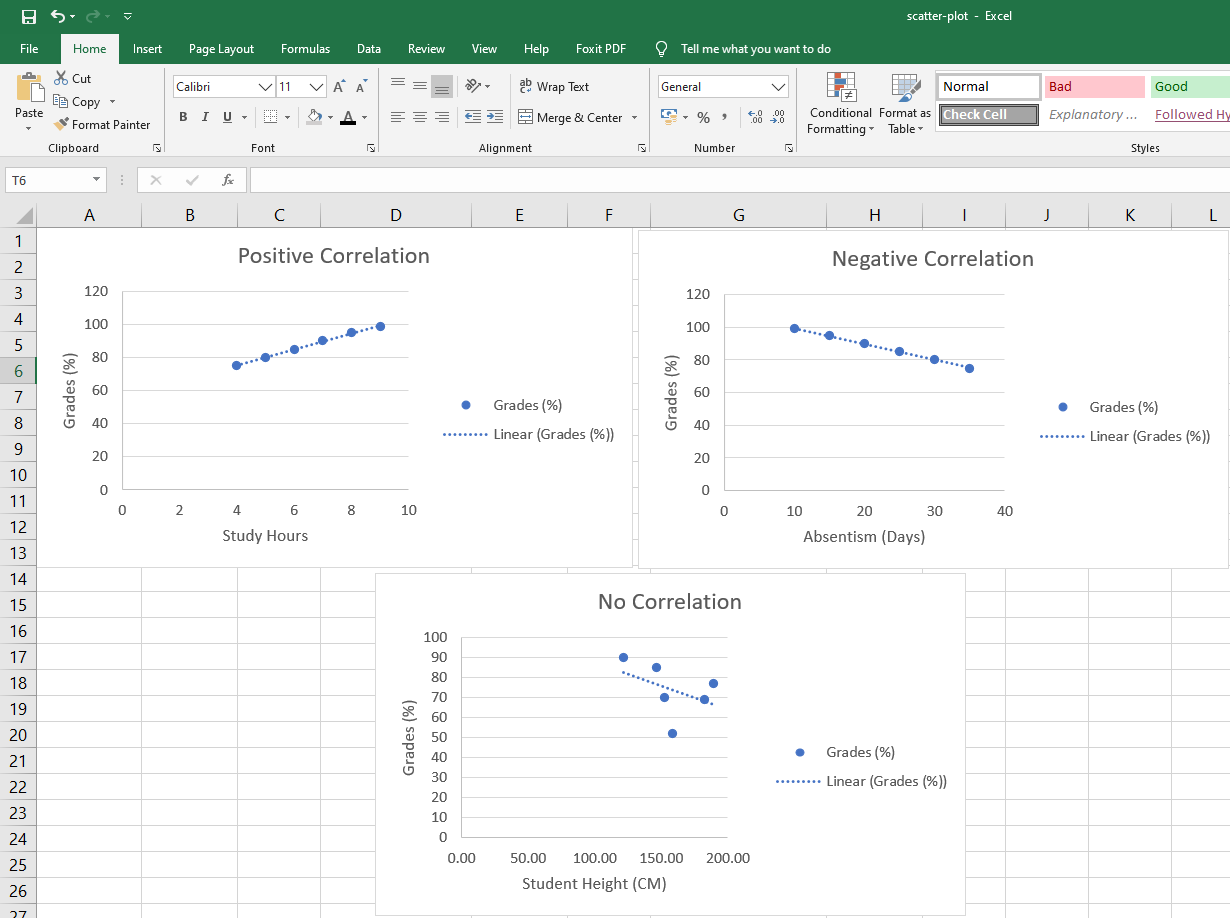
Произведите впечатление на аудиторию, создав точечную диаграмму в Excel
Microsoft Excel – это надежное приложение, которое позволяет создавать диаграмму рассеяния следующего поколения. Узнав, как создать диаграмму рассеяния в Excel, вы также можете создавать в программе интеллектуальные диаграммы, которые обновляются автоматически.