Как сделать узор в Adobe Illustrator
Узоры приятны для глаз и могут придать вашему творчеству неповторимый вид. Если вы хотите включить шаблоны в свой следующий дизайн, мы покажем вам, как легко создавать свои собственные шаблоны с помощью Adobe Illustrator.
Что такое узоры в Adobe Illustrator?
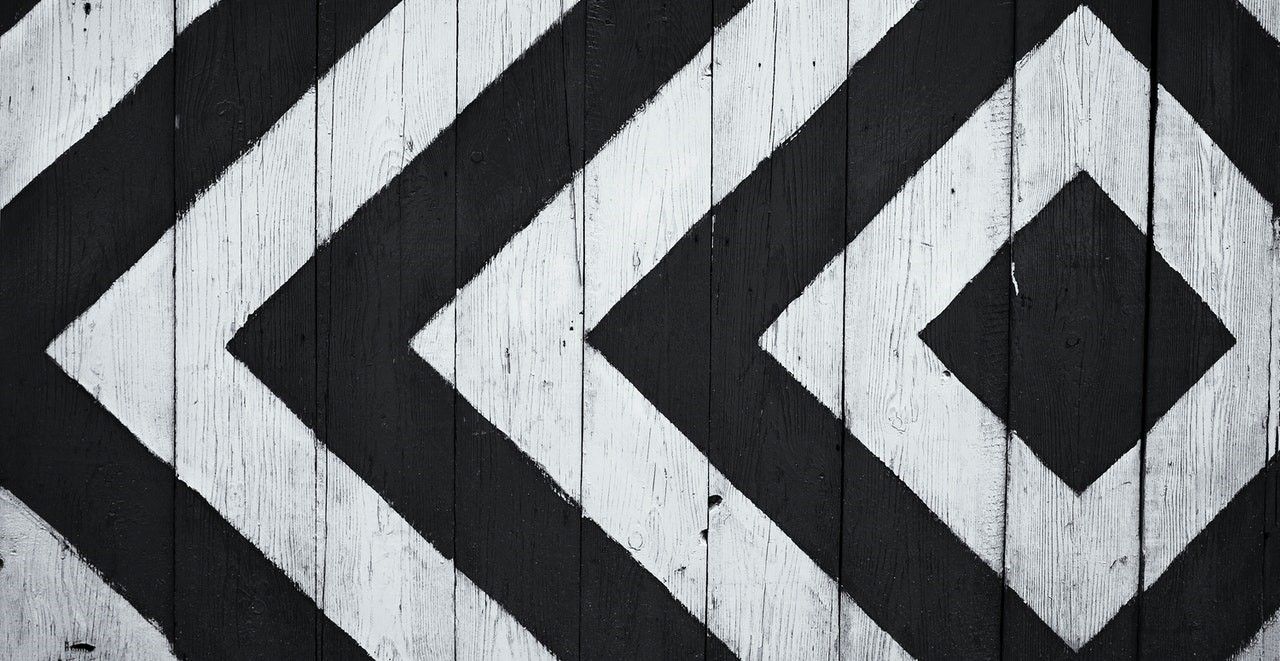
Узор – это узор, который повторяется во всем произведении искусства. В Adobe Illustrator вы можете создавать и импортировать узоры для использования в своих работах. Эти узоры могут быть простыми, например, в виде прямых линий, или сложными, например, как сушеные листья на полу в джунглях.
В Illustrator вы можете создать узор из любого рисунка, какой захотите. После того, как вы создадите узор, он добавляется на панель «Образцы», где вы можете использовать его в своем искусстве.
Как создать узор в Adobe Illustrator
Чтобы создать узор в Illustrator, вам нужно сначала создать узор. Мотив – это элемент дизайна, который будет повторяться, чтобы сформировать узор. Нет никаких правил оформления мотива; вы можете создавать все, что захотите.
Поскольку мотив повторяется рядом с самим собой, важно убедиться, что он будет хорошо смотреться рядом с копией того же изображения.
В этом примере мы попробуем сделать простой узор из кирпича. Вы можете добиться этого, нарисовав прямоугольник, а затем создав узор из кирпичной плитки.
Вот как начать:
- Создайте новый файл в Illustrator.
- Выберите инструмент «Прямоугольник» ( M ).
- Нарисуйте прямоугольник.
- Измените цвет заливки на # DC5539 и цвет обводки на # CB4154 . Вы также можете использовать любые другие цвета по вашему выбору.
Этот прямоугольник будет из одного кирпича и послужит мотивом для узора, который вы собираетесь сделать. Чтобы создать кирпичную стену, вам нужно создать узор из этого кирпича и положить его сверху и рядом с собой.
- Выделите прямоугольник.
- Перейдите в меню Object и наведите курсор на Pattern .
- В меню Pattern нажмите Make . Это мгновенно создаст узор из выбранного вами прямоугольника.
- После нажатия кнопки Make, Параметры шаблона панели инструментов появятся вместе с окном с сообщением о том , что картина была добавлена на панель Swatches. Щелкните ОК в окне сообщения. Теперь вы можете предварительно просмотреть свой узор.
С этого момента узор был создан и добавлен на панель Swatches. Однако этот узор не высечен на камне, и вы все равно можете его отредактировать. Это означает, что вы можете выбрать исходный прямоугольник и изменить его размер, цвет или другие атрибуты, при этом прямоугольники в узоре также изменятся.
Теперь пришло время придать кирпичам реальную форму кирпичной стены.
- На вкладке « Параметры узора » откройте меню « Тип плитки» . По умолчанию это значение Grid .
- В меню Tile Type выберите Brick by Row .
- В поле « Имя» введите имя для вашего нового рисунка.
- Наконец, на панели под именем файла нажмите Готово .
В зависимости от типа рисунка, который вы хотите создать, вы можете выбрать другой вариант « Тип плитки» .
Опробование вашего нового паттерна
Вы успешно создали свой собственный узор, и теперь пришло время его использовать. Ваши узоры появятся на панели "Образцы". В этом примере мы покажем вам, как вставить узор кирпича в круг.
- Создайте новый файл в Illustrator.
- Выберите инструмент Ellipse Tool ( L ).
- Нарисовать круг.
- Выделите круг и перейдите в Свойства .
- В разделе «Внешний вид» щелкните квадрат рядом с полем «Заливка» . Это вызовет панель Swatches.
- На панели «Образцы» выберите созданный вами узор.
Вуаля! Теперь вы можете использовать этот узор в своем искусстве в Illustrator. Вы можете использовать ту же технику при нанесении узоров на другие области вашего произведения искусства.
Создавайте собственные выкройки
Люди стремятся во всем находить закономерности. Используя Illustrator, вы можете создавать узоры и использовать их в своем искусстве. Это делает создание дизайна еще более эффективным.