Как сделать GIF из видео: 2 простых метода
Произносите ли вы его как «GIF» или «JIF» (оба правильные), вы определенно видели его раньше и, вероятно, использовали его. Эти короткие видеоклипы интегрированы практически в каждое приложение для текстовых сообщений, от WhatsApp до Facebook Messenger и даже Skype.
Но знаете ли вы, что вы можете создать GIF самостоятельно? Вы можете сделать GIF из записанного вами видео, из сцены забавного телешоу или даже из видео на YouTube. Вот пошаговое руководство по созданию GIF из видео с помощью Photoshop и GIPHY.
Зачем создавать GIF из видео?
GIF-файлы – это очень весело. Они могут помочь вам придумать умные ответы на сообщения и дать вам возможность быть саркастичным или глупым. Картинка стоит тысячи слов, а поскольку гифки на самом деле представляют собой серию картинок, они стоят даже больше. Так что, если вам нравится отправлять их друзьям, возможно, вам понравится создавать свои собственные.
Но гифки – это не просто развлечения и игры. Они также могут служить маркетинговым инструментом. В большинстве социальных сетей включение видео с вашим постом может помочь повысить вовлеченность.
Вдобавок ко всему, информационные бюллетени имеют более высокий рейтинг кликов, когда они включают видео. Поскольку большинство GIF-файлов представляют собой файлы меньшего размера, вы можете легко добавлять их в электронные письма. Итак, если вы уверены, вот лучшие способы превратить видео в GIF.
Как превратить видео в GIF с GIPHY
GIPHY – один из самых популярных веб-сайтов для поиска таких зацикленных видеоклипов. Вы можете узнать это имя в WhatsApp и других приложениях для обмена сообщениями, которые позволяют искать GIF-файлы через GIPHY.
Вероятно, он настолько популярен, потому что с его помощью невероятно легко превратить видео в GIF. Более того, когда люди загружают свои творения, они могут добавлять теги к видео, что еще больше упрощает поиск конкретных GIF-файлов на платформе.
Чтобы превратить видео в GIF, вам сначала нужно создать учетную запись пользователя. После этого нажмите « Загрузить» вверху экрана. Прежде чем начать, убедитесь, что вы используете видео, которое будет хорошо воспроизводиться в цикле. Вы можете загрузить видео со своего компьютера или ввести URL-адрес.
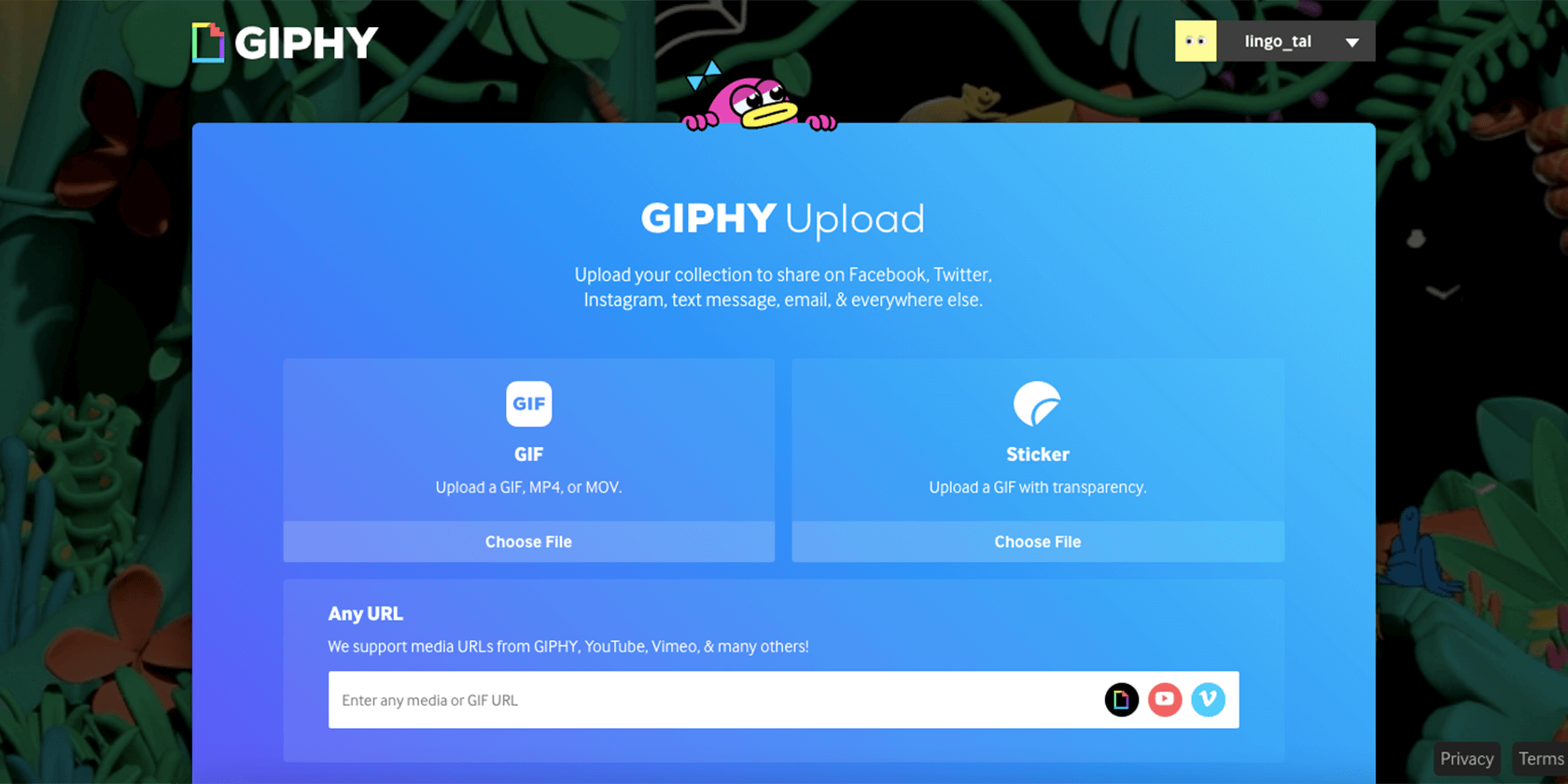
На следующем экране вы обрезаете видео, чтобы оно хорошо смотрелось в цикле. Учтите, что это может быть всего 30 секунд, и в большинстве случаев лучше, чем короче.
После того, как вы нажмете « Продолжить загрузку» , вы сможете настроить информацию о видео. Во-первых, вы можете сделать его частным или общедоступным. Если вы выбираете общедоступное видео, вы можете добавить теги, которые помогут ему отображаться в результатах поиска. И, наконец, вы можете добавить исходный URL.
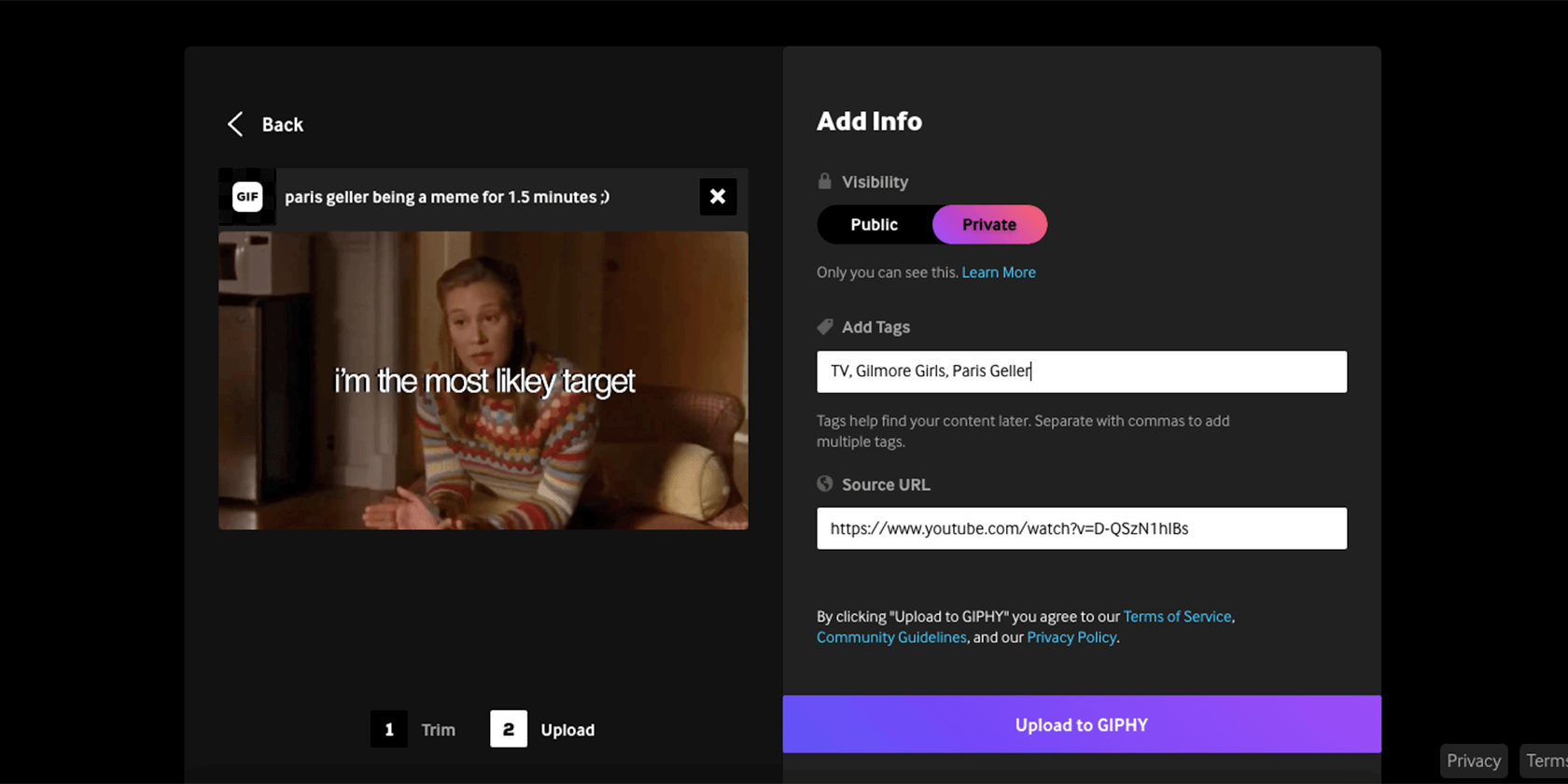
Украсьте свои гифки с помощью GIPHY
Есть еще один способ загрузить видео в GIPHY, который предоставляет вам еще несколько вариантов редактирования. Однако вы можете создавать только GIF-файлы продолжительностью до 15 секунд. Для начала нажмите « Создать» вместо « Загрузить» и добавьте видео, которое хотите использовать.
Следующий экран выглядит немного иначе, но также позволяет вам выбрать время начала и окончания для GIF. Когда вы закончите, нажмите « Продолжить украшать» .
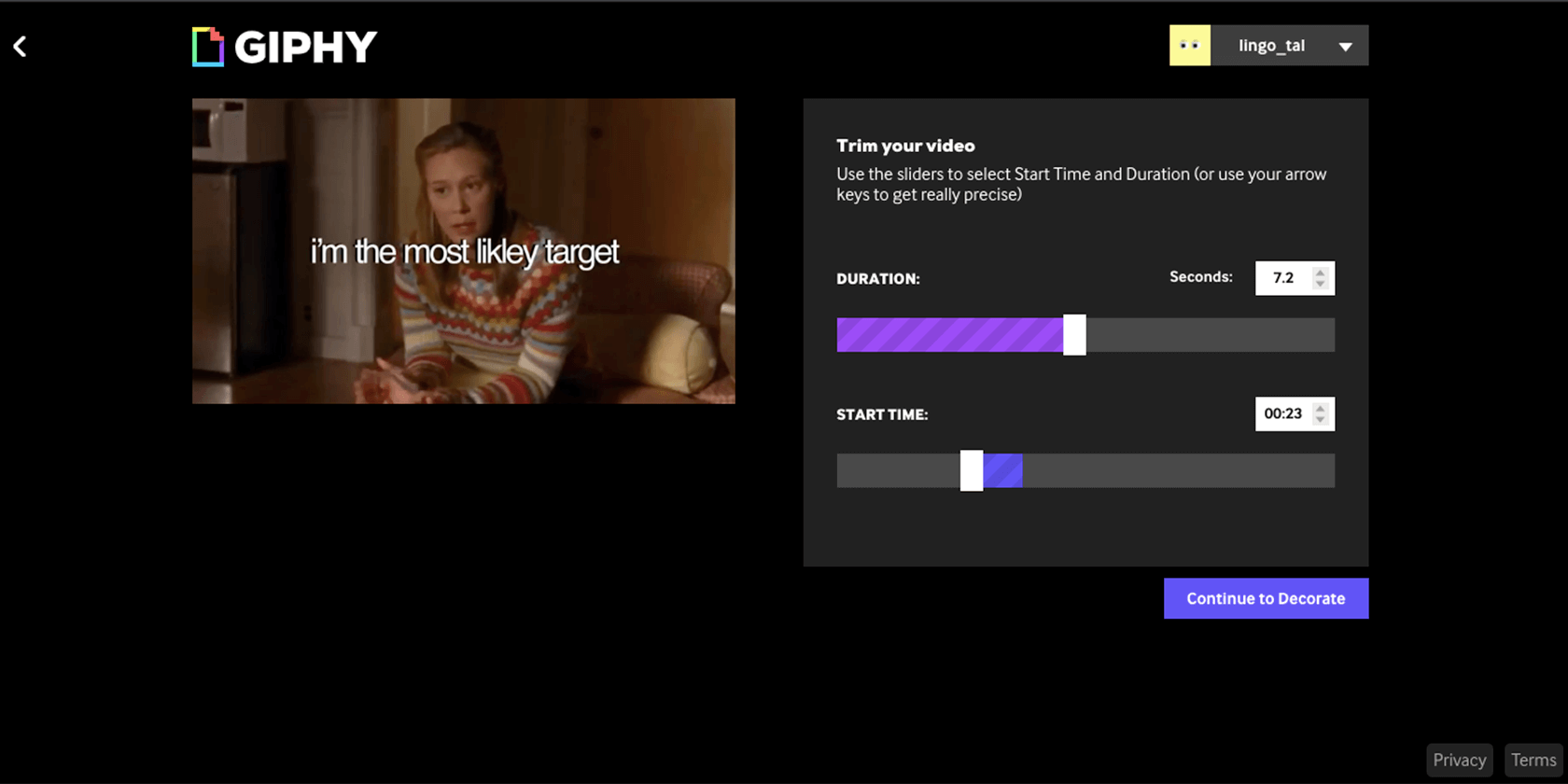
На следующем экране вы можете добавить текстовое поле и поэкспериментировать. Вы можете изменить анимацию, цвет и шрифт. Вы также можете добавлять фильтры, стикеры и даже рисовать на видео.
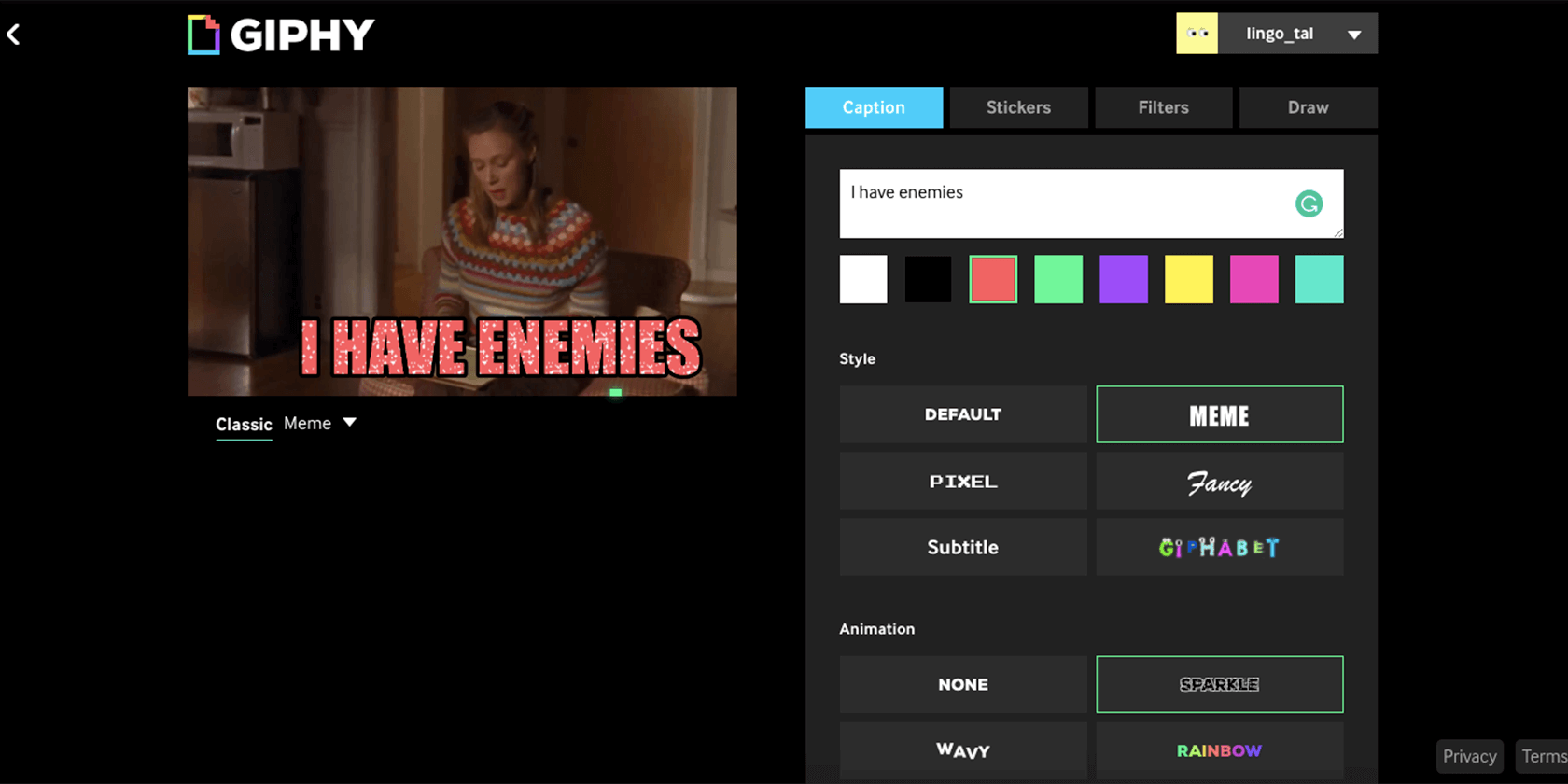
Когда вы закончите, загрузите, как раньше, либо как общедоступное видео, либо как личное. Загружаемые GIF-файлы можно отправить через веб-сайт или щелкнуть правой кнопкой мыши и загрузить их на свой компьютер.
Как использовать Photoshop для преобразования видео в GIF
GIPHY предоставляет вам простой и понятный способ создания GIF-файлов. Однако, если вам нужен больший контроль над результатом, вам подойдет Photoshop.
Это более продвинутое программное обеспечение, поэтому для его использования вам потребуются некоторые базовые знания в области редактирования. Если вы новичок в этом, возможно, вы захотите обратиться к некоторым руководствам, прежде чем начать. Для тех из вас, кто уже знаком, мы сразу приступим к делу.
Для начала перейдите в Файл > Открыть и выберите свое видео. После загрузки Photoshop отобразит панель временной шкалы, которая поможет вам перемещаться по ней. Чтобы обрезать видео, перетащите любую сторону временной шкалы и нажмите « Воспроизвести», чтобы убедиться, что результат вас устраивает.
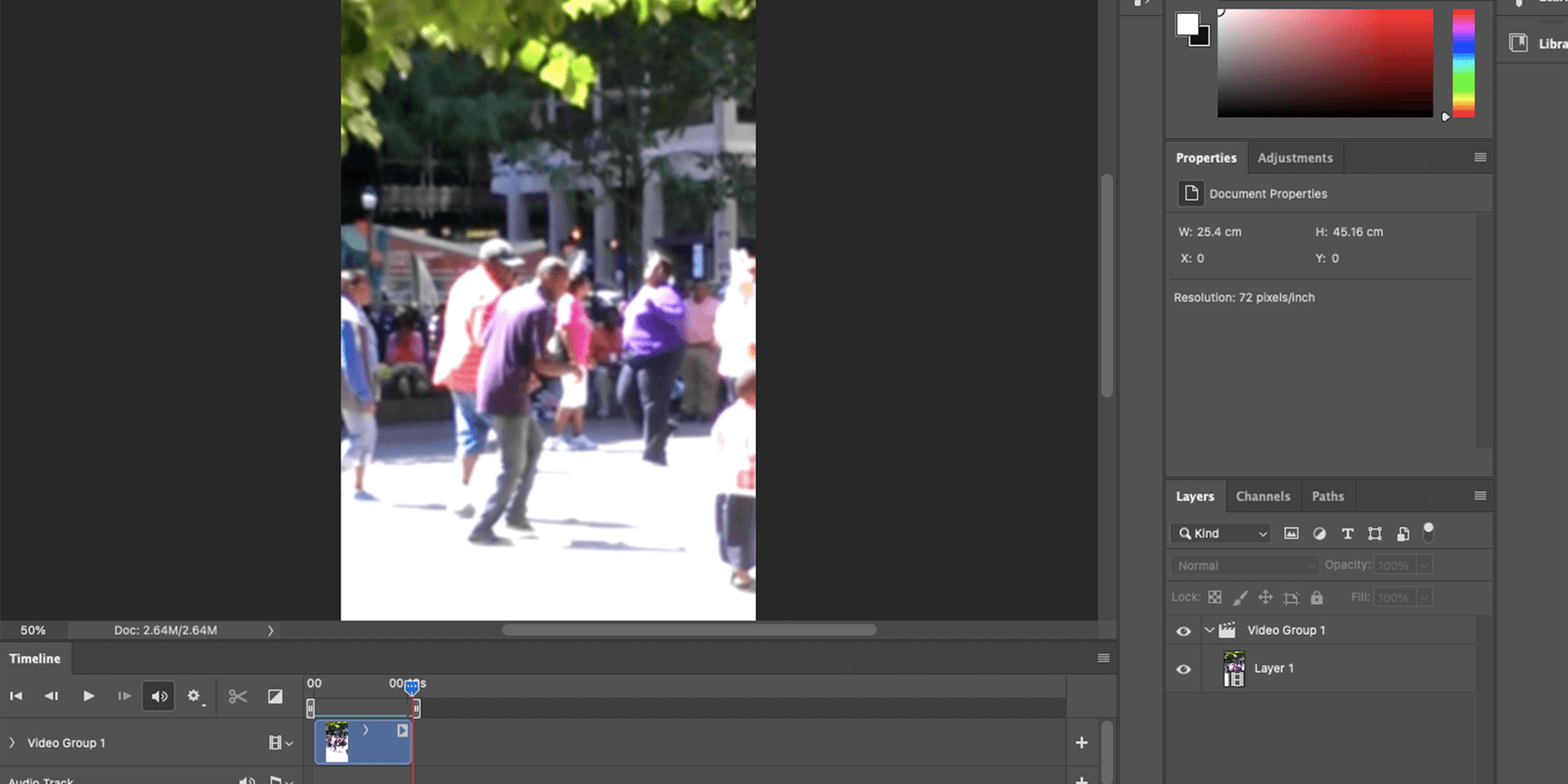
Отсюда возможности безграничны – вы можете обрезать видео до квадрата, выбрать фильтры, чтобы сделать изображение резче или стилизовать его, изменить его на черно-белый и многое другое.
Добавление текста в GIF с помощью Photoshop
Чтобы добавить текст к видео, вам необходимо создать новый видеослой. Этот параметр находится на временной шкале в стрелке рядом с группой видео 1 . Выберите в этом меню « Новая группа видео» , а затем выберите инструмент « Текст» .
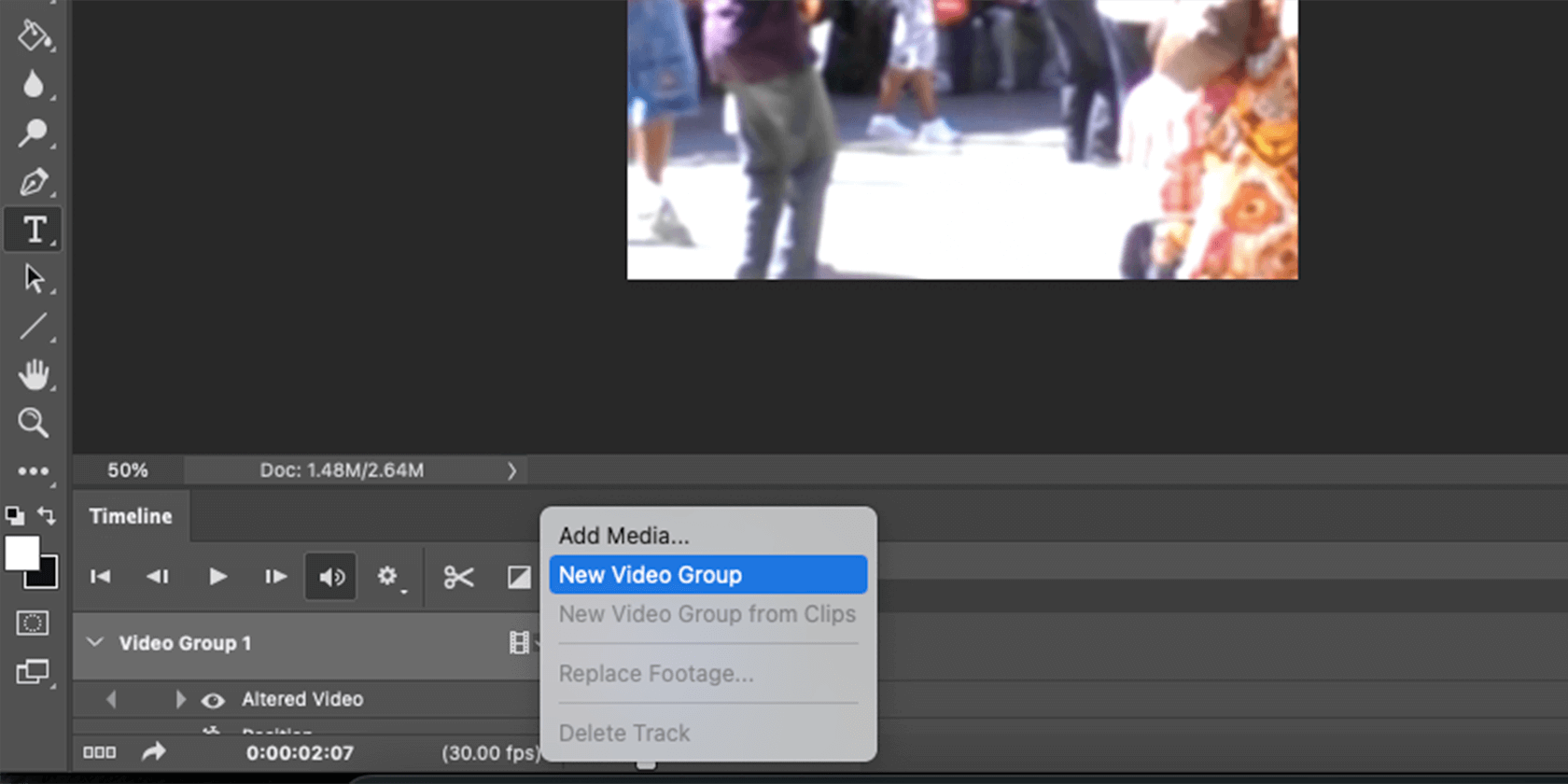
После ввода текста вы можете решить, как долго вы хотите, чтобы он отображался с индикаторами временной шкалы. Вы также можете перетащить текст, чтобы он перекрывал определенную часть видео. Вы можете добавить несколько слоев с разным текстом или даже добавить изображение с прозрачным фоном .
Перед тем, как сохранить его как GIF, убедитесь, что размер изображения разумный, так как большие видео создают файл большего размера, что лишает смысла GIF.
Чтобы сохранить, выберите « Файл» > « Экспорт» > « Сохранить в Интернете» (устаревшая версия) . В следующем окне единственное, что вам нужно сделать, это убедиться, что тип файла – GIF , и что вы выбрали Forever в разделе Looping Options . После этого нажмите « Сохранить» , и все готово.
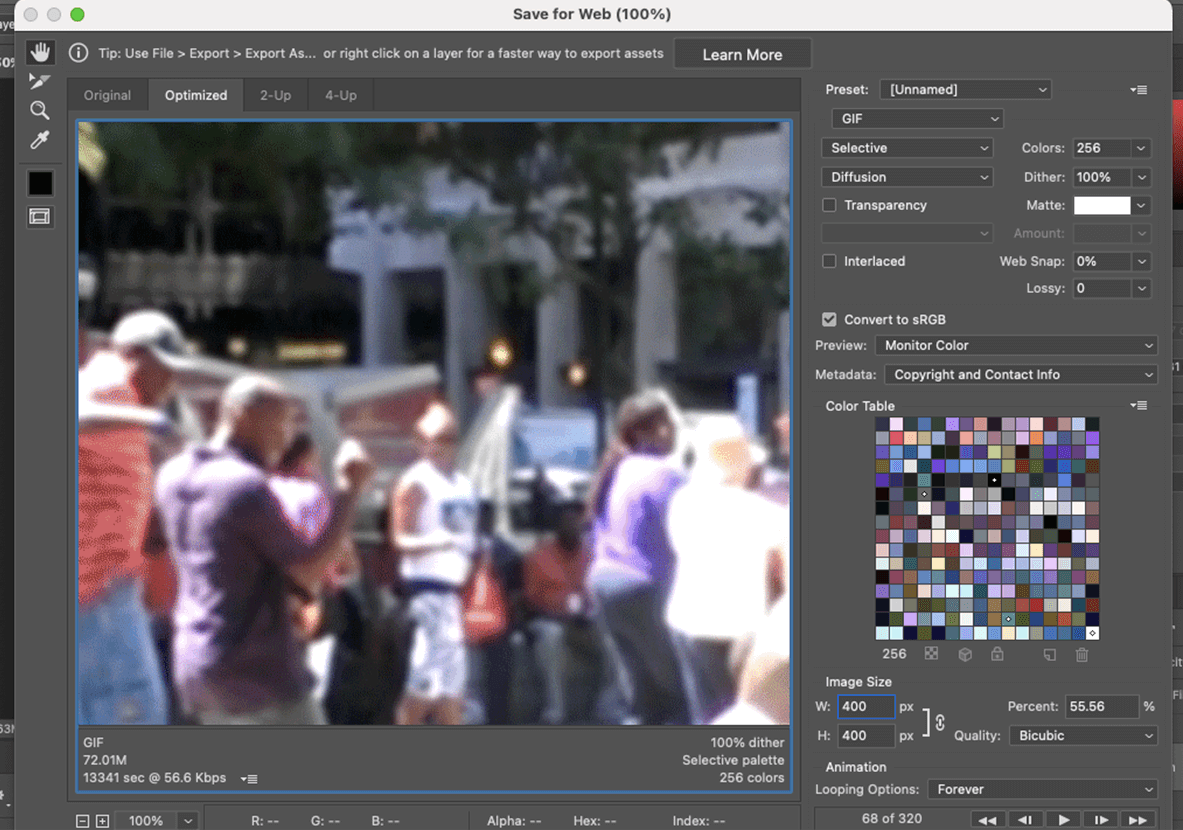
Погружение в мир редактирования видео
Теперь, когда вы знакомы с основами редактирования видео для создания GIF, возможно, вам интересно узнать о других возможностях редактирования видео. К счастью, есть несколько приложений для редактирования видео для Mac, Windows и даже для вашего смартфона.
Вы можете использовать эти инструменты для идеального редактирования видео перед сохранением его в формате GIF. Или, может быть, вы можете просто использовать его для создания полноценных видео со звуком, чтобы действительно продемонстрировать свое творчество.