Как сделать Vim красивым: 5 советов по настройке Vim
Текстовые редакторы, хотя, возможно, и не самая сексуальная тема в мире, действительно важны. Один из самых мощных текстовых редакторов и, следовательно, один из самых популярных – это Vim (сокращение от «Vi Improved»).
Хотя Vim требует сложного обучения и может напугать новых пользователей, разработчикам это нравится. Это потому, что вы можете сделать программирование более продуктивным с помощью Vim. Кроме того, очень легко применять различные настройки Vim, которые полностью меняют его внешний вид и ощущения. Это делается путем редактирования файла конфигурации Vim, также известного как « точечный файл».
Сила Dotfile
Точечный файл невероятно мощный и может управлять почти каждой частью работы с Vim. Редактировать ваш действительно легко. Во-первых, вы должны убедиться, что он у вас действительно есть. Вы можете сделать это, запустив:
cat ~/.vimrc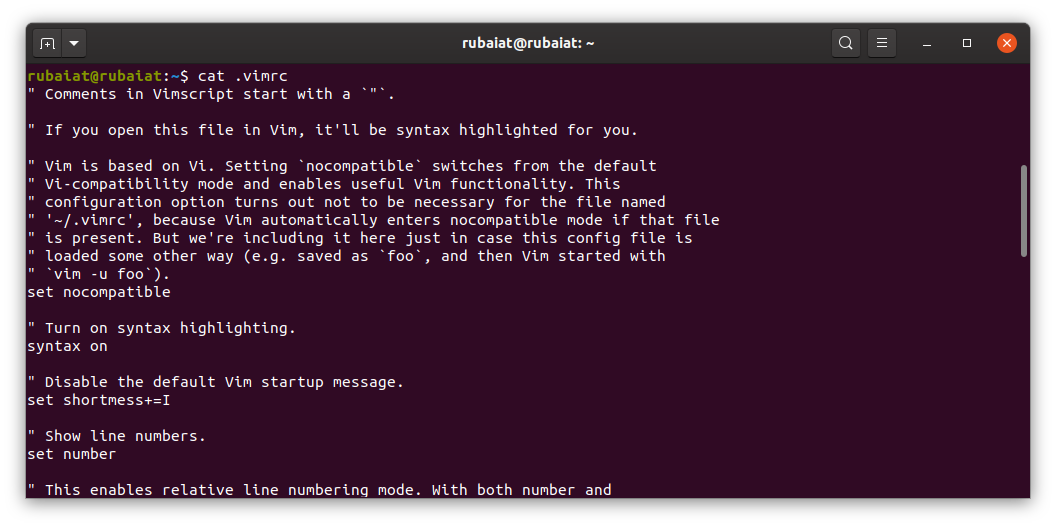
Если там ничего нет, вам просто нужно создать его с помощью сенсорной команды :
touch ~/.vimrcТеперь вы готовы приступить к настройке Vim. Для этого вам нужно открыть его в вашем любимом текстовом редакторе. Это может быть Vim, nano или даже gedit. Пока это редактор открытого текста.
Точечный файл Vim имеет собственный встроенный язык программирования, называемый Vimscript. Это то, что Vim использует для настройки внешнего вида и работы своего редактора. Но не волнуйтесь. Понять это довольно просто. Для начала вот несколько полезных конфигураций, которые вы можете добавить в свой точечный файл.
1. Автоматическая обработка отступов
Написание чистого и надежного кода крайне важно для разработчиков с открытым исходным кодом. Отступы имеют решающее значение для сохранения большой базы кода с течением времени. Было бы лучше, если бы вы вообще избегали программных вкладок, поскольку разные текстовые редакторы интерпретируют их по-разному.
К счастью, с помощью нескольких строк Vimscript вы можете превратить каждую вкладку в заранее определенное количество пробелов. Просто добавьте следующее в свой точечный файл Vim.
set expandtab
set tabstop=4
set softtabstop=4
set shiftwidth=4Пользователи Python должны использовать четыре пробела, как рекомендовано стандартом PEP-8 . Лучше всего либо прочитать соответствующее руководство по стилю, либо использовать другие языки как можно лучше.
Вы также можете установить для него автоматический отступ, если это необходимо. Опять же, добавьте следующие строки кода в свой точечный файл. Вторая строка кода гарантирует, что ни одна строка не может быть длиннее 80 символов.
set autoindent
set textwidth=802. Превратите Vim в текстовый процессор, который не отвлекает.
Хотя Vim – отличный текстовый редактор для разработчиков, он также отлично подходит для тех, кому нужна упрощенная, настраиваемая, но не отвлекающая среда для написания.
С помощью нескольких строк кода вы можете настроить vim для переключения в режим «текстового процессора», когда это необходимо. Это изменяет форматирование текста и вводит такие вещи, как проверка орфографии.
Сначала создайте функцию с именем WordProcessorMode и включите следующие строки кода.
func! WordProcessorMode()
setlocal textwidth=80
setlocal smartindent
setlocal spell spelllang=en_us
setlocal noexpandtab
endfuЗатем вам нужно будет определить, как вы его активируете. Следующая строка кода позволяет вам создать команду. Если в командном режиме вы вызываете WP , он активирует режим текстового процессора.
com! WP call WordProcessorMode()Чтобы проверить, что это работает, откройте новый текстовый файл в Vim и нажмите клавишу Escape . Затем введите WP и нажмите Enter . Введите еще текст, причем некоторые слова намеренно написаны неправильно. Если Vim выделяет их как неправильные, вы знаете, что настроили правильно.
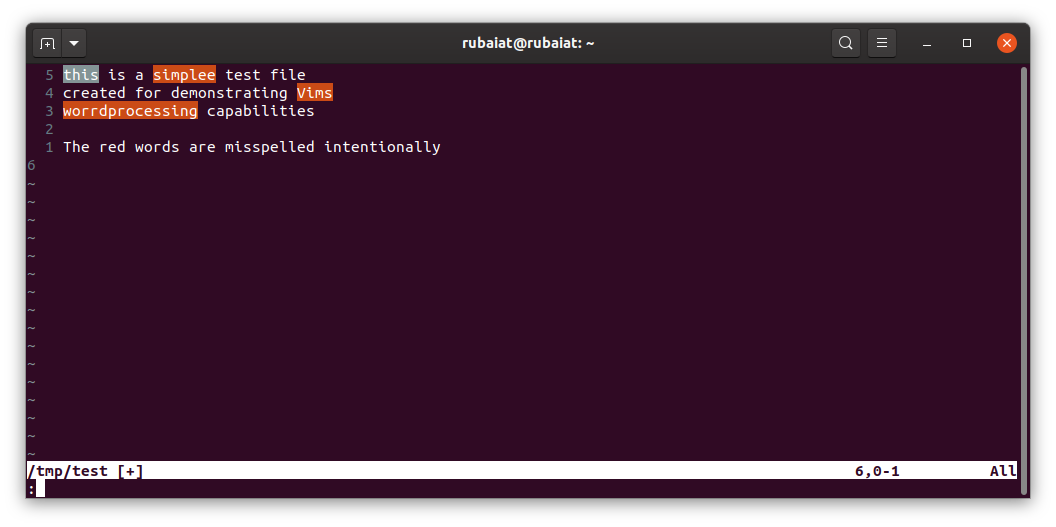
3. Установите диспетчер пакетов Vundle.
Vundle – это менеджер пакетов для Vim, не слишком отличающийся от менеджера пакетов Ubuntu. Это позволяет вам расширять функциональность Vim, устанавливая сторонние пакеты. Многие из них предназначены для программистов; другие – более общие инструменты повышения производительности.
Установить Vundle очень просто. Во-первых, вам нужно установить систему контроля версий Git. Если у вас его еще нет, установите. Пользователи Ubuntu или Debian могут использовать следующую команду:
sudo apt-get install gitЗатем клонируйте репозиторий Vundle на свой локальный компьютер. Это проще, чем кажется. Просто запустите следующую команду и помните, что она чувствительна к регистру.
git clone https://github.com/VundleVim/Vundle.vim.git ~/.vim/bundle/Vundle.vim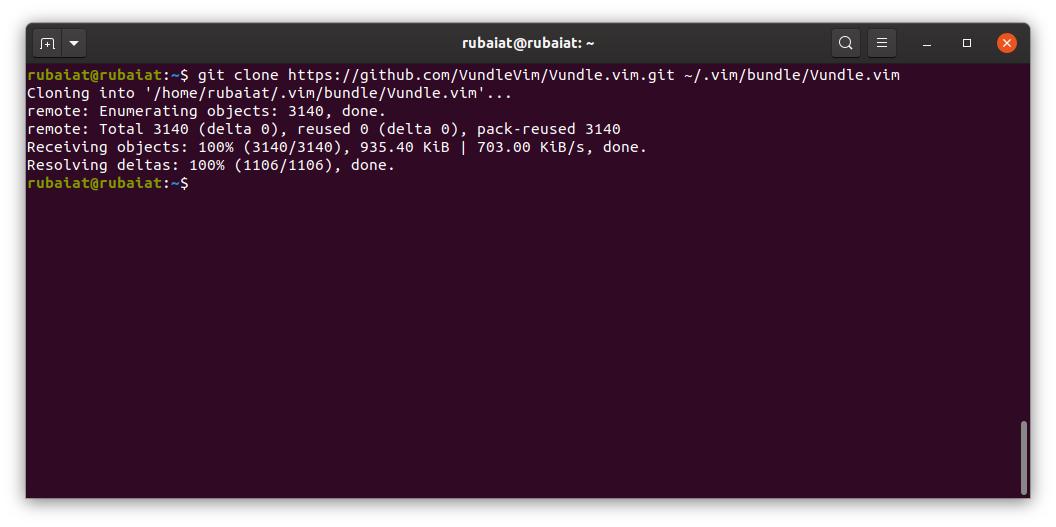
Затем добавьте следующие строки в свой точечный файл Vim.
set nocompatible
filetype off
set rtp+=~/.vim/bundle/Vundle.vim
call vundle#begin()
Plugin 'VundleVim/Vundle.vim'
Plugin 'L9'
call vundle#end()
filetype plugin indent onМежду vundle # begin () и vundle # end () вы будете добавлять пакеты, которые хотите установить. Единственный необходимый – это VundleVim / Vundle.vim , но мы также решили установить L9, чтобы проиллюстрировать, как устанавливать сторонние пакеты.
После того, как вы добавите эти строки в файл конфигурации Vim, вам нужно сделать еще одну вещь. Закройте свой точечный файл Vim и откройте новый текстовый документ. В командном режиме введите:
:PluginInstallЕсли все работает как положено, это будет выглядеть примерно так.
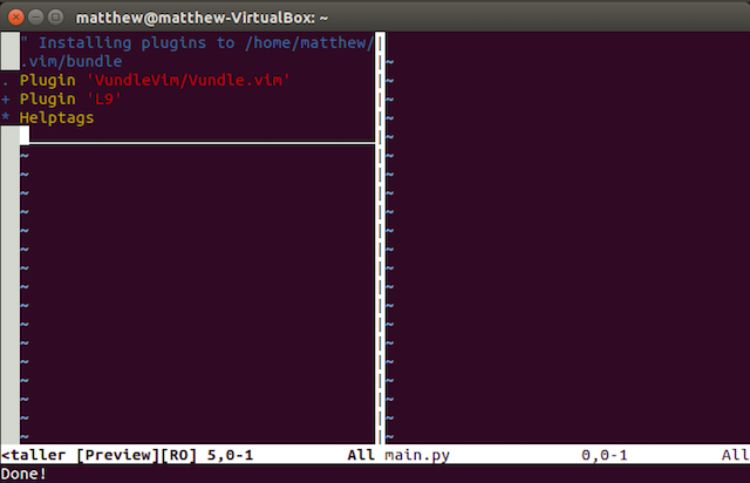
4. Измените внешний вид Vim.
Многие текстовые редакторы (например, iA Writer) позволяют переключаться между темным, ночным и дневным режимами. Vim не исключение.
Чтобы изменить цветовую схему, просто добавьте ColorScheme к вашей dotfile, с темой , которую Вы хотите использовать.
colorscheme darkblueТемно-синяя тема, предложенная Вяттом Андерсеном в Твиттере, – отличная тема для использования. Конечно, есть из дюжины других вариантов.
@matthewhughes 3 любимые строки:
цветсхема темно-синий
au InsertLeave * цветовая схема темно-синий
au InsertEnter * colorscheme molokai– Вятт Андерсен (@ wandersen02) 20 октября 2015 г.
Чтобы проверить, сработало ли это, снова откройте Vim и проверьте визуально.
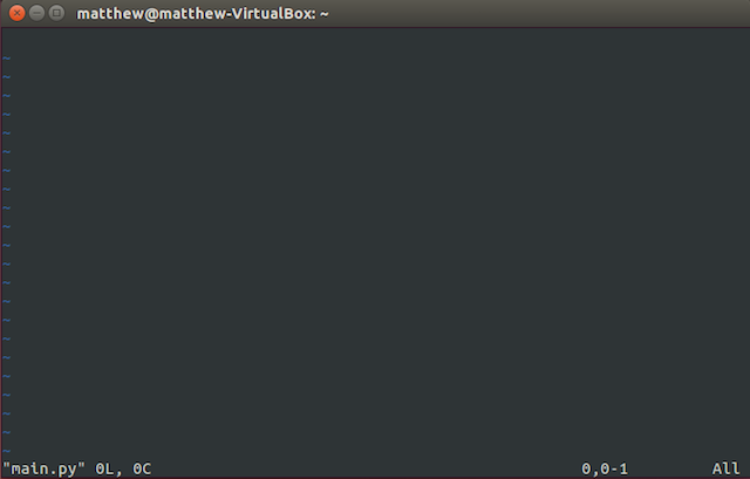
5. Нанесите немного SPF13.
Если вы не чувствуете себя достаточно уверенно, чтобы изменить точечный файл Vim, есть более простой способ. SPF13 – это дистрибутив Vim, который поставляется со встроенными плагинами и модификациями точечных файлов, необходимых для продуктивного разработчика.
Установить его в Linux, FreeBSD и OS X на удивление просто. Просто откройте терминал и запустите:
curl http://j.mp/spf13-vim3 -L -o - | shПосле завершения у вас будет установлен Vim с турбонаддувом. Если вы используете Windows, прочтите инструкции на веб-сайте SPF13 .
Однако использование SPF13 не мешает вам настраивать Vim по своему вкусу. Просто отредактируйте точечный файл по мере необходимости. Если вы хотите узнать, как улучшить внешний вид Vim, не настраивая его самостоятельно, это для вас.
Ошибки случаются!
Стоит отметить, что если вы сделаете ошибку в своем точечном файле Vim, Vim сообщит вам несколько полезных отладочных сообщений.
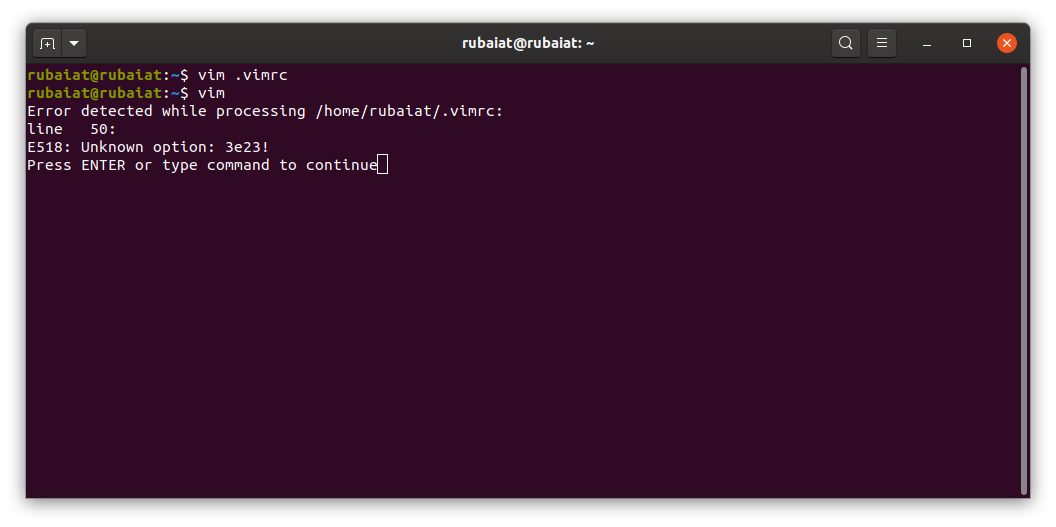
Если у вас возникли проблемы с их пониманием, отличное место, чтобы попросить о помощи, – это StackOverflow и сабреддит Vim .
Советы по настройке Vim для начинающих
В Vim замечательно то, что вы можете настроить его по своему усмотрению. Вы можете изменить его внешний вид и работу, добавив дополнительные настройки Vim.
Однако не отчаивайтесь, если все, что вас интересует, – это как улучшить внешний вид Vim. Настройки, описанные в этом руководстве, могут полностью изменить то, как Vim чувствует себя на вашем компьютере.
Как уже упоминалось выше, освоиться с Vim непросто. Чтобы ускорить этот процесс обучения, может оказаться полезным наличие шпаргалки по Vim.