Как сделать Windows 10 похожей на Windows 11
В отличие от того, что изначально заявляла Microsoft, Windows 10 не является «последней версией Windows». Скоро выйдет Windows 11, и, помимо набора новых функций, в ней также будет сильно изменен рабочий стол.
Многие, кто пробовал просочившуюся версию ОС, хвалят Microsoft за более чистый и оптимизированный новый рабочий стол. Однако вам не нужно незаконно загружать просочившуюся, нестабильную и неподдерживаемую версию Windows 11, чтобы насладиться ее новым внешним видом. Вместо этого вы можете настроить существующую установку Windows 10, чтобы она выглядела как следующая Windows от Microsoft, как мы увидим здесь.
Чистый новый вид
Windows 11 включает в себя набор настроек многих визуальных элементов. В совокупности они делают следующую ОС Microsoft более чистой и изящной, чем Windows 10. Вы уже можете приблизить свой рабочий стол Windows 10 к Windows 11, используя некоторые из ее обоев . Кроме того, вы можете стать еще ближе к реальному визуальному восприятию Windows 11.
Хотя полностью воссоздать Windows 11 в Windows 10 невозможно, настройка элементов рабочего стола с более существенным визуальным воздействием может приблизить нас.
Эти элементы:
- Тема окна.
- Иконы.
- Панель задач.
К счастью, с соответствующими инструментами это легко.
Примечание о совместимости: используемые нами инструменты утверждают, что они совместимы с Windows 10 Builds 1903-21H1. Таким образом, вам следует избегать использования их в разных сборках, поскольку они могут сделать вашу ОС непригодной для использования.
Мы предлагаем вам сделать резервную копию вашей ОС перед их использованием, даже если вы используете совместимую сборку. Сделайте полную резервную копию или, по крайней мере, создайте точку восстановления системы, прежде чем начать.
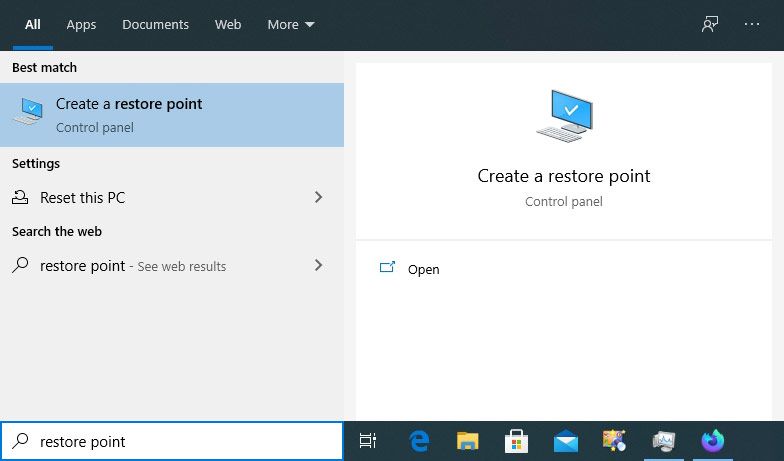
Измените тему окна и значки
По умолчанию в Windows 10 есть только несколько тем, для двух из которых есть светлые и темные варианты. Вы можете получить больше тем в Microsoft Store, но обычно они не такие яркие, как у отдельных художников, доступных на таких сайтах, как DeviantArt . Однако безопасность Windows 10 не позволяет устанавливать такие темы, если вы не используете принудительный инструмент, который может обойти эти ограничения.
Два таких инструмента – UltraUXThemePatcher и SecureUxTheme . В этом руководстве мы выберем более новую и безопасную SecureUxTheme.
Посетите страницу SecureUxTheme на GitHub , прокрутите до раздела Download и скачайте последнюю версию .
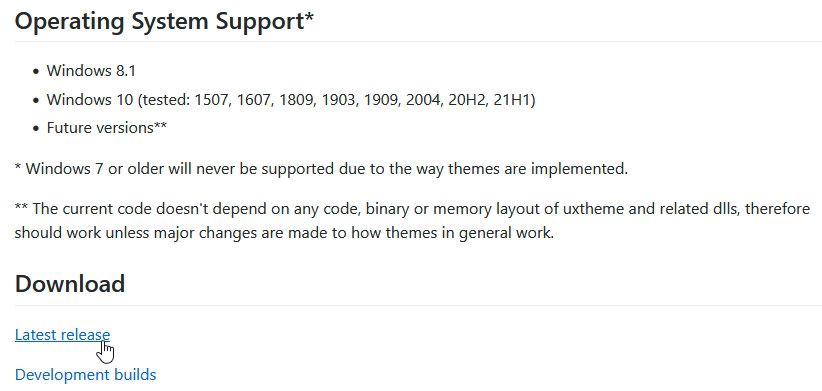
Создайте учетную запись на сайте DeviantArt, чтобы скачивать файлы, если у вас их нет. Гости могут только их просматривать. Затем загрузите тему Windows 11 для Windows 10 от niivu . Для простоты использования создайте новую папку с именем типа «Win11_theme» и сохраните в ней все файлы, которые мы будем использовать.
Оставайтесь на DeviantArt и загрузите тему значков Windows 11 от niivu и сохраните ее в той же папке.
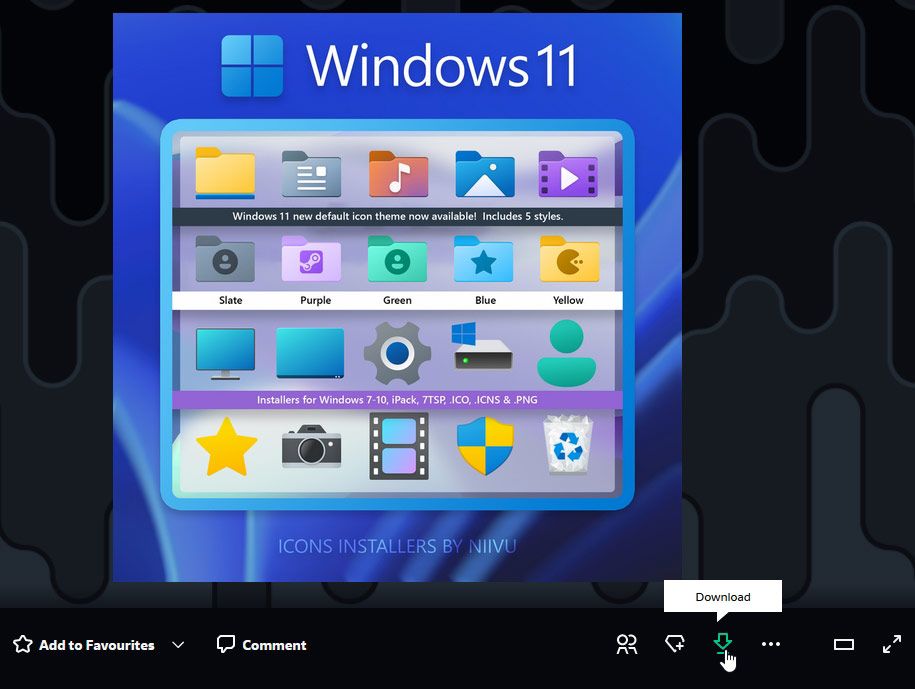
Распакуйте оба файла во временную папку темы.
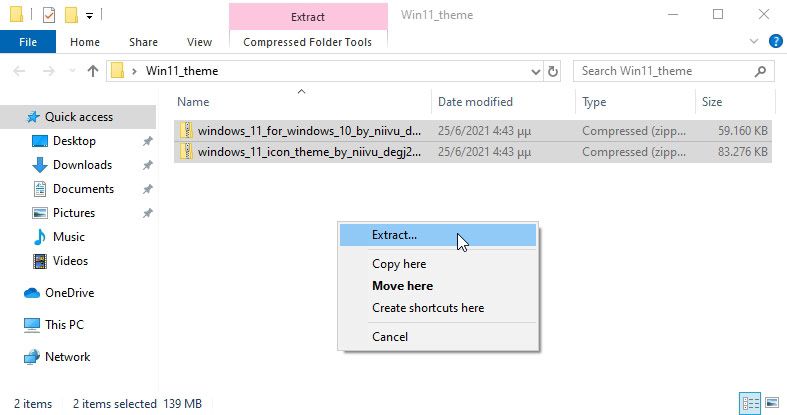
К сожалению, SecureUxTheme поддерживает только темы окон, но не значки. Поэтому вам понадобится другой инструмент, и одним из самых популярных является 7TSP (сокращение от Seven Theme Source Patcher). Вы также найдете его на DeviantArt , поэтому его проще загрузить вместе с темами окон и значков.
Откройте папку, в которой вы все сохранили. Затем щелкните правой кнопкой мыши файл SecureUxTheme и запустите его от имени администратора. Оставьте пока все как есть и нажмите « Установить» справа.
Появится сообщение об успешной установке и запрос на перезагрузку, чтобы изменения вступили в силу. Перезагрузите компьютер.
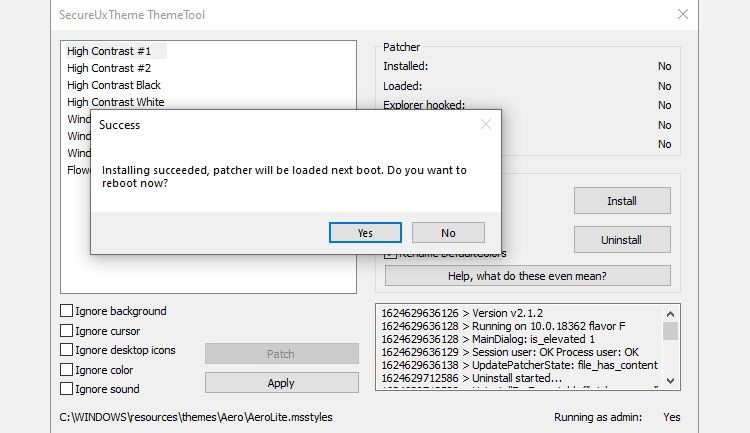
После перезагрузки вернитесь в папку, в которую вы распаковали файлы темы и значков, которые вы скачали. Внутри папки темы вы найдете подпапку Windows 10 Themes с двумя версиями темы в еще двух подпапках.
Один предлагает обычную, а другой «толстую» панель задач. Выберите тот, который вам больше нравится, войдите в папку и скопируйте все, что найдете внутри (с помощью сочетаний клавиш CTRL + A, а затем CTRL + C).
Для удобства запустите второй экземпляр проводника ( Windows Key + F ). Затем перейдите в папку C: Windows Resources Themes и вставьте туда файлы темы ( CTRL + V ).
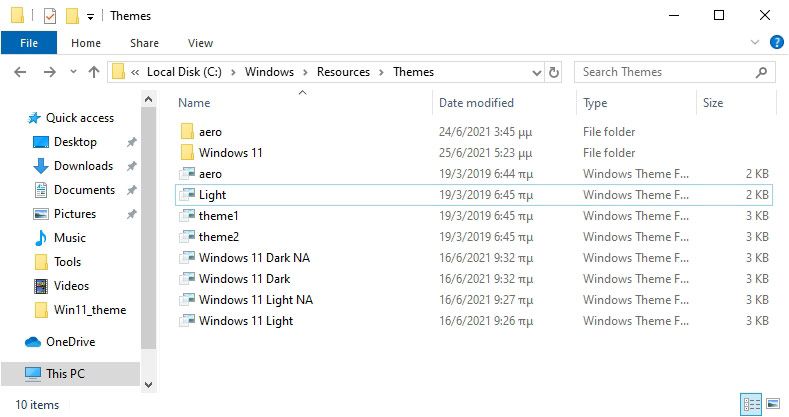
Снова запустите SecureUxTheme от имени администратора, и на этот раз вы увидите новую тему, которую вы добавили в папку тем Windows 10, указанную в верхнем левом углу. Выберите предпочтительный вариант (темный или светлый, с адресной строкой или без).
Выберите « Патч» и примените, чтобы использовать выбранную тему.
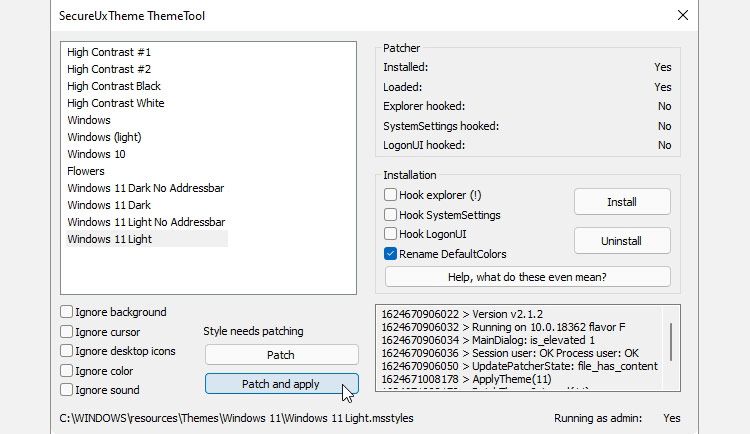
Ваш рабочий стол заблокируется на несколько секунд, и Windows предложит вам подождать, пока будет применена новая тема. Когда вы вернетесь на рабочий стол, новая тема будет использоваться во всех окнах. Теперь вы можете закрыть SecureUxTheme.
Извлеките 7TSP и обратите внимание, что исполняемый файл имеет не расширение EXE, а « ee ». Выберите файл, нажмите F2, чтобы переименовать его, и добавьте «x» между «ee», чтобы изменить его расширение на «exe» и отобразить исполняемый файл.
Для удобства запустите приложение сейчас и сверните его, так как вам придется запускать его позже.
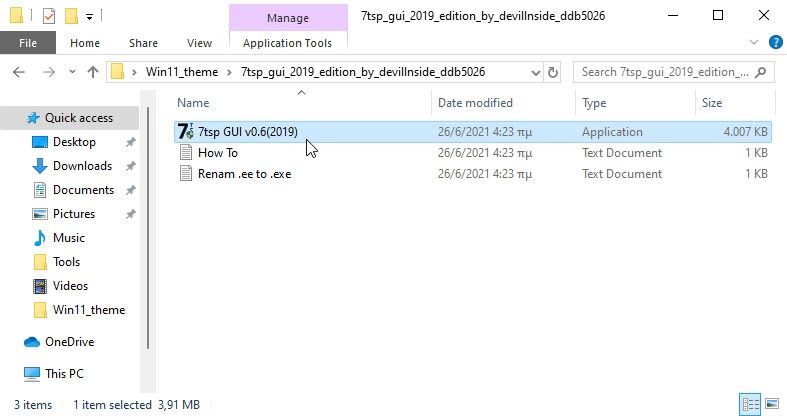
Теперь требуется еще несколько переименований файлов. Посетите папку темы значка и войдите в подпапку «Темы 7TSP для Windows 10 1903 и выше ».
Существуют разные варианты оформления иконок. Вы можете использовать любой из них, но они непригодны для использования из-за их расширения ".remove".
Как и раньше, сначала переименуйте их. Но на этот раз вместо того, чтобы настраивать их расширение, удалите полностью «.remove», включая точку , и оставьте все перед ним в качестве имени файла.
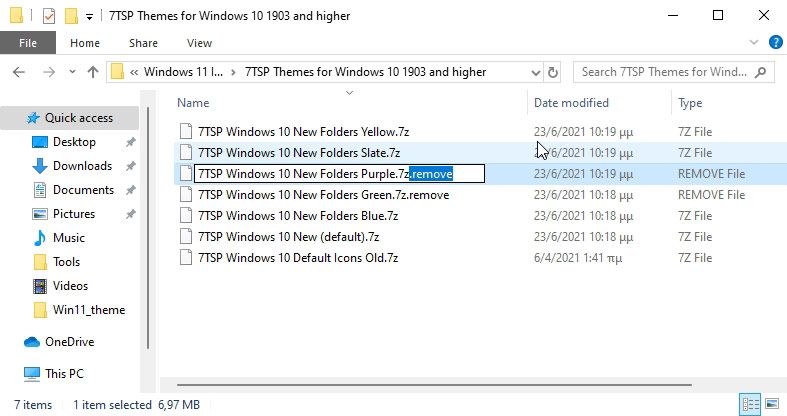
Вернитесь в 7TSP и нажмите « Добавить пользовательский пакет» . Найдите и выберите тему значков, которую вы хотите установить, и нажмите « Начать установку исправлений» (в правом нижнем углу окна).
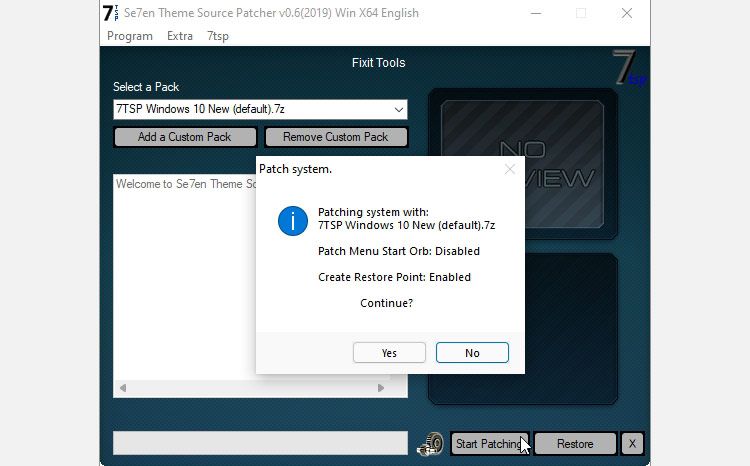
Через некоторое время 7TSP покажет вам некоторую статистику о времени, которое потребовалось для исправления вашей ОС, и предложит перезагрузить компьютер, чтобы применить изменения.
Ваш рабочий стол теперь будет выглядеть по-другому – гибрид Windows 10 и 11. Тем не менее, мы можем сделать еще лучше.
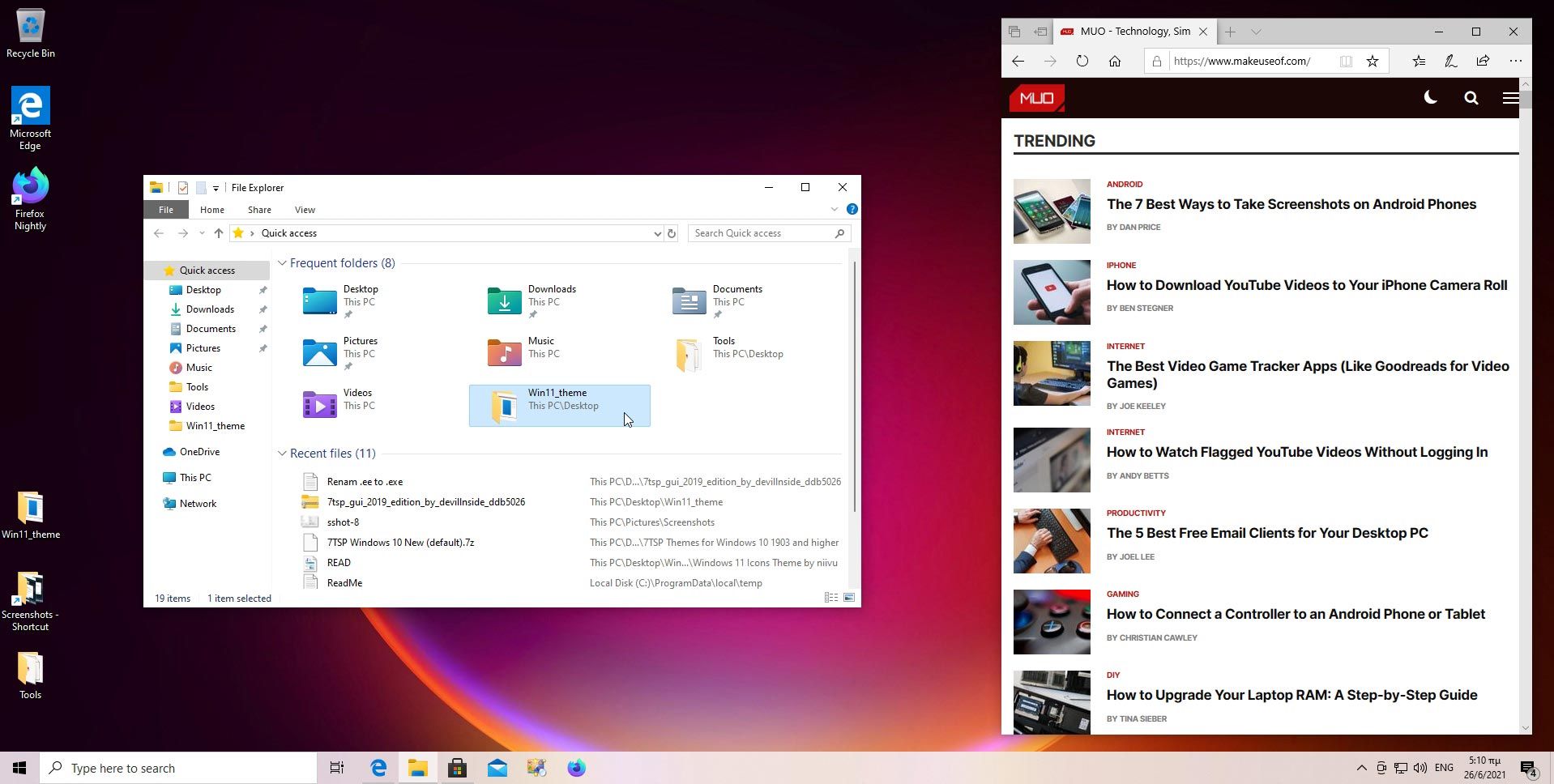
Значки по центру на панели задач
Мы оставили центральную панель задач напоследок, хотя, вероятно, это первое, что кто-то замечает на обновленном рабочем столе Windows 11. Это потому, что это самая простая настройка из всех.
Вам нужно только запустить программу, которую многие используют уже много лет, и принять ее настройки по умолчанию: TaskbarX .
Загрузите одну из «портативных» версий TaskbarX с официального сайта. Программа не поставляется с установщиком, поэтому вам следует распаковать загруженный файл прямо в папку, откуда вы хотите его запустить. Затем вручную создайте ярлык для TaskbarX Configurator на рабочем столе.
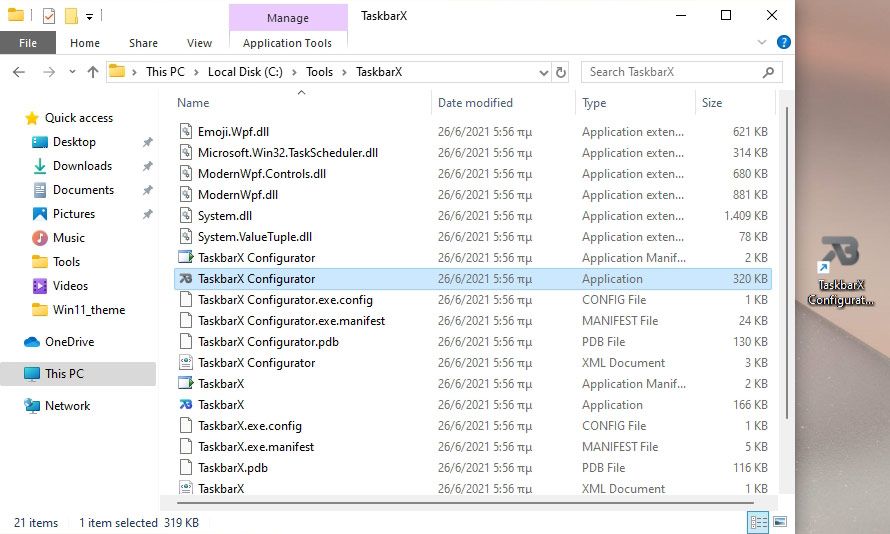
Запустите TaskbarX Configurator и нажмите « Применить», чтобы использовать значения по умолчанию. Значки на панели задач переместятся в центр. Однако, в отличие от Windows 11, кнопка «Пуск» и лоток останутся на краях панели задач, которые по-прежнему будут занимать всю ширину экрана.
При желании вы можете поиграть с остальными параметрами TaskbarX, чтобы дополнительно настроить панель задач по своему вкусу. Например, вы можете управлять его цветом, переключаться между визуальными режимами, перемещать значки по центру, вручную устанавливая их отступ от элементов слева и справа и т. Д.
Примечание: последняя версия TaskbarX, 1.7.0.0 на момент написания, не работала для нас должным образом. Значки на панели задач Windows 10 остались на своих местах. Вместо этого предыдущая версия (1.6.9.0) работала нормально.
Настройка нового внешнего вида для Windows 10
Усовершенствования, которые мы видели, могут приблизить ваш рабочий стол Windows 10 к тому, как выглядит Windows 11. Это может быть не настоящий клон, и он не будет иметь преимуществ (и сомнительных изменений), которые следующая ОС Microsoft принесет вашим компьютерам.
До тех пор это хорошее обновление, но зачем оставаться ближе к общему внешнему виду Windows 11 сейчас, когда вы начали настраивать свой рабочий стол? Вы можете настроить его дальше с помощью таких инструментов, как Rainmeter, точно так, как хотите.