Как синхронизировать буфер обмена на Android и ПК
Android не так хорошо интегрируется с Windows или Mac, как iPhone с Mac. Это означает, что вы упускаете некоторые полезные функции, такие как универсальный буфер обмена, который может автоматически синхронизировать буфер обмена вашего телефона Android с вашим ПК и наоборот. Однако прелесть Android в том, что всегда есть способ воспроизвести любую функцию, которую вы хотите.
Универсальный буфер обмена может пригодиться, если ваш рабочий процесс требует копирования большого количества текста или файлов между устройствами. Это избавит от проблем всего процесса и автоматически синхронизирует контент между устройствами.
Итак, давайте посмотрим, как синхронизировать буфер обмена между Android и настольным компьютером.
Настройка буфера обмена универсальной синхронизации на Android
Чтобы иметь возможность синхронизировать буфер обмена между устройствами, вам необходимо приложение. Мы будем использовать Clipt , который можно бесплатно найти в Play Store.
Хотя он работает на устройствах разных платформ, включая Linux, Windows и Mac, для работы он полагается на расширение браузера. Это означает, что у вас должен быть открыт браузер, чтобы содержимое буфера обмена с вашего телефона Android синхронизировалось с вашим ПК.
Если вы используете относительно популярный браузер на основе Chromium и не возражаете, чтобы он работал в фоновом режиме на вашем компьютере, все будет в порядке. Процесс синхронизации буфера обмена с ПК на Android относительно прост и удобен, но процесс синхронизации с Android на ПК требует дополнительного касания для работы каждый раз.
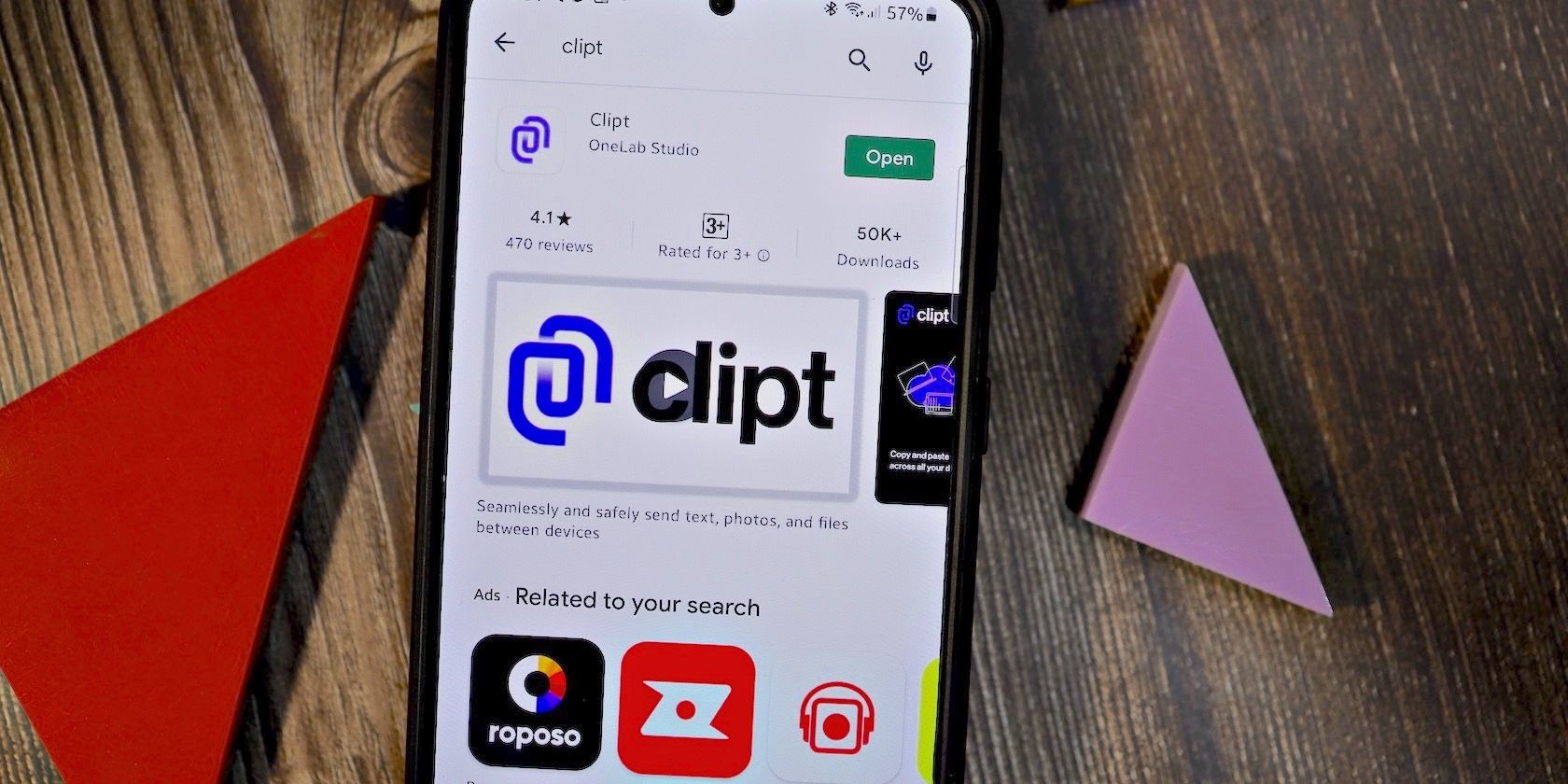
Вы также можете синхронизировать изображения, файлы и видео в буфере обмена между устройствами. Эта функция будет работать путем загрузки файла в вашу учетную запись Google Диска, поэтому убедитесь, что у вас достаточно свободного места в вашей учетной записи Google и доступ к быстрому интернет-соединению.
Clipt не хранит на своих серверах какие-либо данные, которые вы синхронизируете между вашим ПК и Android. Весь процесс передачи происходит через вашу учетную запись Google Drive, поэтому вам не нужно беспокоиться о безопасности ваших данных.
Также есть способ синхронизировать буфер обмена между Mac и Windows на нескольких компьютерах.
Как настроить универсальную синхронизацию буфера обмена на вашем ПК и Android
- Загрузите приложение Clipt Android из Play Store и предоставьте ему доступ к своей учетной записи Google. Приложение использует вашу учетную запись Google для синхронизации контента между устройствами.
- На свой компьютер установите расширение браузера Clipt для Chrome, Opera или Microsoft Edge. Войдите в ту же учетную запись Google, которую вы используете на своем телефоне.
Вот и все! Вы настроили универсальную синхронизацию буфера обмена на вашем ПК и Android. Если у вас несколько устройств или компьютеров, вы можете синхронизировать с ними контент, просто установив приложение Clipt или расширение браузера и настроив его.
Если вы используете iPhone, вы можете воспользоваться функцией универсального буфера обмена для копирования и вставки содержимого между iPhone и Mac .
Как синхронизировать текст, скопированный с Android, в буфер обмена ПК
- На устройстве Android выделите и скопируйте текст, который хотите вставить на свой компьютер.
- Приложения не могут читать данные из буфера обмена в фоновом режиме на Android 11. Таким образом, вам придется нажать кнопку « Отправить» на панели уведомлений вашего устройства Android, чтобы синхронизировать текст с буфером обмена вашего ПК. Либо откройте приложение Clipt и нажмите « Отправить» .
Если Chrome или любой другой браузер, в котором вы установили расширение Clipt, открыт, вы должны получить уведомление о том, что буфер обмена был обновлен автоматически. Затем вы можете вставить текст или файл в любом месте.
Как синхронизировать изображения и файлы с Android в буфер обмена вашего ПК
Не забудьте, что браузер, в который вы установили расширение Clipt, должен быть открыт и работать в фоновом режиме, чтобы синхронизация буфера обмена работала правильно.
- Откройте приложение Clipt на своем устройстве Android. Выберите изображение или файл, который вы хотите синхронизировать с вашим ПК.
- На своем компьютере щелкните расширение Clipt в своем браузере. Здесь вы должны увидеть изображение или файл, которые вы отправили со своего Android-устройства. Файл или изображение также будут автоматически скопированы в буфер обмена вашего ПК.
- Вы можете скачать изображение или файл или удалить их, если они вам больше не нужны.
К сожалению, автоматическая синхронизация файлов и изображений с буфером обмена вашего ПК с вашего устройства Android и наоборот невозможна.
Как синхронизировать текст, скопированный с ПК, в буфер обмена Android
Процесс синхронизации текста с ПК в буфер обмена вашего телефона Android более прост и не требует дополнительных действий.
Пока у вас есть Chrome или другой совместимый браузер, открытый в фоновом режиме с установленным расширением Clipt, любой текст, который вы копируете, будет синхронизироваться с буфером обмена вашего устройства Android. Затем вы можете просто вставить текст в любое место.
Однако каждый раз, когда Clipt синхронизирует новый контент с буфером обмена вашего Android-устройства, он будет уведомлять вас об этом же. Этот постоянный звук уведомлений может раздражать, поэтому обязательно отключите звуковые оповещения для уведомлений Clipt.
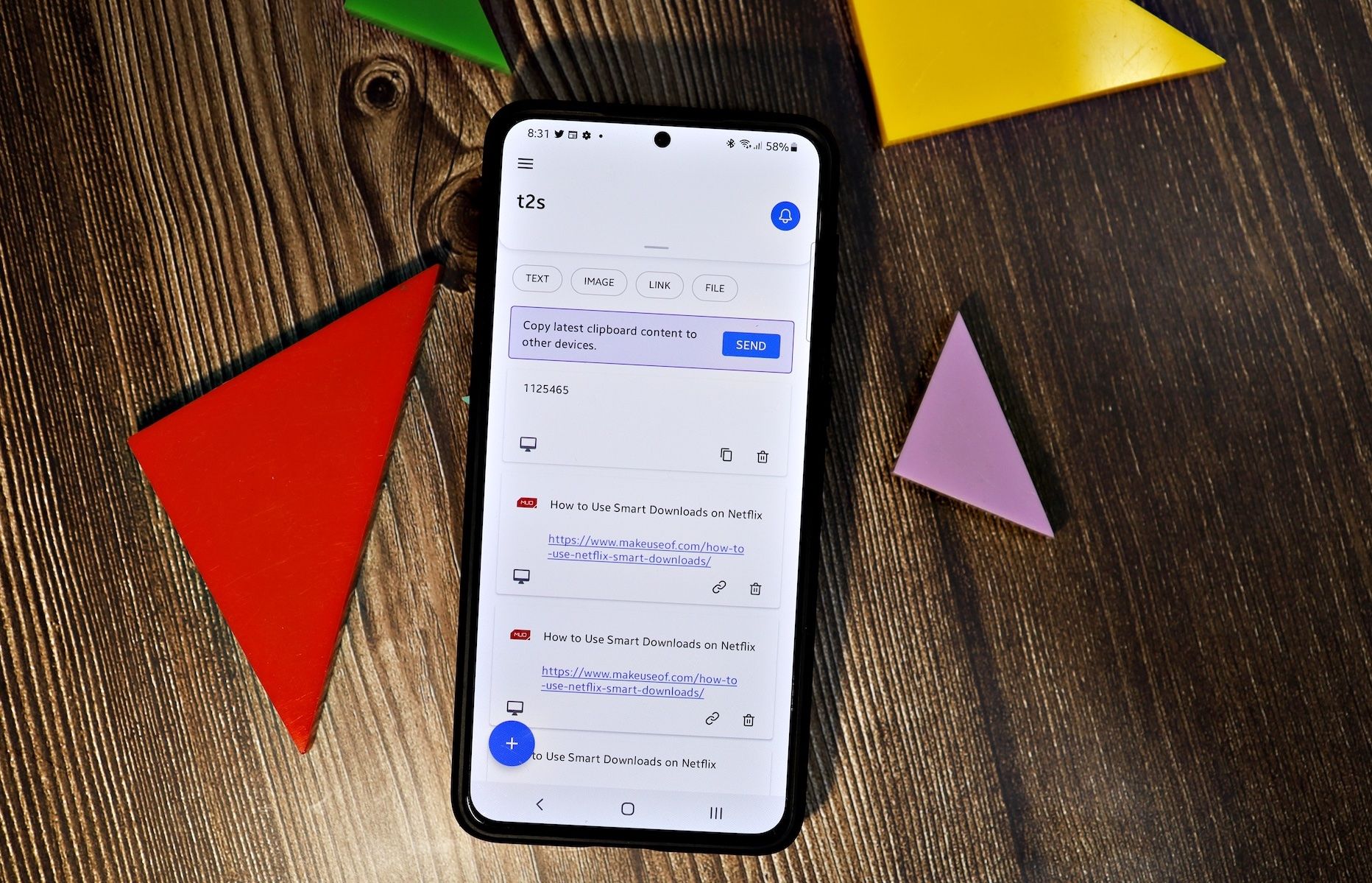
Как синхронизировать изображения и файлы с ПК в буфер обмена Android
Чтобы синхронизировать изображения и файлы с ПК с буфером обмена вашего телефона Android, вам необходимо использовать расширение Clipt в Chrome, Edge или Firefox или другом поддерживаемом браузере.
- Щелкните расширение Clipt и выберите Загрузить . Откроется новая вкладка. Продолжайте перетаскивать изображение или файл, который вы хотите синхронизировать, в буфер обмена вашего телефона Android.
- В зависимости от размера файла или изображения и скорости вашего Интернета процесс синхронизации может занять от нескольких секунд до нескольких минут.
- Вы должны получить уведомление от Clipt на своем устройстве Android о том, что файл или изображение готовы для вставки в любое приложение, которое вы хотите.
Опять же, в зависимости от скорости мобильных данных или сети Wi-Fi, к которой подключен ваш телефон, процесс вставки изображения или файла также может занять от нескольких секунд до нескольких минут.
Вы также не можете напрямую вставлять файлы во все приложения Android. Сначала вам нужно сохранить файл во внутренней памяти телефона, прежде чем вы сможете поделиться им.
Синхронизация буфера обмена сделает вашу жизнь проще
Если вы отправляете много файлов, изображений и текста между вашим ПК и устройством Android, синхронизация буфера обмена значительно упростит вам жизнь. Это также будет спасением, если вы работаете на нескольких устройствах и часто вам нужно отправлять файлы и изображения через них.