Как сканировать с принтера на компьютер

Самыми популярными принтерами, как правило, являются модели «все в одном», которые позволяют сканировать документы и делать копии. Некоторые многофункциональные принтеры могут даже подключаться к телефонной линии для отправки и получения факсов. Однако первоначальная цель сканера — оцифровать фотографию или документ, чтобы их можно было использовать на компьютере.
Изображения с высоким разрешением можно легко масштабировать, обрезать и очищать с помощью различных современных фоторедакторов. Вы даже можете использовать ИИ для улучшения старой фотографии после сканирования с принтера на компьютер. Вот весь процесс для компьютеров Windows и Mac.
Настройте сканер
Разумеется, вам необходимо настроить универсальный принтер и подключить его к компьютеру. В зависимости от модели вы можете подключиться через Wi-Fi, USB или Ethernet. Вы сможете сканировать любым из этих методов.
Если вы используете ПК с ОС Windows, установить принтер очень просто. Большинство принтеров и сканеров Wi-Fi автоматически обнаруживаются компьютером и работают без установки драйверов. Этот процесс не изменился за несколько лет, но если вам нужна помощь, у нас есть руководство, в котором приведены пошаговые инструкции, показывающие , как настроить принтер в Windows .
Настроить принтер для macOS несложно, но здесь достаточно мелких деталей, поэтому наше руководство по добавлению принтера на Mac окажется весьма полезным.
Рекомендуется установить новое многофункциональное устройство в качестве принтера по умолчанию, поскольку это позволит избежать отправки заданий печати на старый принтер, который вы могли отключить.
ПК с Windows и компьютеры Mac оснащены бесплатными приложениями, которые могут управлять основными функциями сканеров для оцифровки документов и фотографий. Если эти приложения не соответствуют вашим потребностям, лучшие производители принтеров предлагают хорошую поддержку с дополнительным программным обеспечением, чтобы максимально эффективно использовать эти устройства.
Приложение производителя для сканирования обеспечит максимальный контроль над уникальными возможностями устройства. Дополнительные функции, такие как оптическое распознавание символов (OCR) и автоматическая обрезка нескольких фотографий, могут ускорить ваш рабочий процесс и облегчить вашу жизнь.
Используйте встроенное приложение Windows для сканирования.
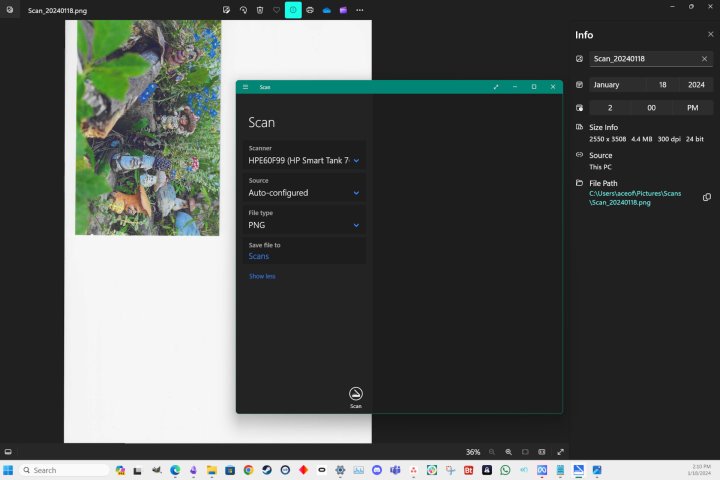
Самый простой способ сканирования на компьютер с ОС Windows — использовать приложение «Сканировать», которое обычно предустановлено в операционной системе. Если у вас нет Windows Scan , вы можете загрузить его из Магазина Windows.
Когда вы открываете приложение, оно выполняет поиск подключенных сканеров, а простой интерфейс с одной кнопкой позволяет легко сделать снимок. Меню в левом верхнем углу позволяют выбрать другой подключенный сканер, выбрать планшет универсального принтера или устройство автоматической подачи документов, а также выбрать тип файла для сохранения.
PNG используется по умолчанию, поскольку он сохраняет полное качество сканирования при уменьшении размера файла. Если вы планируете загрузить, отправить по почте или по электронной почте отсканированное изображение, JPEG сохранит хорошее качество в сжатом файле, который будет намного меньше. Сканирование Windows включает форматы TIFF и Bitmap (BMP), но если вам конкретно не нужен этот тип файла, вам не следует выбирать эти устаревшие форматы, поскольку они не так эффективны, как PNG.
Простота сканирования Windows хороша, но она ограничена сканированием с разрешением 300 точек на дюйм (точек на дюйм). Это может не дать наилучших результатов при сканировании фотографий или документов с мелким шрифтом. Если ваш универсальный принтер поддерживает сканирование с более высоким разрешением или вам нужны дополнительные возможности, вам следует использовать приложение сканера производителя вашего принтера.
Используйте приложение Image Capture для Mac
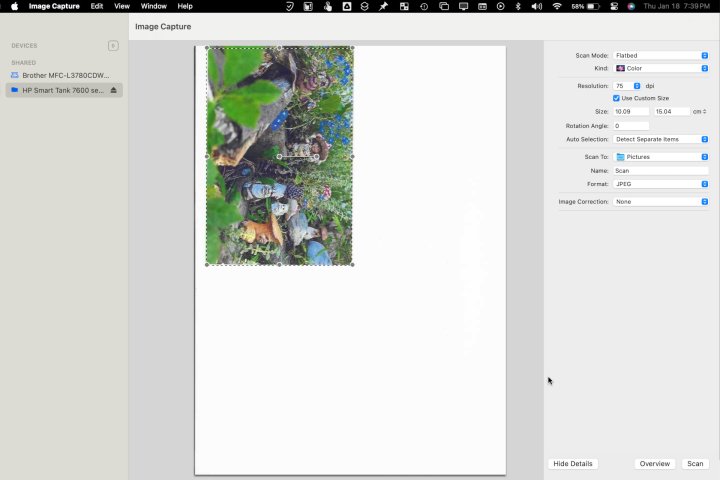
Apple включает в себя приложение, которое можно подключить к вашему iPhone, iPad или цифровой камере для импорта файлов или использовать сканер для оцифровки документов и фотографий в виде изображений на вашем Mac. Найдите Image Capture, используя одно из лучших сочетаний клавиш Mac — Command + пробел , или найдите его на панели запуска.
Выберите свой сканер на левой боковой панели, затем выберите параметры справа. Для большинства сканеров вы можете выбрать размер, разрешение, формат изображения и папку, в которую хотите сканировать. Параметры различаются в зависимости от принтера и того, насколько хорошо его идентифицирует macOS.
PNG — это формат файлов без потерь с относительно небольшим размером файла. Для большей эффективности выберите собственный формат изображений Mac, HEIC, который лучше, чем JPEG, сохраняет качество. Если вы делитесь изображением с пользователями Windows, JPEG — лучший вариант для файлов меньшего размера и хорошего качества.
Кнопка «Обзор» выполняет быстрое сканирование с низким разрешением в качестве предварительного просмотра изображения. Если все выглядит нормально, выберите «Сканировать» , чтобы оцифровать и сохранить изображение в выбранной папке.
Для получения дополнительных возможностей вам следует приобрести приложение для сканирования, созданное специально для вашей марки и модели универсального принтера.
Установите приложение для сканирования производителя.
Приложение производителя для сканирования обеспечит наилучшее качество, максимальный контроль и дополнительные функции. Благодаря быстрому Интернету загрузка и установка займут всего пару минут.
Вам нужно знать марку и модель вашего принтера , чтобы выбрать подходящее приложение для сканера. Получив эту информацию, вы можете посетить веб-сайт производителя, найти совместимое программное обеспечение и установить соответствующее приложение для сканера.
Приложения, драйверы и встроенное ПО для принтеров HP
Утилиты, драйверы и прошивки Epson
Утилиты, драйверы, встроенное ПО и инструмент управления Brother
Программное обеспечение и драйверы Canon
Если у вас принтер другого производителя, посетите веб-сайт компании, чтобы найти раздел поддержки или помощи. Загрузки обычно находятся там. Если вы не можете найти то, что вам нужно, обратитесь в службу поддержки для получения дальнейшей помощи.