Как скачать и установить карты Minecraft
Игра в Minecraft – отличный способ раскрыть свой творческий потенциал. Но через некоторое время игра может показаться немного устаревшей.
Один из способов решить эту проблему – установить новые карты Minecraft. Эти карты легко найти, и они снова делают игру в Minecraft свежей.
Это руководство покажет вам, где лучше всего скачать карты Minecraft и как их установить.
Что такое карты Minecraft?
Карты Minecraft в основном такие же, как и миры Minecraft: пользовательские виртуальные среды, созданные внутриигровыми игроками. Эти карты могут быть чем угодно, от статуи в пиксельной графике до паркура. Они могут даже иметь форму целого города.
И как только игроки создают новую карту Minecraft, они могут поделиться своим творением с сообществом. Кроме того, импорт этих карт позволяет пользователям изучать проекты других членов сообщества.
Как скачать карты Minecraft
Во-первых, вам нужно определить, какая у вас версия Minecraft. Карты Java не загружаются в версиях программного обеспечения Bedrock и наоборот. После того, как вы подтвердите свою версию, вы сможете загружать карты с перечисленных ниже веб-сайтов. Карты также бывают в одном из двух форматов файлов: .zip или .mcworld.
- .zip-файл : .zip-файлы используются для обмена картами, созданными в Java-версии Minecraft. Файл .zip содержит ресурсы, связанные с загрузкой карты в игре. В выпусках игры Bedrock (Windows 10, iOS, Android) ранее также использовались файлы .zip. Отличным источником этих карт является веб-сайт Minecraft Maps .
- Файл .mcworld : с расширением .mcworld все ресурсы, связанные с картой, хранятся в одном файле. Чтобы установить карту .mcworld, дважды щелкните ее. Вы можете найти карты .mcworld на фан-сайте MCPEDL , а также скины, семена, пакеты текстур и моды специально для Minecraft.
Теперь, когда вы скачали свои новые карты, пора их установить.
Как установить карты Minecraft в Windows (Java)
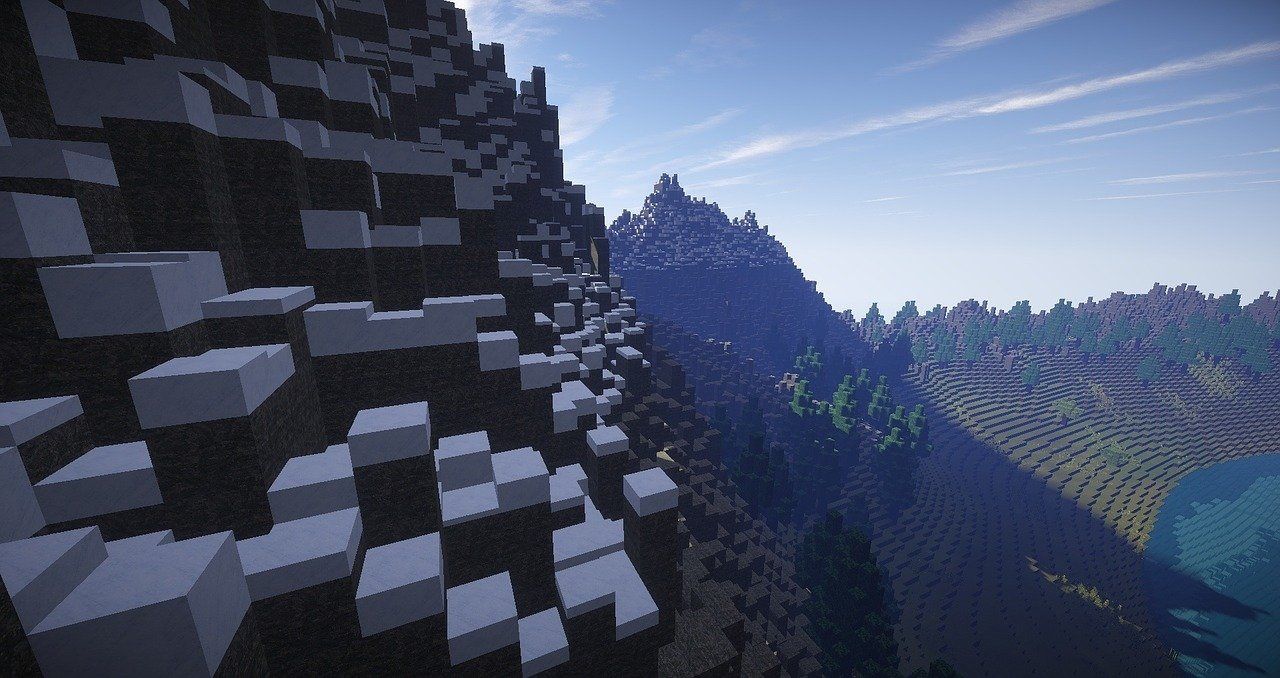
Чтобы использовать новый файл карты, вам нужно поместить его в правильный каталог. Местоположение будет зависеть от вашей версии Minecraft. Для версии Windows Java:
- Извлеките файл .zip, который вы скачали.
- Скопируйте папку с картой , выделив ее и нажав Ctrl + C на клавиатуре.
- На клавиатуре нажмите Win + R, чтобы открыть приложение Windows Run .
- В текстовом поле введите % appdata% . Затем нажмите Enter, чтобы открыть каталог C: Users yourusername AppData Roaming .
- В каталоге Roaming найдите папку с надписью .minecraft . Внутри вы найдете папку с надписью saves . В этой папке Minecraft хранит свои карты.
- Откройте папку с сохранениями и вставьте в нее папку с картой . Вот и все!
Альтернативный метод
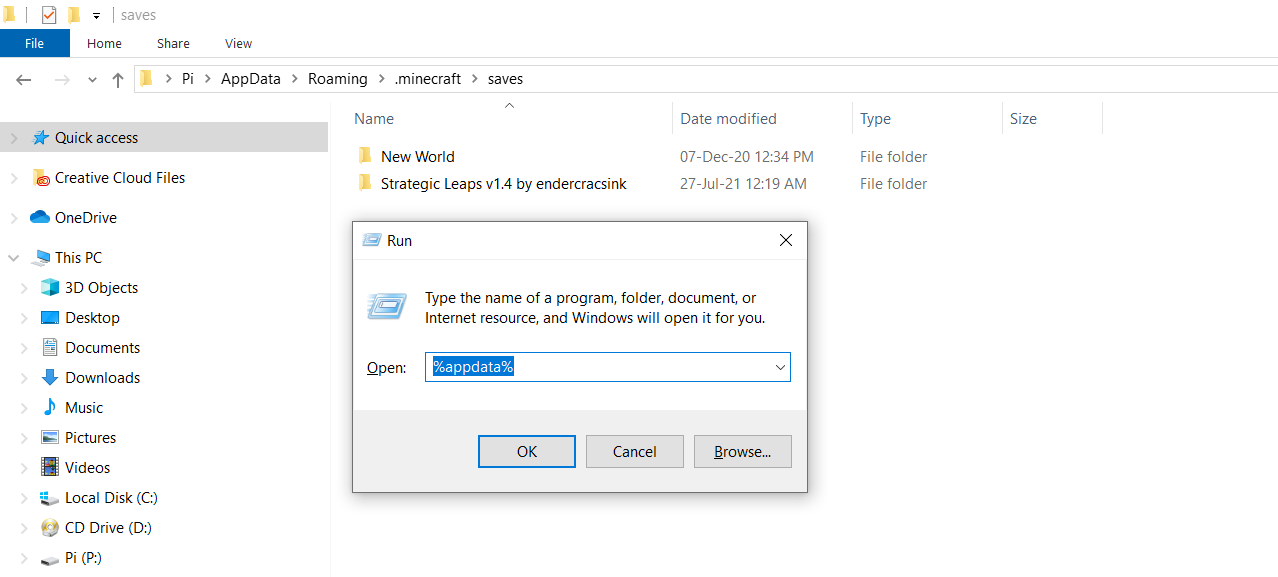
Если вы не хотите использовать приложение «Выполнить», вы также можете получить доступ к папке сохранений Minecraft через средство запуска Minecraft. Вот как: Сначала скопируйте папку с картой, как раньше.
- Откройте Minecraft Launcher .
- В разделе Minecraft: Java Edition щелкните вкладку Установки .
- Наведите указатель мыши на Последний выпуск и щелкните значок папки, чтобы открыть каталог установки Minecraft.
- Перейдите в папку с сохранениями .
- Вставьте папку карты .
Чтобы исследовать загруженный мир, запустите Minecraft в одиночном режиме. Вы должны увидеть свою карту. Щелкните карту, чтобы загрузить ее. Как только все загрузится, приступайте к исследованию!
Как установить карты Minecraft на Windows 10 (Bedrock)
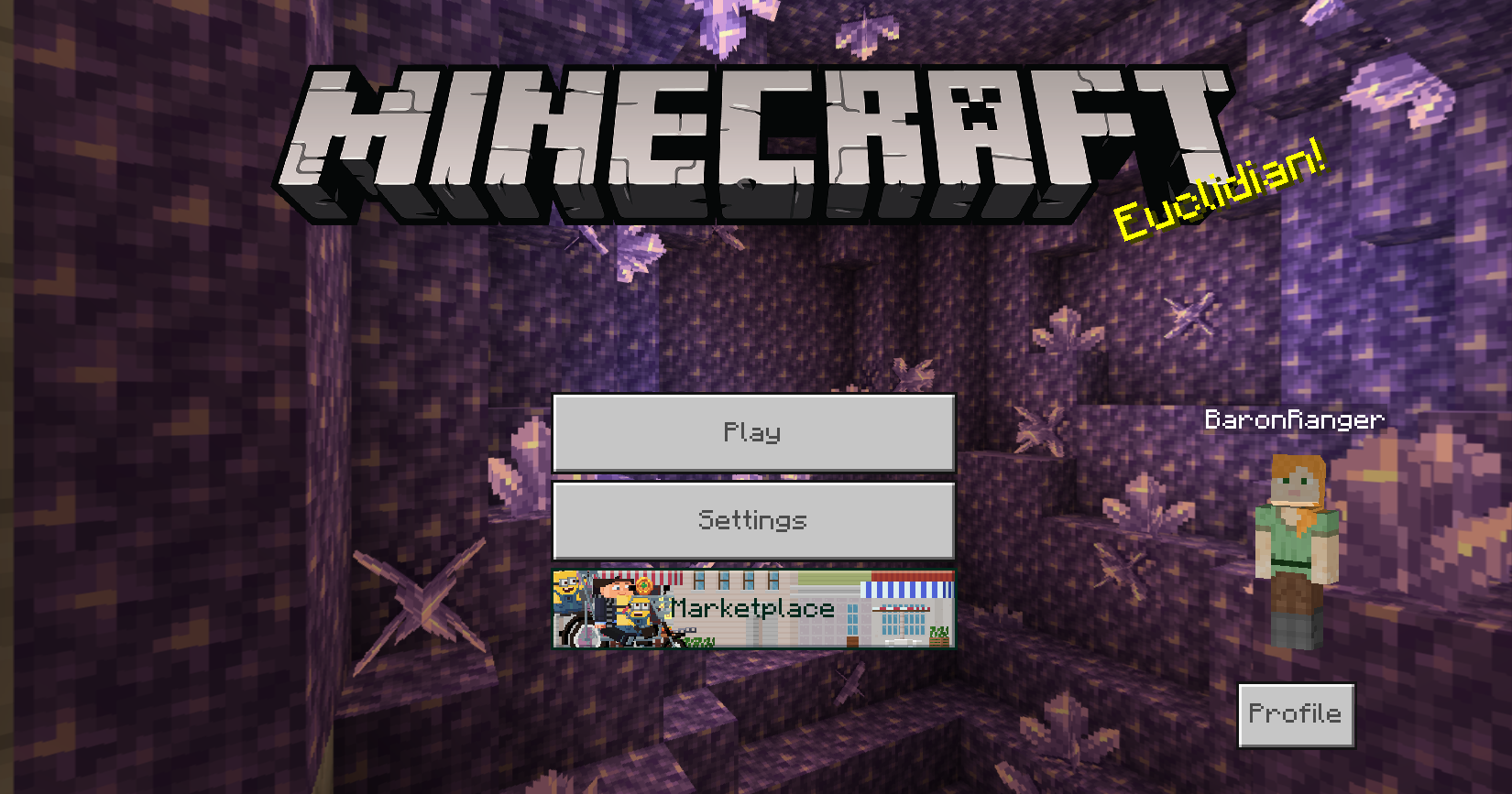
Вы можете легко установить пользовательские карты во все выпуски Minecraft Bedrock, используя архивы .mcworld. Дважды щелкните файл .mcworld, чтобы открыть Minecraft с загруженной новой картой.
Для более старых файлов, которые используют расширение .zip, вам придется извлечь их и вручную переместить содержимое в папку minecraftWorlds .
- Распакуйте загруженный zip-файл.
- Скопируйте только что распакованную папку.
- Откройте проводник .
- Скопируйте адрес, указанный ниже, и вставьте его в панель быстрого доступа . Нажмите Enter .
%localappdata%PackagesMicrosoft.MinecraftUWP_8wekyb3d8bbweLocalStategamescom.mojang - Эта команда открывает каталог установки Minecraft.
- Откройте папку minecraftWorlds .
- Вставьте папку с картой , и все готово!
Как установить карты Minecraft на Mac
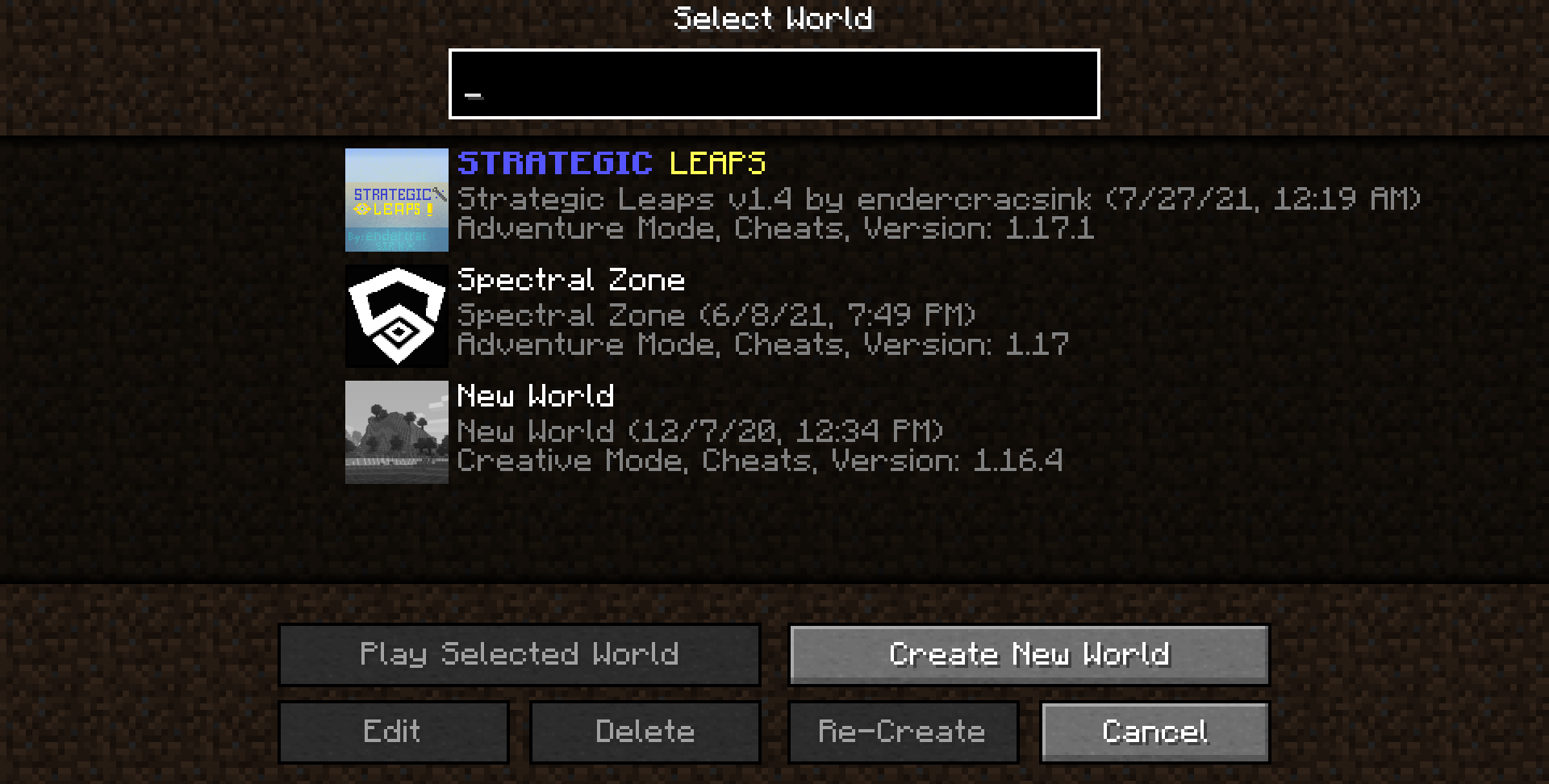
Как и в случае с Windows Java Edition, чтобы установить карты Minecraft на macOS, вам необходимо переместить файлы карт в папку сохранений Minecraft. Начните с загрузки файла .zip для вашей карты, как и раньше. Новая карта появится в меню одиночной игры как новый мир. Теперь вы можете изучить свою недавно загруженную карту Minecraft.
- Распакуйте папку с картой из архива.
- Скопируйте папку карты .
- Откройте Minecraft Launcher .
- Перейдите на вкладку Установки .
- Наведите указатель мыши на Последний выпуск и щелкните значок папки, чтобы открыть каталог установки Minecraft.
- Перейдите в папку с сохранениями .
- Вставьте папку карты в папку сохранений .
Как установить карты Minecraft на Android (Bedrock)

Установить карты Minecraft на Android также просто с новым расширением .mcworld. Все, что вам нужно сделать, это открыть файл карты, и он должен автоматически запуститься в Minecraft. С другой стороны, старые карты Minecraft могут использовать традиционный формат .zip. Чтобы установить их, вам нужно будет распаковать их и вставить в папку minecraftWorlds . Вот как:
- Откройте приложение "Файлы от Google" на своем устройстве Android.
- Перейдите к файлу .zip карты Minecraft.
- Щелкните файл .zip и выберите « Извлечь» . Теперь вы должны увидеть папку, содержащую карту Minecraft.
- Скопируйте папку карты Minecraft.
- Перейдите в корневой каталог, а затем в games / com.mojang / minecraftWorlds.
- Вставьте папку с картой, и все готово!
Кроме того, вы также можете подключить свой телефон Android к компьютеру через USB, чтобы переместить файлы карты со своего компьютера в папку minecraftWorlds .
Скачать : Файлы от Google для Android (бесплатно)
Как установить карты Minecraft на iOS (Bedrock)
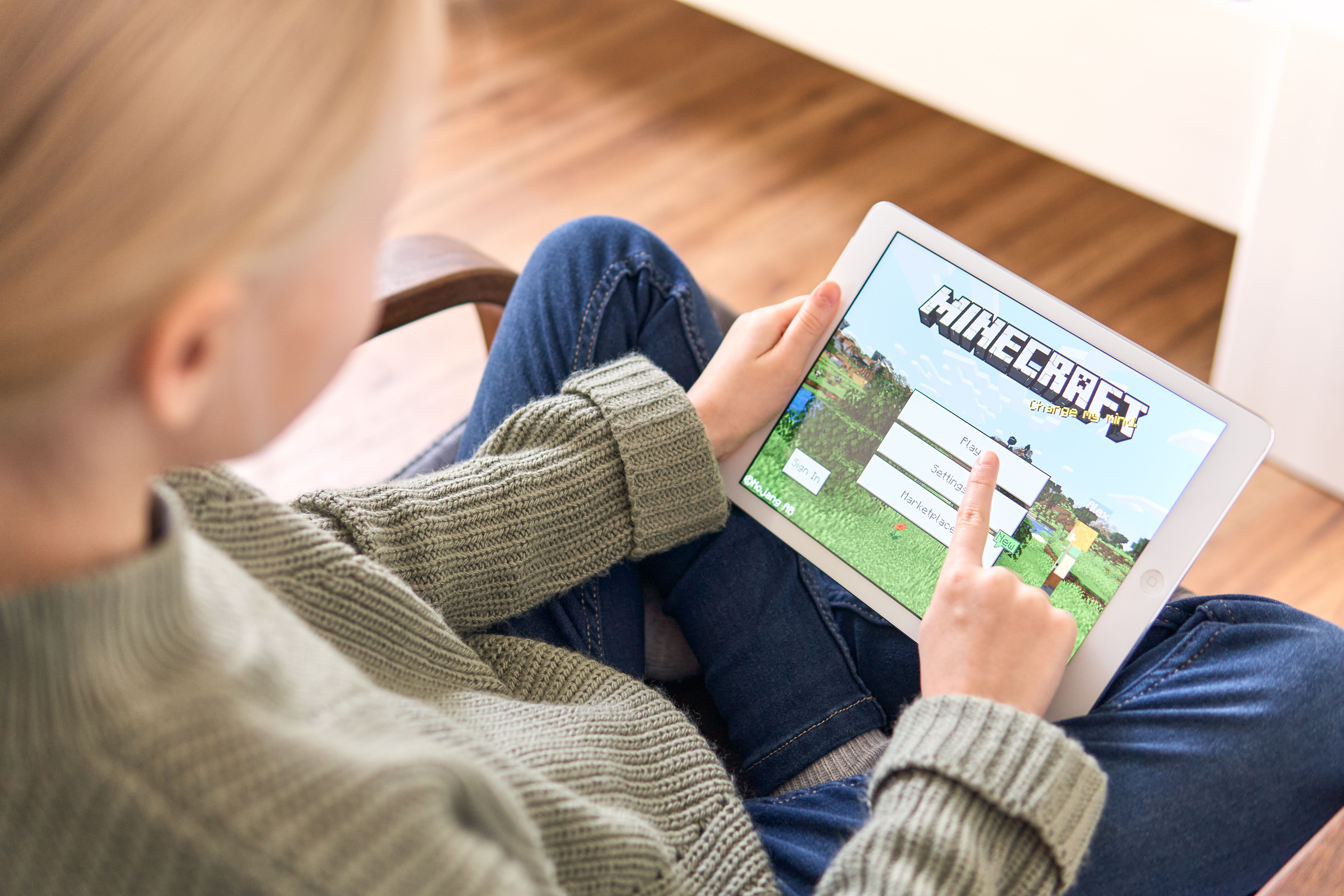
Как и в других выпусках Bedrock, если ваша загруженная карта использует расширение .mcworld, все, что вам нужно сделать, это запустить его, и Minecraft должен загрузить новую карту. Однако, если у вас есть более старая карта в формате .zip, вам необходимо преобразовать ее в файл .mcworld. Вот как:
- Во-первых, вам нужно загрузить Documents by Readdle из магазина iOS. После установки откройте приложение « Файлы» и коснитесь загруженного файла .zip.
- В документах вам будет предложено указать место для распаковки. Выбирайте любое понравившееся место.
- После распаковки откройте извлеченную папку карты и выберите все папки внутри, используя галочку в верхнем левом углу экрана. Вы должны выбрать их все, иначе этот процесс не сработает.
- Затем нажмите « Еще» в правом нижнем углу экрана.
- Нажмите « Сжать», чтобы сжать эти файлы в архив . Как только архив будет завершен, отмените выбор всего. Затем установите флажок рядом с файлом архива и нажмите « Переименовать» в нижней части экрана.
- Переименуйте файл, используя .mcworld вместо расширения .zip (например, Archive.mcworld). Документы попросят вас подтвердить это изменение. Сделай так. По завершении нажмите Готово .
- Затем коснитесь только что созданного файла .mcworld . Затем нажмите « Открыть в другом приложении» и выберите « Майнкрафт» . Новый мир должен загрузиться – коснитесь « Играть» .
- Под заголовком Worlds вы должны увидеть свою новую карту! Нажмите на него, и все готово.
Скачать : Документы для iOS (бесплатные покупки в приложении)
Исследуй другие миры в Minecraft
Если Minecraft потерял для вас немного блеска, новые карты могут снова сделать его захватывающим. Скачав и установив карты, вы сможете насладиться творчеством других игроков Minecraft. А если вы создаете свой собственный шедевр, подумайте о том, чтобы поделиться им с сообществом, чтобы другие могли насладиться вашим творением.