Как скачать и установить Discord в Linux
Представленный в 2015 году Discord быстро стал предпочтительной коммуникационной платформой для геймеров. Хотя изначально оно было разработано для геймеров, универсальные функции приложения нашли свое применение и в других сообществах.
Discord изначально работает на всех основных операционных системах, включая Windows, macOS и Linux. Поскольку существует несколько способов установки программного обеспечения в Linux, не говоря уже о различных дистрибутивах, доступных пользователям, для новичка установка Discord может быть действительно сложной.
Это руководство продемонстрирует, как установить Discord в различных дистрибутивах Linux, включая Debian / Ubuntu, Arch Linux и дистрибутивы на основе RHEL, такие как Fedora.
Как установить Discord в Debian / Ubuntu
Если вы используете дистрибутив Linux на основе Debian, такой как Ubuntu или Linux Mint, у вас есть несколько способов установить пакет. Вы можете либо загрузить пакет DEB и установить его вручную через командную строку, либо просто использовать Snap Store для установки Discord.
1. Использование пакета DEB
DEB – это стандартный формат пакетов для Debian и производных от него операционных систем. Вы можете легко установить такие пакеты с помощью командной строки.
Для начала перейдите на сайт Discord и нажмите кнопку « Загрузить для Linux» . В появившемся раскрывающемся меню выберите deb .
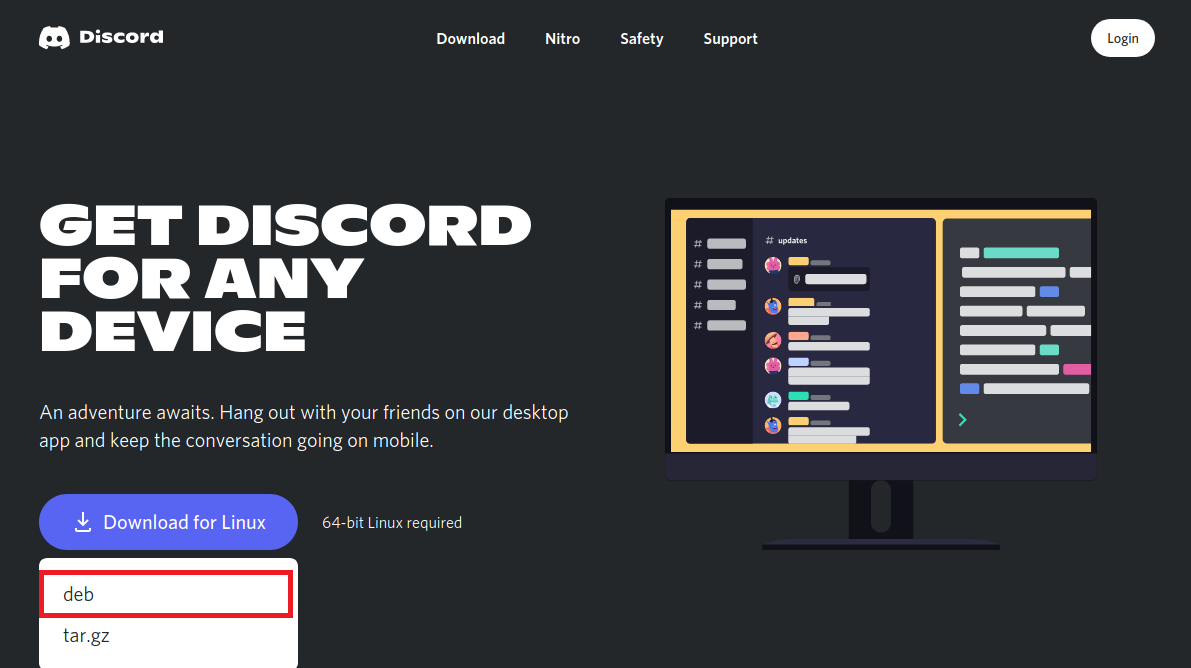
Скачать : Discord (бесплатно)
Когда система завершит загрузку пакета, перейдите в папку « Загрузки » и найдите загруженный файл.
Если вы используете Ubuntu, вы можете просто дважды щелкнуть файл, чтобы начать процесс установки. В следующем окне нажмите кнопку « Установить» , чтобы начать установку Discord в вашей системе.
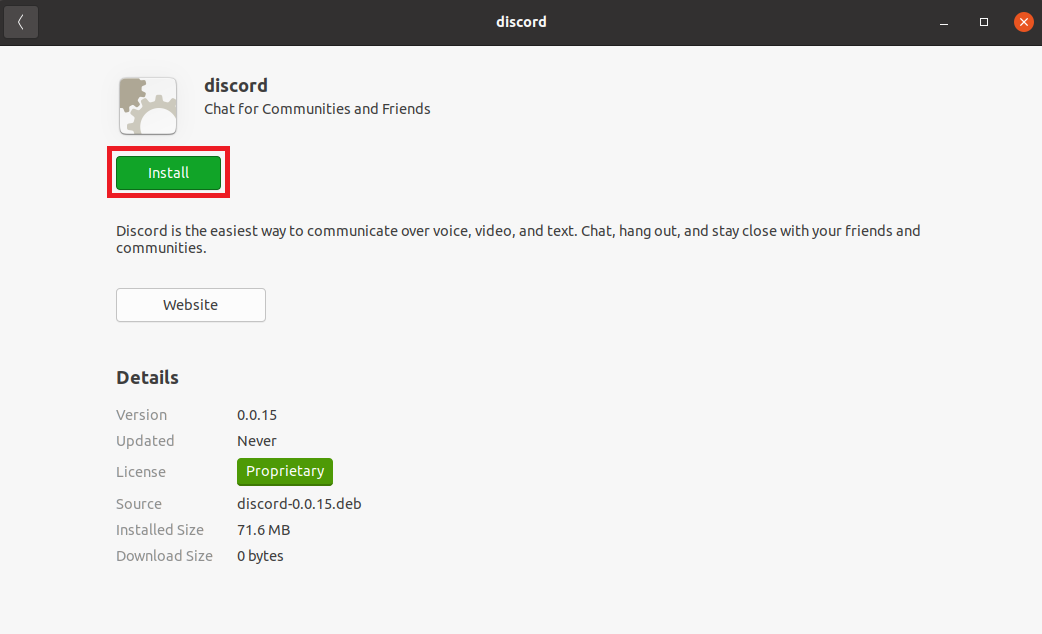
После завершения процесса установки вы можете запустить Discord из меню приложений.
Кроме того, вы также можете установить файл DEB из командной строки. Сначала перейдите в папку « Загрузки » с помощью команды cd .
cd ~/DownloadsЗатем используйте команду dpkg, чтобы установить загруженный файл DEB.
sudo dpkg -i discord-xxxdeb2. Установите Discord с помощью программного обеспечения Ubuntu Software Center.
В Ubuntu вы можете загрузить Discord с помощью предустановленного приложения Ubuntu Software.
- Запустите Центр программного обеспечения Ubuntu из меню приложений.
- Вы найдете Discord в разделе «Выбор редактора» . Если нет, нажмите кнопку социальной категории и выберите оттуда Discord.
- На странице приложения нажмите « Установить», чтобы загрузить пакет.
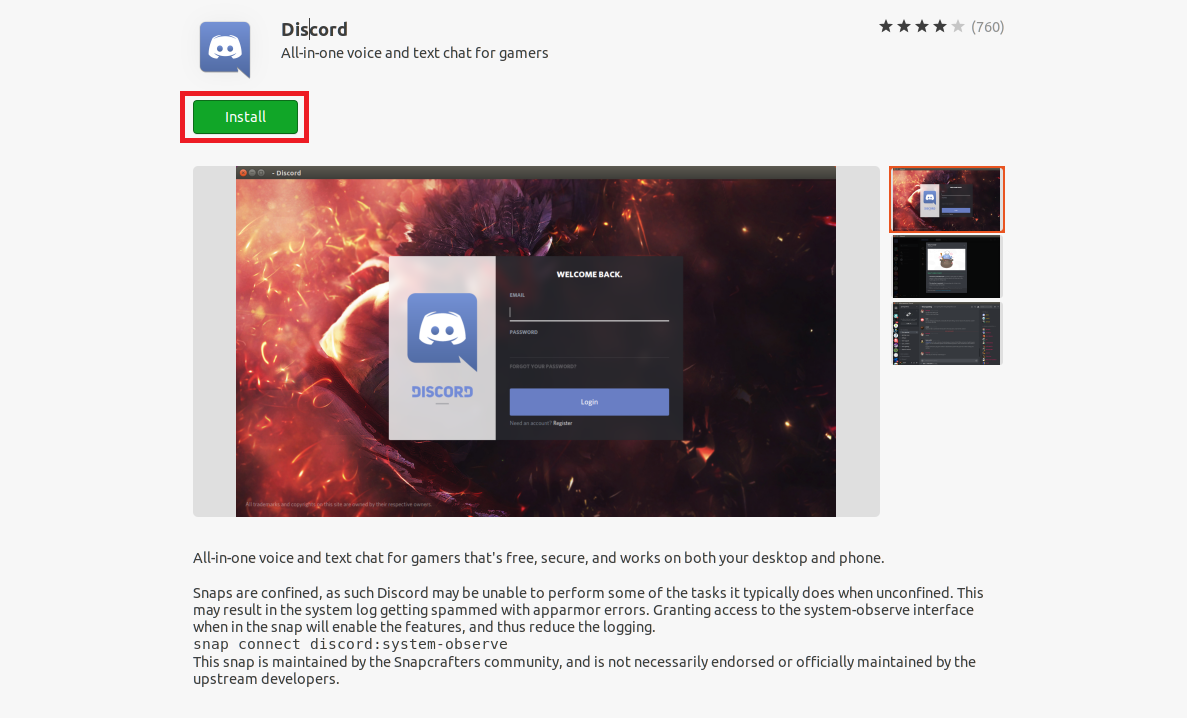
После завершения установки вы можете запустить Discord из меню приложений, как обычно это делается с другими приложениями.
Чтобы удалить Discord, перейдите на страницу Discord в Центре программного обеспечения и нажмите кнопку « Удалить» .
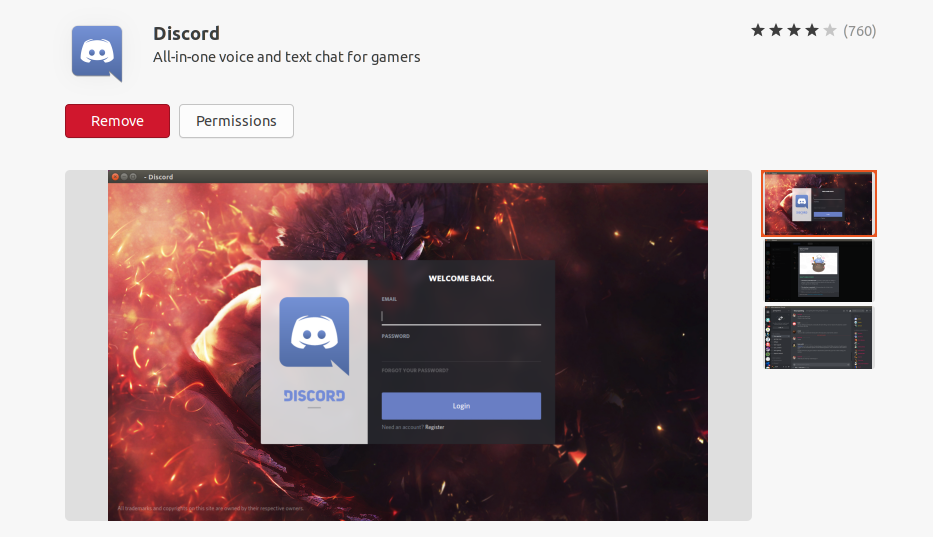
Вариант 3: установить Discord с помощью Snap
Если вы настроили оснастку в своей системе, вы можете загрузить пакет оснастки Discord и легко установить его.
Прежде всего, проверьте, включена ли в вашей системе поддержка моментальных снимков, используя следующую команду:
snapЕсли терминал выводит следующее, значит, у вас установлен snap.
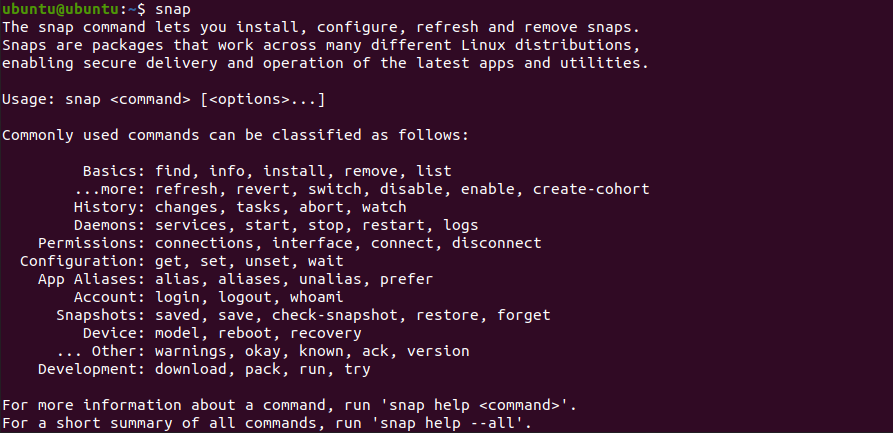
Теперь установите пакет оснастки Discord, используя:
snap install discordПакет начнет загрузку, и система установит Discord в кратчайшие сроки.
Если вы хотите удалить пакет оснастки Discord из вашей системы, используйте команду remove :
snap remove discordКак установить Discord на другие дистрибутивы
Хотя вышеупомянутые методы работают только в дистрибутивах на основе Debian, таких как Ubuntu, в этом разделе демонстрируется традиционный способ установки Discord на любой дистрибутив Linux по вашему выбору, включая Arch Linux и Fedora.
Это стало возможным с использованием архивов TAR. В Linux разработчики обычно сжимают файлы пакетов в архивы TAR, которые затем распаковываются и устанавливаются пользователями.
Для начала скачайте архив Discord TAR с официального сайта. Нажмите кнопку « Загрузить для Linux» и выберите tar.gz в раскрывающемся меню.
Когда загрузка будет завершена и на вашем устройстве будет установлен Discord, запустите терминал и измените текущий рабочий каталог на Загрузки .
cd ~/DownloadsРаспакуйте файл TAR в каталог / opt с помощью tar :
sudo tar -xvzf discord-xxxtar.gz -C /optКаталог / opt / Discord содержит двоичные файлы Discord и файлы рабочего стола. Создайте символическую ссылку на двоичный файл в / usr / bin .
sudo ln -sf /opt/Discord/Discord /usr/bin/DiscordВышеупомянутая команда позволяет запускать Discord с вашего терминала независимо от текущего рабочего каталога.
Теперь создайте ярлык на рабочем столе и пункт меню для Discord. Для этого вам нужно отредактировать файл discord.desktop . Вы можете использовать любой текстовый редактор, который вам нравится.
sudo nano /opt/Discord/discord.desktopИзмените значения рядом с переменными Exec и Icon . Добавьте / usr / bin / Discord в качестве значения Exec и /opt/Discord/discord.png в качестве значка .
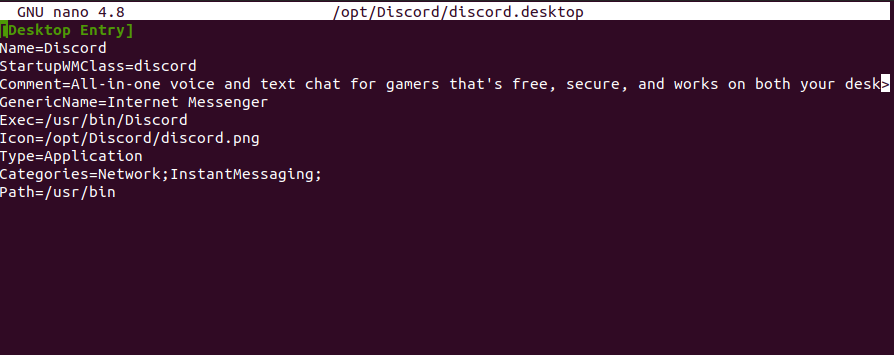
Скопируйте файл рабочего стола Discord в / usr / share / applications, чтобы ваша система могла его обработать и соответствующим образом отразить изменения в меню приложений.
sudo cp -r /opt/Discord/discord.desktop /usr/share/applicationsПосле того, как вы выполнили все команды, запись на рабочем столе для Discord будет добавлена в меню.
Как удалить Discord из вашей системы
Если вы установили Discord, используя его пакет TAR, удалить его проще простого. Все, что вам нужно сделать, это удалить несколько файлов из вашей системы. Удалите файл конфигурации Discord, находящийся в домашнем каталоге.
sudo rm -r ~/.config/discordЗатем удалите все файлы Discord из каталога / opt .
sudo rm -rf /opt/DiscordУдалите символическую ссылку, которую вы создали для двоичного файла Discord.
sudo rm /usr/bin/DiscordНаконец, удалите ярлык на рабочем столе из вашей системы.
sudo rm /usr/share/applications/discord.desktopВ качестве альтернативы вы можете использовать Discord в онлайн-браузере.
Даже если вы не хотите устанавливать Discord в своей системе, вы все равно можете использовать Discord Web в браузере. Веб-версия Discord имеет все функции, которые вы найдете в настольном клиенте.
Чтобы использовать Discord в браузере, перейдите на сайт discord.com и нажмите кнопку « Войти» , расположенную в правом верхнем углу веб-страницы. Введите свои учетные данные, и Discord автоматически перенаправит вас на вашу панель управления.
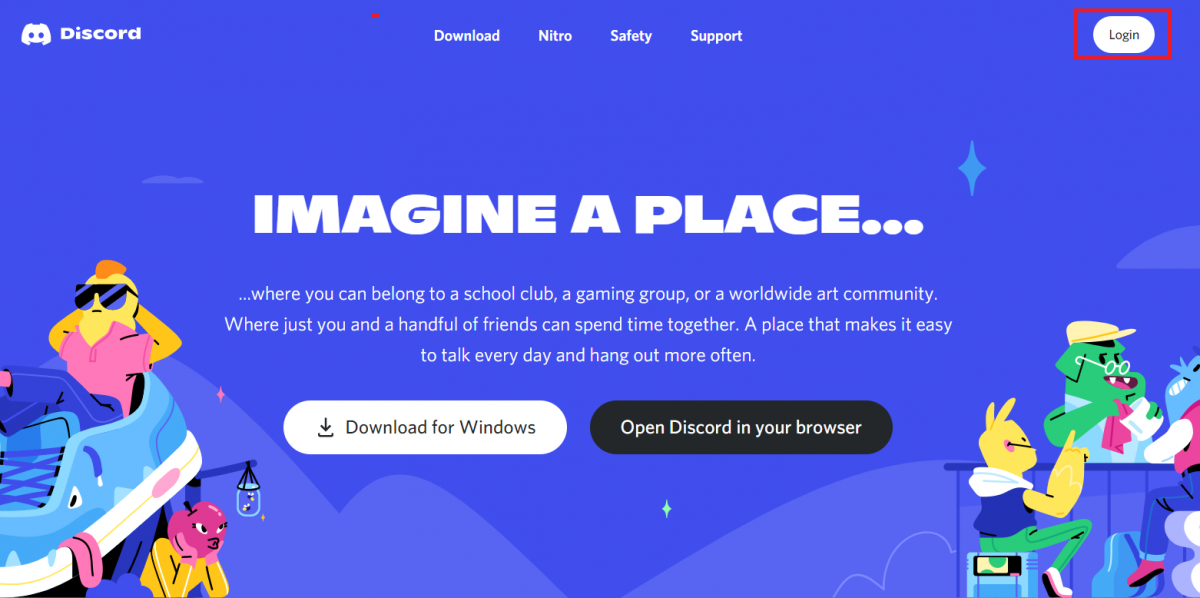
Используя Discord Web, вы можете присоединяться к голосовым каналам, отправлять текстовые сообщения, создавать серверы и делать практически все, что позволяет настольное приложение.
Единственный недостаток использования Discord в браузере заключается в том, что вы не можете использовать функцию подавления шума во время разговора в голосовом канале. Если вы можете пойти на компромисс, вам даже не нужно устанавливать настольный клиент в вашей системе.
Discord становится популярным местом для многих онлайн-сообществ
Помимо геймеров, Discord стала коммуникационной платформой, которую предпочитают и многие другие сообщества, включая художников и любителей спорта. Люди используют Discord для организации командных встреч и совместной работы над проектами.
Пришло время сразиться с Discord с другими платформами для управления командами, такими как Slack. А кто знает? Ваша школа или работодатель могут вскоре перейти на Discord.