Как скачать и установить Windows 11 на свой компьютер
Windows 11 — это последняя версия популярной ОС Microsoft, обладающая некоторыми удивительными функциями. Как и в последних версиях Windows прошлых лет, Windows 11 автоматически устанавливается на новые настольные ПК и ноутбуки с Windows. Но что, если у вас уже есть компьютер?
К счастью, вы также сможете скачать и установить Windows 11. Сам по себе это не сложный процесс, но он потребует некоторого времени и терпения. А что касается ноу-хау, мы вас обеспечим. Вот пошаговое руководство по быстрой установке Windows 11 на вашем компьютере!
В настоящее время существует пять основных способов загрузки и установки Windows 11. Лучший способ — подождать, пока она будет бесплатно получена через Центр обновления Windows на вашем компьютере. Вторым способом вы можете заставить свой компьютер загрузить его через Мастер установки. Третий способ предполагает использование программы Windows Insider. Эти три способа не предполагают потери файлов или данных.
Вы также можете попробовать инструмент создания мультимедиа в качестве четвертого способа получения Windows 11 или попробовать использовать ISO-файл Windows 11 и вручную очистить установку ОС на свой компьютер в качестве пятого способа. Эти два метода предполагают чистую установку, поэтому вы в конечном итоге потеряете файлы. Они – последнее средство.
Просто имейте в виду, что для установки Windows 11 вам необходимо соответствовать системным требованиям . Если вы этого не сделаете, естьспособы настроить вашу установку , чтобы она работала, но это может означать, что ваш компьютер не будет получать обновления от Microsoft. Прежде чем продолжить, мы рекомендуем проверить приложение PC Health Check , чтобы убедиться, что ваша система работает с Windows 11.

Как установить из Центра обновления Windows
Самый простой способ получить Windows 11 — через Центр обновления Windows. Вы узнаете, что оно готово для вашего ПК, поскольку увидите сообщение об этом в Центре обновления Windows. Следуйте этим инструкциям, чтобы продолжить установку. С помощью этой опции вы не потеряете никакие данные или файлы на своем компьютере.
Шаг 1. Перейдите в «Настройки» > «Обновление и безопасность». Оттуда нажмите «Проверить наличие обновлений».
Шаг 2. Вы должны заметить, что запрос на обновление до Windows 11 готов, и оно бесплатное . Нажмите синюю кнопку «Загрузить и установить» и согласитесь с условиями, нажав кнопку «Принять и установить» .
Шаг 3. После этого вы должны увидеть сообщение «Обновление до Windows 11» в Центре обновления Windows с процентом и статусом загрузки. Подождите, пока оно завершится.
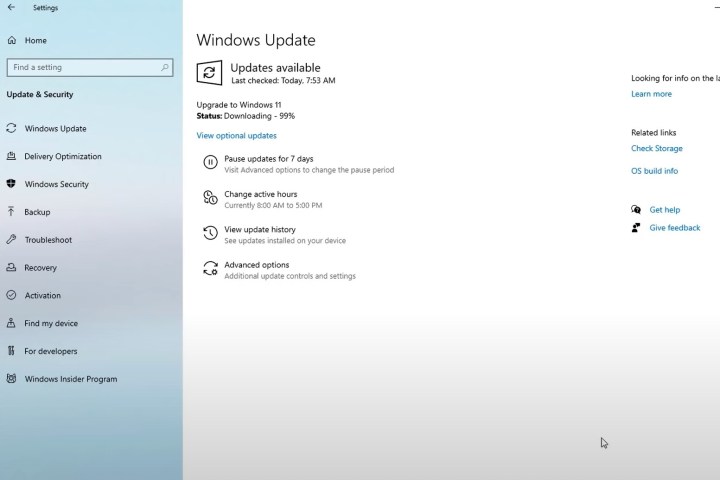
Шаг 4. По завершении вы получите приглашение перезагрузить компьютер. Он появится в синем поле. Выберите параметр «Перезагрузить сейчас» . Ваш компьютер продолжит установку Windows 11 и несколько раз перезагрузится. По завершении вы попадете на рабочий стол Windows 11!
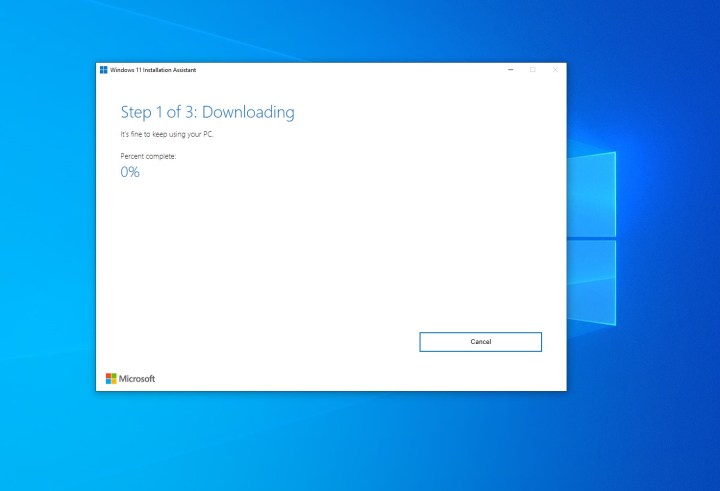
Как установить через Мастер установки
Если вы не видите Windows 11 в Центре обновления Windows, вместо этого вы можете использовать Помощник по установке Windows 11. Это вручную обновит вас с Windows 10 до новой ОС. Опять же, используя этот метод, вам необходимо убедиться, что ваш компьютер соответствует минимальным требованиям Microsoft. Вы также не потеряете ни одного файла. Вот как.
Шаг 1. Посетите веб-сайт загрузки Microsoft Windows 11 . Посмотрите вверху на опцию «Помощник по установке Windows 11» и нажмите синюю кнопку «Загрузить сейчас» .
Шаг 2. Подождите, пока инструмент загрузится. По завершении запустите его. Нажмите Да, когда будет предложено.
Шаг 3: Во всплывающем окне вам нужно будет выбрать «Принять и установить». С этого момента это будет трехэтапный процесс. Подождите, пока Windows 11 загрузится в рамках первого шага. Это может занять некоторое время в зависимости от скорости вашего соединения. Вам может быть предложено согласиться с условиями и услугами Microsoft.
Шаг 4. На втором этапе Windows 11 проверит целостность вашей загрузки. Это должно занять несколько секунд.
Шаг 5. На третьем этапе вы получите подсказку об установке Windows 11 в фоновом режиме. Дайте ему установиться и подождите. В зависимости от скорости вашего компьютера это может занять некоторое время — обычно максимум 30 минут.
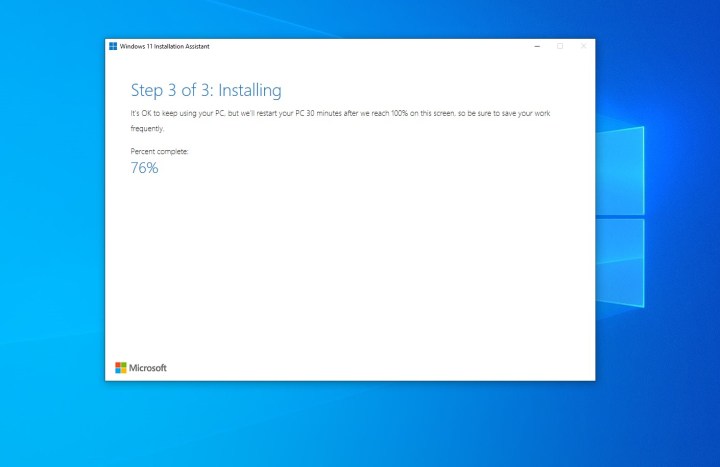
Шаг 6: После завершения третьего этапа нажмите кнопку «Перезагрузить сейчас» . Вам будет предложено выйти из системы. Подождите, пока ваш компьютер перезагрузится и установит Windows 11. Это может занять от 30 минут до часа в зависимости от скорости и возраста вашего компьютера и процессора.
Шаг 7. Во время установки Windows 11 на экране появится сообщение Работа над обновлениями . Процент будет указывать на прогресс. Ваш компьютер перезагрузится несколько раз, так что наберитесь терпения. После завершения вы попадете на страницу входа, а затем на рабочий стол Windows 11.
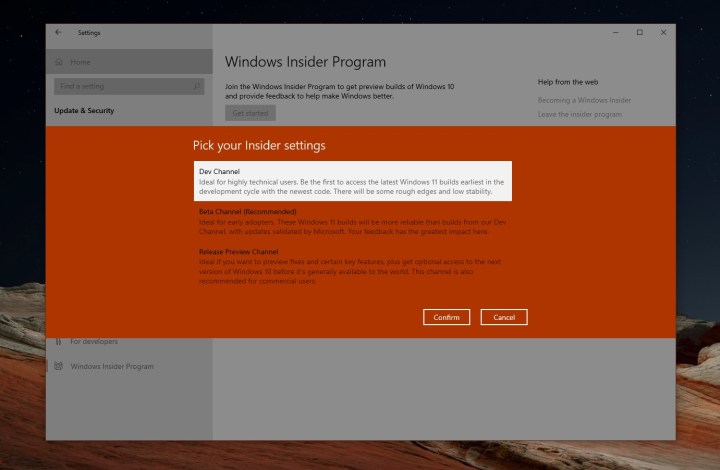
Как установить через программу предварительной оценки Windows
Если два вышеуказанных метода вам не подходят, вы можете установить Windows 11 через программу предварительной оценки Windows. Это крайняя мера, поскольку программа Windows Insider установит на ваш компьютер нестабильную предварительную версию Windows 11.
Шаг 1. Перейдите в «Настройки» > «Обновление и безопасность» > «Программа предварительной оценки Windows» . Затем свяжите свою учетную запись Microsoft.
Если вы впервые пользуетесь программой Windows Insider, вы заметите, что существует несколько каналов: для разработчиков, бета-версия и предварительная версия выпуска. В настоящее время Windows 11 тестируется на бета-канале и канале разработки. Выберите тот, который подходит именно вам.
Шаг 2. Бета-канал — один из наиболее стабильных способов тестирования Windows 11. Если вы решите присоединиться к этому каналу, вы не столкнетесь с таким количеством ошибок и проблем. Однако имейте в виду, что выпуски бета-каналов происходят только раз в несколько недель.
Если вам нужны новейшие и лучшие версии Windows 11 от Microsoft, вам нужно присоединиться к каналу разработчиков, на котором выпускаются еженедельные выпуски и все новые функции. Между тем, Release Preview — это место, где вы можете просмотреть предстоящее обновление Windows 11.
Шаг 3: Выбрав уважаемый канал, подтвердите свой выбор. Вам будет предложено войти в систему с учетной записью Microsoft, если вы еще этого не сделали. И ваш компьютер перезагрузится.
Шаг 4. После перезагрузки компьютера перейдите в «Настройки» > «Обновление и безопасность». Оттуда еще раз проверьте наличие обновлений. Вы увидите в списке Windows 11. Выберите «Загрузить и установить» и подождите, пока ОС установится на ваше устройство!
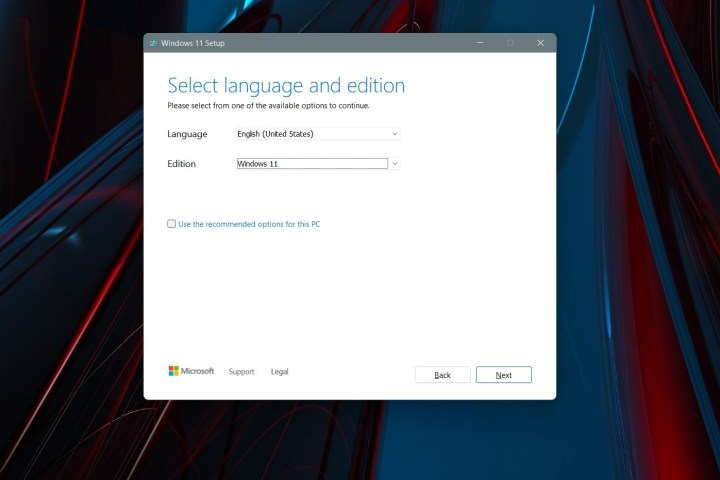
Как выполнить чистую установку с помощью установочного носителя Windows 11
Другой способ установить Windows 11 — с помощью установочного носителя. Это способ создать загрузочный USB-накопитель, который можно использовать для чистой установки Windows 11 на текущий компьютер с Windows 10 или на другое устройство. При этом будут удалены все ваши файлы, поэтому мы не рекомендуем использовать этот метод. Если вы знаете об этом риске, вы можете воспользоваться этой опцией, перейдя на страницу загрузки Windows 11 . Оттуда выберите опцию «Создать установочный носитель Windows 11» . Затем выполните следующие действия.
Шаг 1. Согласитесь с условиями и выберите «Принять» . Дайте запустить инструмент установки и выберите « Использовать рекомендуемые параметры для этого компьютера». Нажмите «Далее» и выберите USB-накопитель.
Шаг 2. Выберите USB-накопитель из списка и нажмите «Далее» . Вам будет предложено, и на него загрузится Windows 11. По завершении установщик перейдет к созданию установочного носителя Windows 11 . Вы узнаете, когда процесс будет завершен, поскольку получите сообщение о том, что диск готов.

Шаг 3. Когда ваш USB-накопитель будет готов, закройте установщик кнопкой «Готово» . Держите USB-накопитель подключенным к компьютеру.
Шаг 4. Вернитесь в приложение настроек Windows 10 и выберите «Обновление и безопасность» . Затем выберите «Восстановление» слева. В разделе «Расширенный запуск» выберите параметр « Перезагрузить сейчас» .
Шаг 5. Во всплывающем окне выберите « Использовать устройство». Ваш USB-накопитель должен появиться в списке. Выберите его, и Windows перезагрузится на USB-накопитель и установщик Windows 11. Если вы не видите эту опцию, вам нужно будет зайти в BIOS или UEFI, чтобы вручную загрузиться с USB-накопителя. Обычно это можно сделать, нажав F12 при загрузке сразу после включения компьютера. Для получения дополнительной информации обратитесь к производителю ПК или обратитесь к онлайн-руководствам.
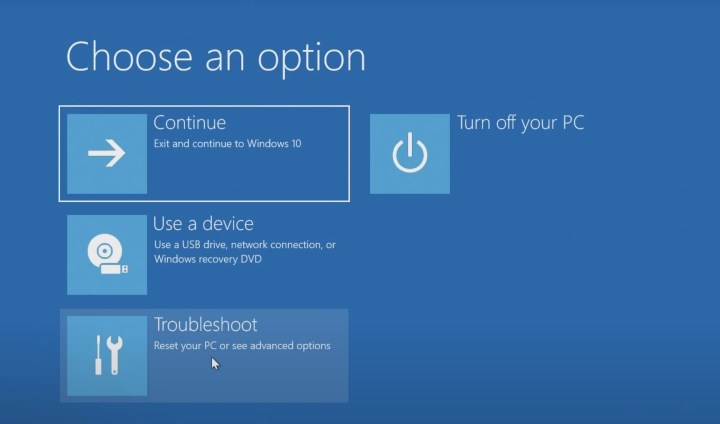
Шаг 6. В установщике Windows 11 выберите язык и нажмите «Далее». Выберите версию Windows 11, соответствующую версии Windows 10 на вашем компьютере. и нажмите Далее.
Шаг 7. Выберите вариант «Выборочная» и выберите диск для установки Windows 11. Возможно, вам придется нажать кнопку «Форматировать» , чтобы стереть все файлы на диске. Когда закончите, снова выберите диск и нажмите «Далее».
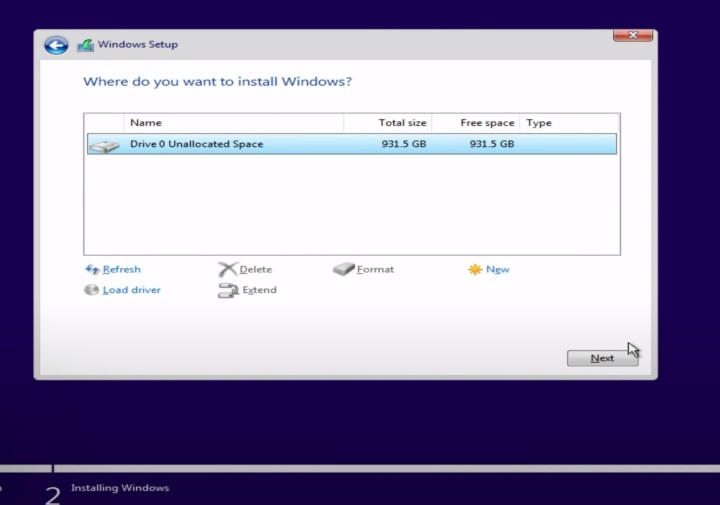
Шаг 8. Windows 11 будет установлена на ваш компьютер, и вы сможете расслабиться. После этого вы перейдете к готовому интерфейсу и вам будет предложено снова настроить компьютер.
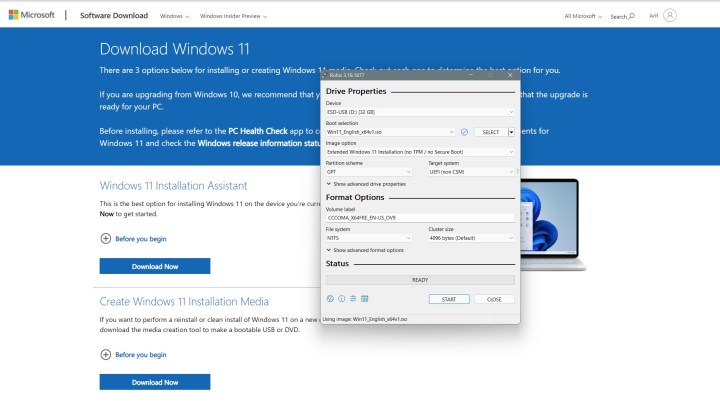
Как очистить установку с помощью ISO-файла Windows 11 вручную (не рекомендуется)
Последний и самый крайний способ установки Windows 11 — использование файла ISO. Это для методов, в которых шаги, упомянутые в разделе выше, не работают. Однако имейте в виду, что использование этого файла означает, что вам придется стереть все на вашем компьютере и выполнить чистую установку Windows 11. Поэтому убедитесь, что у вас есть все резервные копии. Этот вариант ISO также позволяет установить Windows 11 на виртуальную машину. У нас есть отдельное руководство по этому поводу.
Шаг 1. Сначала посетите страницу загрузки Windows 11 и выберите опцию «Загрузить образ диска Windows 11» . Выберите ISO-образ Windows 11 для нескольких выпусков из списка, а затем нажмите синюю кнопку «Загрузить» . Выберите английский в качестве варианта, а затем нажмите синюю кнопку «Подтвердить» .
Шаг 2. После загрузки файла вам потребуется загрузить дополнительное программное обеспечение, чтобы продолжить чистую установку Windows 11. Мы предлагаем установить Rufus — отличный способ создать загрузочный установочный диск Windows 11.
Шаг 3: Загрузите Rufus с сайта . Запустите файл и выберите Да. Затем в разделе « Устройство » подключите пустой USB-накопитель и выберите его. Убедитесь, что размер устройства превышает 8 ГБ.
Шаг 4. В разделе «Выбор загрузки» выберите «Диск» или «ISO-образ» . Затем нажмите кнопку «Выбрать» . Перейдите туда, где вы сохранили ISO-файл Windows 11, и нажмите «Открыть» .
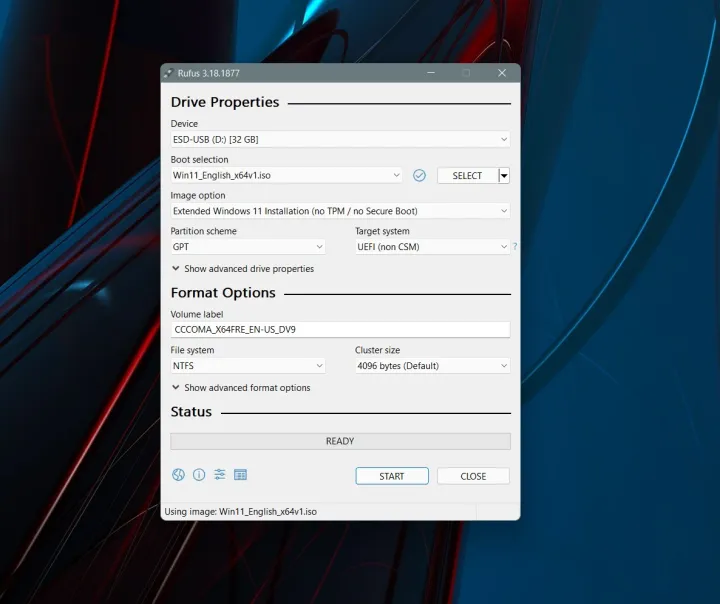
Шаг 5. Обязательно выберите стандартную установку Windows 11 или расширенную установку Windows 11 . Стандартная установка Windows 11 лучше всего подходит, если ваш компьютер соответствует спецификациям. Если это не так, вы можете попробовать расширенную опцию, чтобы обойти ограничения Microsoft. Оставьте все остальное как есть, а затем нажмите кнопку «Пуск» , чтобы создать диск.
Шаг 6: Подождите некоторое время, и USB-накопитель будет готов. По завершении закройте Rufus и перезагрузите компьютер, чтобы установить Windows 11, выполнив действия, которые мы упомянули в предыдущем разделе.
Мы надеемся, что наше руководство было для вас полезным. Теперь, когда вы начали работать с Windows 11, возможно, вы захотите ознакомиться с другими нашими практическими руководствами. Мы рассмотрели множество тем, связанных с последней операционной системой Microsoft.