Как скопировать и вставить на Chromebook
Первое, что вы можете задаться вопросом при переходе на Chromebook, – это как делать основные вещи – те вещи, которые у вас были за плечами в вашей предыдущей ОС. Копирование и вставка – одна из таких фундаментальных функций, которую вы должны использовать в тот или иной момент.
Обнадеживает тот факт, что Google изо всех сил старался сделать Chrome OS удобной для пользователя. Таким образом, повседневные задачи, которые вы привыкли выполнять в других операционных системах, удобно выполнять в Chrome OS.
Вот как скопировать и вставить на Chromebook.
Копирование и вставка файлов и папок
Копирование или перемещение файлов и папок – это то, чем вы часто будете заниматься при использовании Chromebook. Итак, давайте посмотрим, как это сделать.
Использование клавиатуры
- Щелкните файл или папку, которую хотите скопировать. Если вы собираетесь выделить все файлы, нажмите Ctrl + A. Если вы хотите выбрать определенные, нажмите Ctrl и щелкните эти файлы и папки. Вы также можете нажать Shift и выбрать несколько последовательных файлов, щелкнув первый и последний.
- Сделав выбор, нажмите Ctrl + C для копирования или Ctrl + X для перемещения.
- Перейдите в то место, куда вы хотите вставить только что скопированный файл или папку.
- Оказавшись там, нажмите Ctrl + V, чтобы вставить.
Если вы хотите скопировать имя файла, щелкните файл и нажмите Ctrl + Enter . Теперь вы можете скопировать имя файла с расширением файла или без него.
Использование тачпада или мыши
- Щелкните правой кнопкой мыши файл или папку.
- Выберите « Копировать», чтобы сделать копию файла, или « Вырезать», чтобы переместить файл.
- Перейдите в желаемое место назначения и щелкните правой кнопкой мыши в любом месте свободного места.
- Нажмите « Вставить», чтобы скопировать / переместить элемент.
Если вы хотите скопировать имя файла, щелкните файл правой кнопкой мыши и выберите « Переименовать» . После выделения имени файла щелкните текст правой кнопкой мыши и выберите « Копировать» или « Вырезать» . Теперь вы можете вставить текст куда угодно.
Использование сенсорного экрана
Действия по использованию сенсорного экрана почти такие же, как и для сенсорной панели. Единственная разница в том, как вы попадаете в контекстное меню. Вы можете сделать это, долгое нажатие на файл или папку, а затем на свободное место в месте назначения. Итак, процесс будет таким:
Длительное нажатие > Копировать / вырезать > Длительное нажатие > Вставить
Копирование и вставка текста
Текст – это наиболее распространенная вещь, которую вам нужно скопировать и вставить. Итак, давайте посмотрим, как это сделать.
Использование клавиатуры или сенсорной панели
- Щелкните и перетащите курсор, чтобы выделить текст, который вы хотите скопировать, от начального слова до последнего. Вы также можете дважды щелкнуть слово, чтобы выделить его, или трижды, чтобы выделить весь абзац.
- Теперь нажмите Ctrl + C, чтобы скопировать, или Ctrl + X, чтобы вырезать. Вы также можете щелкнуть правой кнопкой мыши и выбрать « Копировать / вырезать» .
- Щелкните один раз в том месте, куда вы хотите вставить текст, и нажмите Ctrl + V или щелкните правой кнопкой мыши и выберите Вставить . Если вы хотите вставить без форматирования , нажмите Ctrl + Shift + V. Либо щелкните правой кнопкой мыши и выберите « Вставить как обычный текст» или « Вставить без форматирования» .
Использование сенсорного экрана
Опять же, метод на сенсорном экране аналогичен способу на сенсорной панели. Вы можете выполнить следующие действия на сенсорном экране:
Длительное нажатие или двойное нажатие > Выбрать текст > Длительное нажатие > Копировать > Длительное нажатие > Вставить
Копирование и вставка ссылок и медиафайлов
Основные шаги для копирования и вставки такие же, как указано выше. Следует отметить только следующие отличия:
Когда вы щелкаете ссылку правой кнопкой мыши, вы получаете возможность Копировать адрес ссылки , Копировать текст или Копировать ссылку для выделения , что позволяет вам поделиться страницей, на которой вы нашли ссылку. Процесс оклейки такой же.
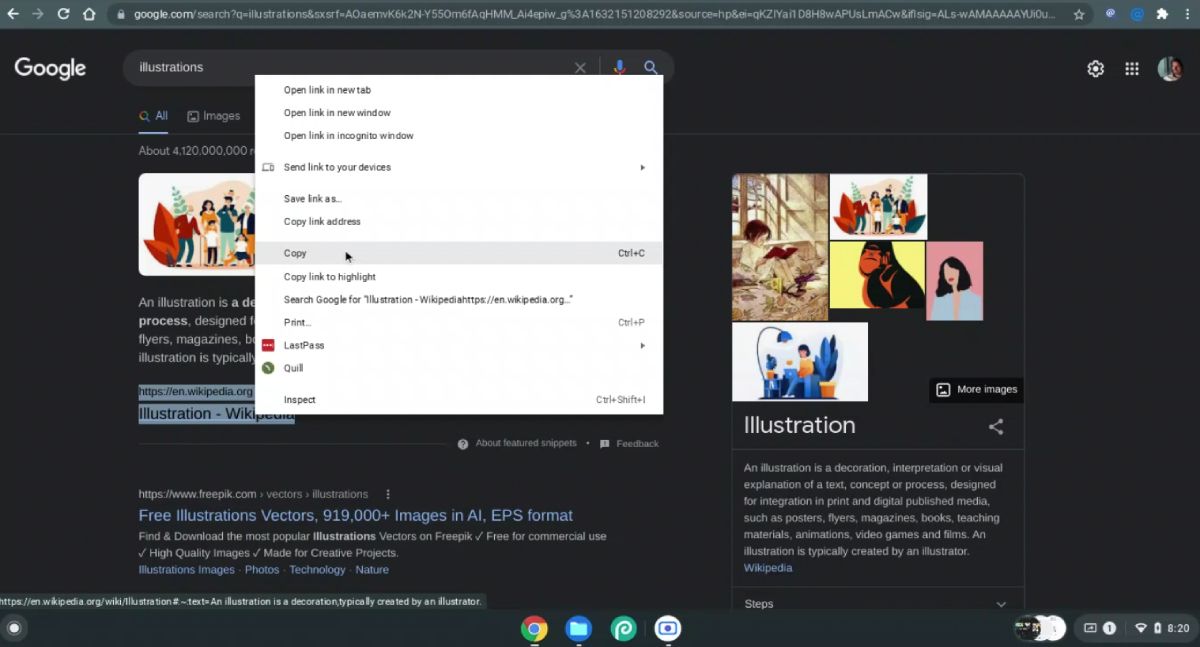
Для изображений вы можете выбрать Копировать изображение, чтобы захватить само изображение, или Копировать адрес изображения, чтобы скопировать его адрес ссылки. Варианты аналогичны и для видео.
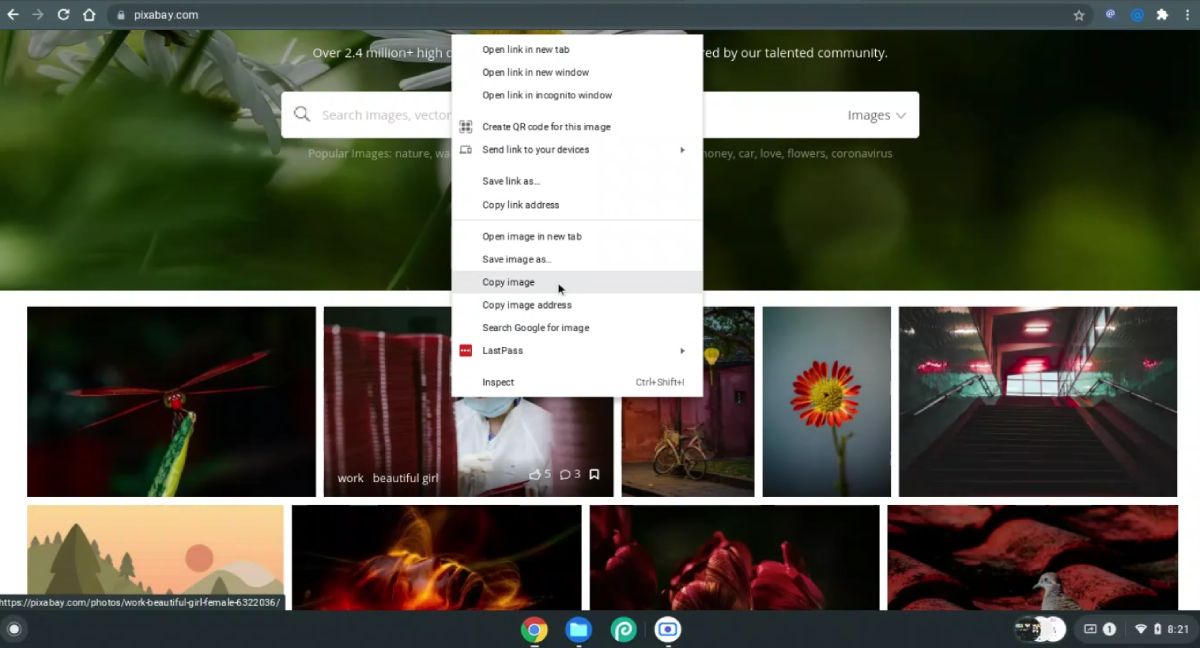
Доступ к последним пяти скопированным элементам в буфере обмена
Изящный маленький трюк – увидеть последние пять элементов, которые вы скопировали в буфер обмена, нажав клавишу поиска + V. Затем вы можете вставить любой из этих пяти элементов, используя сочетания клавиш, упомянутые выше.
Как работает функция копирования и вставки Chromebook?
Как упоминалось ранее, Google стремится упростить работу с ПК с Chrome OS. Его функция копирования и вставки занимает одно из первых мест среди других операционных систем. Кроме того, Chromebook универсален и прост в использовании для повседневных пользователей.
Итак, максимально эффективно используйте свой Chromebook с помощью этих полезных методов для копирования и вставки данных.