Как смешать изображения в Photoshop: 4 способа
С помощью Photoshop легко совмещать изображения. Инструменты наложения в Photoshop позволяют смешивать пиксели двух изображений, чтобы исправить их или получить различные типы эффектов.
В этой статье мы собрали руководство, чтобы дать вам лучшее представление о том, как смешивать изображения в Photoshop.
1. Используйте параметр непрозрачности
Если вы только начали редактировать изображения и еще не знаете, как совместить два изображения в Photoshop, простой ответ – отрегулировать непрозрачность слоя. Вот как это сделать:
- Добавьте изображения на два отдельных слоя.
- Откройте меню " Слои ".
- Выберите верхний слой и нажмите « Непрозрачность» .
- Используйте курсор для управления уровнем непрозрачности. По умолчанию уровень установлен на 100 процентов.
При использовании меньшего значения первый слой становится прозрачным, а второй слой становится видимым. Например, если вы установите уровень непрозрачности на 60 процентов, это означает, что вы смешиваете 60 процентов верхнего изображения с 40 процентами изображения, используемыми в качестве нижнего слоя.
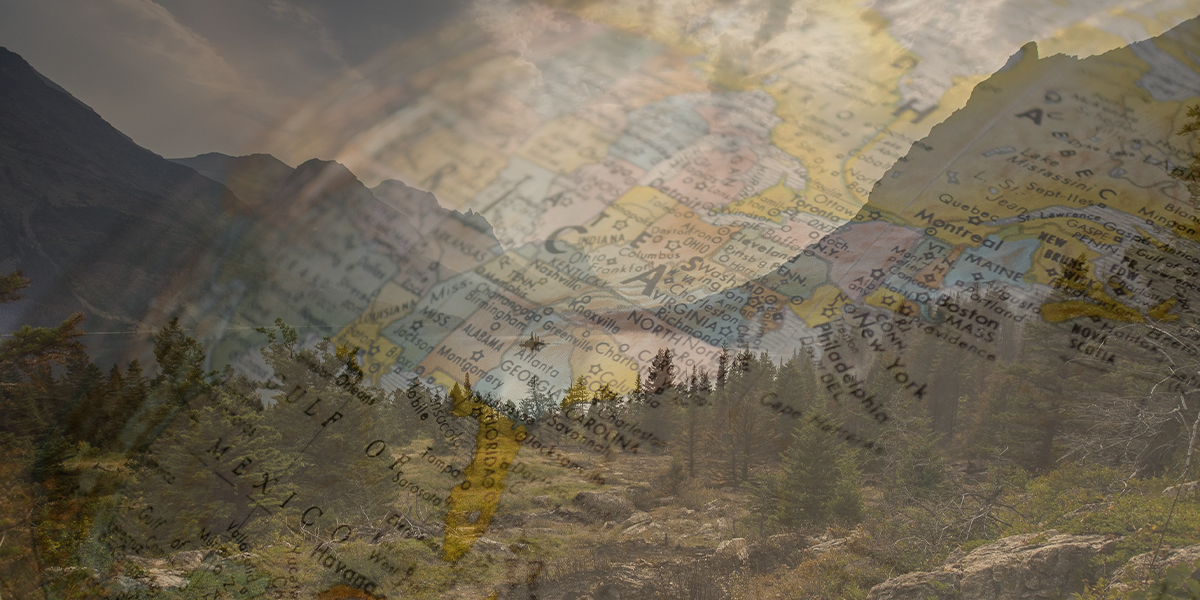
Ы можете установить уровень непрозрачности с помощью сочетаний клавиш. Для 10-процентной непрозрачности нажмите один , для 20-процентной непрозрачности нажмите два и так далее. Вы даже можете установить более конкретные значения, быстро нажав вместе два числа, например четыре и пять, для получения прозрачности 45%.
2. Используйте режимы наложения.
Когда дело доходит до наложения слоев в Photoshop, режимы наложения представляют собой более сложное решение, чем установка непрозрачности слоя. Используя режимы наложения, вы можете настроить несколько способов взаимодействия слоев друг с другом.
Вот как это сделать:
- Разместите изображения на двух разных слоях.
- Щелкните вкладку " Слои" .
- Щелкните раскрывающееся меню « Режим наложения» на панели « Слои» и выберите нужный режим наложения.
По умолчанию режим наложения слоя установлен на Нормальный . Это означает, что между слоями нет смешивания.
Двумя наиболее популярными режимами наложения являются « Умножение» и « Мягкий свет» . В то время как « Умножение» дает более темный эффект, « Мягкий свет» увеличивает контраст. После того, как вы выбрали нужный режим наложения, вы можете настроить результат, изменив уровень непрозрачности, чтобы он выглядел лучше.
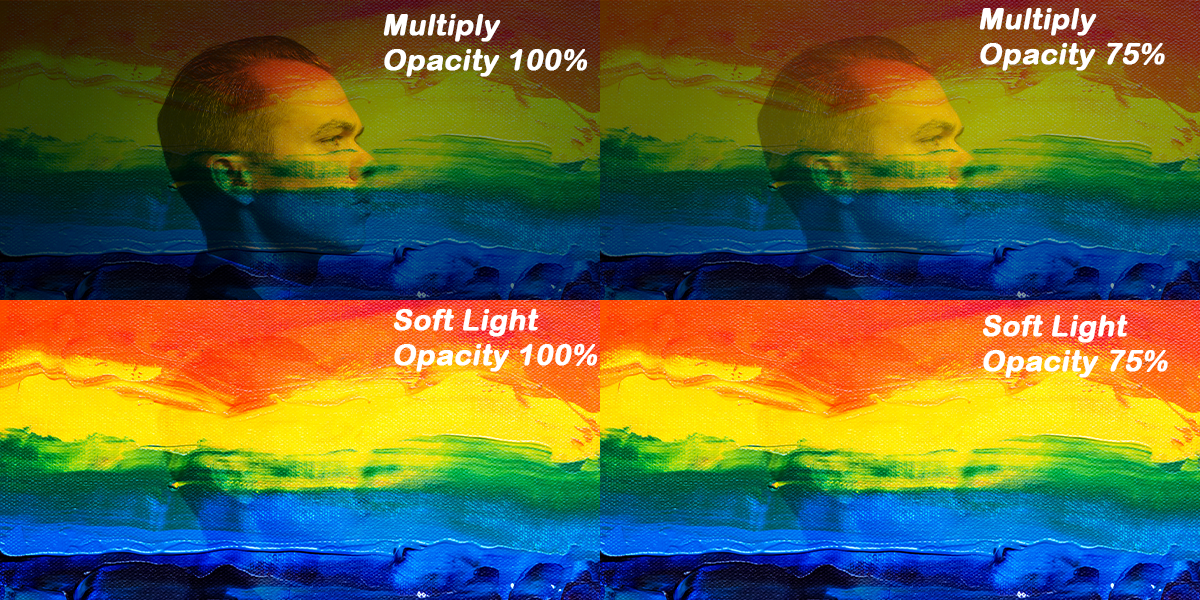
Если вы хотите быстро попробовать несколько режимов наложения, чтобы увидеть, какой из них подходит лучше, вы можете использовать сочетания клавиш. Выберите инструмент « Перемещение », нажав клавишу V. Затем нажмите и удерживайте Shift, одновременно нажимая + или -, чтобы быстро перемещаться вверх или вниз по списку режимов наложения.
3. Используйте маску слоя с инструментом «Градиент».
В отличие от параметра «Непрозрачность» или использования режима наложения, маска слоя позволяет вам точно контролировать, где два слоя смешиваются вместе. Вот как вы можете добавить маску слоя:
- Щелкните вкладку « Слой ».
- Выберите верхний слой.
- Щелкните Добавить маску слоя . Миниатюра маски появится рядом с миниатюрой предварительного просмотра слоя.
Маска слоя позволяет вам устанавливать разные уровни прозрачности в определенных областях слоя с помощью черных и белых пикселей. Области слоя, заполненные белым цветом, останутся видимыми, а области, заполненные черным, будут скрыты.
Теперь, когда вы создали маску слоя, вы захотите использовать инструмент « Градиент» , чтобы плавно смешать оба изображения вместе. Чтобы начать работу, выполните следующие действия:
- Выберите инструмент « Градиент» .
- Откройте раскрывающееся меню « Градиент» в верхней части экрана.
- Щелкните черный, белый градиент.
После того, как вы установили эти цвета для градиента, с избирают маску слоя, щелкнув по его иконке, и перетащить на слое , чтобы создать черно-белые к градиенту. Не забывайте, что черный цвет скроет область этого слоя, а белый сделает его видимым.
Градиент начинается с черного и заканчивается белым, поэтому, если вы хотите сохранить правую сторону слоя, начните перетаскивать с левой стороны и наоборот.

Если вы хотите поближе взглянуть на градиент, нажмите Alt и щелкните миниатюру маски слоя. Кроме того, вы можете включить или отключить маску слоя, нажав Shift и щелкнув миниатюру маски слоя. Когда маска слоя отключена, на миниатюру помещается красный крестик.
4. Смешайте цвета для плавного перехода.
Если вы создаете дизайн с нуля и вам нужен инструмент смешивания для создания плавного перехода между областями с разными цветами, вы можете использовать инструмент Mixer Brush .
Вот как это сделать:
- Откройте меню Кисти .
- Выберите инструмент Mixer Brush .
- Щелкните и удерживайте, перемещая кисть между областью пересечения двух цветов. Обычно это работает лучше, если вы перемещаете кисть от более темного цвета к более светлому.
Поскольку инструмент Mixer Brush Tool довольно сложен, не торопитесь и поэкспериментируйте с его различными настройками, такими как Загружать кисть после каждого мазка , Wet , Flow или Mix .
Узнайте, как лучше растушевать в Photoshop
Неважно, новичок вы или профессионал, когда дело доходит до смешивания изображений, Photoshop дает вам нужные инструменты. Уловка состоит в том, чтобы набраться терпения и попробовать несколько настроек для каждого инструмента, чтобы увидеть, какой из них работает лучше.