Как снизить напряжение процессора: Полное руководство по понижению напряжения
Понижение напряжения вашего процессора может быть отличным способом улучшить его рабочую температуру и снизить энергопотребление, но если ваш чип большую часть времени работает слишком жарко и тяжело, пониженное напряжение также может повысить его производительность. Лучшие процессоры Intel, такие как 13900K и 14900K, являются главными кандидатами, но другие процессоры также могут выиграть от пониженного напряжения.
Хотите посмотреть, как работает ваш процессор, когда он не использует всю мощность? Вот как можно снизить напряжение вашего процессора всего за несколько быстрых шагов.

Что такое андервольтинг процессора?
Под пониженным напряжением вашего процессора понимается процесс снижения количества энергии, которую получает ваш процессор. На бумаге это может показаться не очень хорошей идеей, но на самом деле она приносит больше пользы, чем рисков. Если все сделано правильно, пониженное напряжение может помочь вашему процессору работать хорошо, не перегружаясь, а это, в свою очередь, влияет на производительность всего вашего компьютера.
Поскольку ваш процессор потребляет меньше энергии, вы получаете больше, чем просто небольшую экономию на следующем счете за электроэнергию. Понижение напряжения также снижает температуру, создаваемую вашим процессором, потенциально может со временем снизить нагрузку на него, а для пользователей ноутбуков это может оказать благотворное влияние на срок службы батареи.
Андервольтинг обычно в основном выполняется на процессорах Intel. Это связано с тем, что современные процессоры AMD, такие как серия Ryzen 5000, имеют другую архитектуру. В результате их требования к питанию часто ниже, чем у Intel. Однако, если у вас процессор AMD, который немного перегревается, вы все равно можете попробовать действия, которые мы рассмотрим ниже.
Процессор — не единственный компонент, напряжение которого можно снизить. Вы также можете снизить напряжение видеокарт (GPU), чтобы добиться аналогичных результатов — более низкого энергопотребления, более низких температур и стабильной производительности. Можно понизить напряжение как процессора, так и графического процессора, но это делается отдельно и в разных программах. Если вы хотите заняться этим дальше, ознакомьтесь с нашим руководством по понижению напряжения видеокарты .
Понижение напряжения вашего процессора — довольно простой процесс, хотя поначалу он может показаться пугающим — хотя бы из-за огромного количества опций, доступных в программном обеспечении, которое наиболее часто используется для этого. Однако с нашим руководством это сможет сделать каждый.

Андервольтинг против понижения частоты против разгона
Если вы не очень знакомы с этим термином, пониженное напряжение можно легко спутать с понижением или даже разгоном вашего процессора, но все эти три вещи разные.
Под понижением частоты подразумевается снижение частоты вашего процессора. Хотя это обычно приводит к снижению температуры и энергопотребления, на самом деле это не приносит никакой пользы для производительности вашего компьютера. Когда вы снижаете тактовую частоту, ваш процессор будет вынужден ограничивать свою производительность и не сможет обеспечить ту производительность, которую вы хотели бы видеть.
Разгон является полной противоположностью разгона, то есть вы увеличиваете тактовую частоту вашего компьютера за пределы базовой частоты. Большинство современных процессоров имеют базовую частоту и частоту Boost/Turbo, но оверклокеры могут достичь скорости даже выше заявленных цифр. Если все сделано правильно, это может улучшить производительность вашего процессора за счет более высокого энергопотребления и более высоких температур. В некоторой степени вы можете снизить напряжение при разгоне, но ваш результат может отличаться.
Разгон следует проводить осторожно. Не каждый процессор поддерживает разгон, и к тем процессорам, которые его поддерживают, следует подходить с определенной осторожностью. У нас есть удобное руководство, которое поможет вам решить, следует ли вам разогнать процессор , и как только вы решите сделать это, обязательно следуйте нашему руководству о том , как разогнать процессор .

Безопасно ли пониженное напряжение процессора?
Понижение напряжения вашего процессора обычно безопасно. Однако это не значит, что это нельзя сделать неправильно. Если вы слишком сильно понизите напряжение процессора, ваш компьютер может работать нестабильно, зависать и снижать производительность. Наиболее распространенные проблемы включают синий экран смерти (BSOD) и зависания .
Андервольтинг — это своего рода искусство: никогда не следует делать слишком много одновременно. Лучше действовать шаг за шагом и медленно приближаться к определенному напряжению, чем переусердствовать и случайно вызвать сбой.
К счастью, пониженное напряжение вашего процессора можно легко отменить, если что-то пойдет не так. Вам просто придется повторить шаги и отрегулировать напряжение до немного более высокого значения, пока ваш компьютер снова не станет стабильным.
Во многих случаях пониженное напряжение не является рискованным, а является самым безопасным решением. Ноутбуки и небольшие ПК являются хорошим примером того, почему пониженное напряжение полезно. Поскольку компоненты расположены близко друг к другу, температура часто становится проблемой, и слишком часто случается перегрев. Понижение напряжения вашего процессора может быть одним из способов решения этой проблемы, и если это сработает, вы увеличите срок службы вашего процессора и его производительность.
Готовьтесь к андервольтингу
Вы можете попробовать несколько различных программ для андервольтинга, и мы рассмотрим их все в нашем полном руководстве ниже. Однако независимо от того, какой метод понижения напряжения вы используете, подготовка и контроль всегда будут одинаковыми. Чтобы узнать, насколько вы можете снизить напряжение вашего процессора, и узнать, удалось ли вам добиться улучшения, вам следует сначала протестировать свой процессор.
Шаг 1. Загрузите программу сравнительного анализа. Вы будете периодически использовать его во время и после попыток андервольта.
Хороший способ протестировать ваш процессор — использовать CPU-Z , но есть и другие программы, которые могут это сделать, поэтому не стесняйтесь использовать программное обеспечение по вашему выбору. Убедитесь, что он сможет подвергнуть ваш процессор стресс-тесту.

Шаг 2. Откройте CPU-Z и перейдите к загрузке другой программы: HWMonitor . Эта программа поможет вам следить за температурой и напряжением, пока вы с ней возитесь.
Шаг 3. При работающем HWMonitor запустите тест CPU-Z и обратите внимание на цифры, которые показывает HWMonitor.
Вам следует обратить особое внимание на температуру всех ваших ядер, а также на максимальное напряжение, которого они достигают во время теста. Лучше всего это записать, чтобы не забыть. Это будет вашей отправной точкой, с которой вы начнете свое андервольтное путешествие.
Запустив обе программы, переходите к следующему разделу нашего руководства, в котором мы покажем вам все способы понижения напряжения вашего процессора.
Как снизить напряжение вашего процессора с помощью Throttlestop
Если вы решили попробовать андервольтинг, выполните все шаги, описанные ниже, чтобы добиться желаемых результатов. Все, что вам понадобится, это компьютер с подключением к Интернету, чтобы загрузить программу, которую мы будем использовать для андервольтинга. В этом разделе мы рассмотрим использование инструмента TechPowerUp под названием Throttlestop.
Throttlestop в основном работает на Intel, но теоретически он должен работать и на AMD. Если у вас возникли проблемы с процессором AMD и вы не можете заставить программу работать, ознакомьтесь с другими вариантами ниже.
Шаг 1: Сначала вам нужно настроить Throttlestop. Загрузите его прямо с сайта TechPowerUp . Программа доступна только в Windows, и обычно доступны две версии: бета-версия и последняя стабильная версия. Если вы не знакомы с программой, лучше использовать стабильную версию.
Разархивируйте файл и запустите Throttlestop.exe . Вам будет представлено предупреждение о том, что программное обеспечение может внести существенные изменения в ваш процессор. Это правда, что может, но мы не собираемся делать ничего особо опасного, поэтому жмем ОК и продолжаем.
Шаг 2. Запустив Throttlestop, вы увидите множество опций, а также обзор текущих температур вашего процессора. Если вы никогда раньше не пробовали пониженное напряжение, эти настройки будут вашими базовыми — это то, с чем ваш процессор поставляется «из коробки».
Стоит отметить, что по мере продвижения вы будете вносить изменения в эти настройки, но вернуться в исходное состояние довольно легко.
Вы можете отменить изменения в любое время, найдя папку Throttlestop и найдя файл с именем «Throttlestop.ini». Чтобы вернуться к предыдущим настройкам, просто удалите или переименуйте файл, выключите компьютер, а затем запустите его снова.
А пока давайте андервольт.

Шаг 3: В главном окне Throttlestop слева найдите Speed Shift — EPP и отметьте этот параметр. На процессорах Intel это позволяет использовать технологию Speed Shift, также известную как производительность с аппаратным управлением. Он отвечает за повышение производительности и быстродействия, позволяя процессору быстро переключаться на лучший вариант напряжения/частоты с учетом текущей рабочей нагрузки.
Найдите FIVR и нажмите на него. Откроется новое окно с множеством настроек. Нам нужно будет настроить лишь некоторые из них.

Шаг 4. В среднем столбце под названием «Управление FIVR» найдите «Напряжение ядра процессора» и отметьте первый вариант прямо под ним: «Разблокировать регулируемое напряжение» . Помимо этого, мы также собираемся настроить ядро ЦП, кэш ЦП и графический процессор Intel. Неудивительно, что если вы пытаетесь использовать эту программу на процессоре AMD, последняя опция может быть для вас неактивна или недоступна.
Начните с установки галочек в некоторых необходимых полях. Убедитесь, что выбрано «Ядро ЦП» , а также «Адаптивный» немного ниже. Следующим шагом будет начало андервольтинга.

Шаг 5: Чтобы снизить напряжение вашего процессора, вам необходимо отрегулировать напряжение смещения . Вы должны делать это небольшими порциями, и окончательная сумма зависит от вашего процессора. Старые процессоры могут бороться с большим пониженным напряжением. Между тем, современные процессоры, такие какIntel Alder Lake и аналогичные поколения, могут выдерживать большую регулировку мощности, особенно с учетом того, что они изначально потребляют гораздо больше энергии.
Вы можете начать с увеличения значения милливольт (мВ) . Это будет зависеть от вашего чипа, но безопасной отправной точкой должно быть -50 мВ. Если ваш компьютер при этом работает нормально, вы можете вернуться и повторить эти шаги, чтобы еще больше снизить напряжение.
После того, как вы отрегулировали напряжение смещения, переключите выбор вверху на «Кэш ЦП» и настройте пониженное напряжение на то же значение, что и для ядра ЦП. Наконец, выберите графический процессор Intel и слегка понизьте его напряжение, если хотите: любое напряжение в диапазоне 25–50 мВ подойдет. Однако можно пропустить графический процессор Intel, если в дальнейшем у вас возникнут проблемы со стабильностью, поскольку он не так сильно влияет на ваши температуру и напряжение по сравнению с другими настройками.
После того, как вы все настроили, нажмите «Применить» . Если ваш компьютер не выходит из строя сразу (что может случиться, но не волнуйтесь, если это произойдет — в следующий раз вам просто придется действовать полегче), вам также следует выбрать «ОК — немедленно сохранить напряжение» и еще раз нажать «Применить» . .
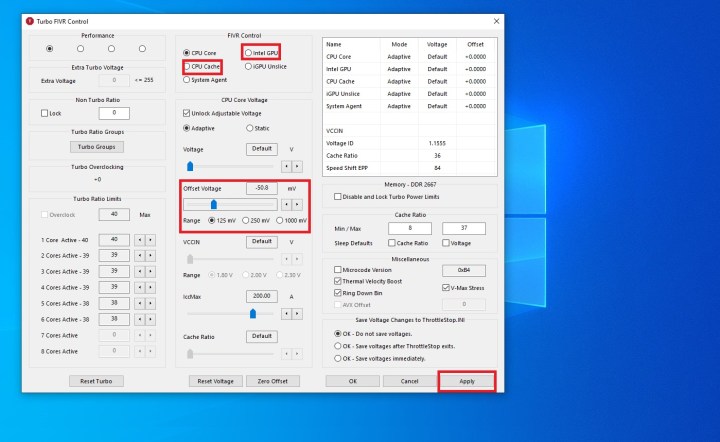
Шаг 6. Пришло время проверить новое напряжение и посмотреть, остается ли стабильным ваш ноутбук или настольный компьютер при пониженном напряжении.
Запустите тест CPU-Z и внимательно следите за температурой/напряжением в HWMonitor . Сравните эти значения с теми, которые вы получили до андервольтинга. Вы уже должны увидеть улучшение.
Если ваш компьютер проходит тест без сбоев, вы можете выполнить еще несколько быстрых тестов, чтобы убедиться, что все в порядке: * Если вы используете ноутбук, запустите тест с отключенным ноутбуком (это приведет к расходу заряда батареи) * Перезапустите компьютер. компьютер, переведите его в спящий режим и разбудите * Запустите все программы, которые у вас обычно открыты. Если вы склонны играть в игры, используя Discord и Google Chrome, сделайте это, но убедитесь, что вы делаете это много — действительно постарайтесь нагрузить свой компьютер.
Предполагая, что все прошло нормально, вы можете вернуться и повторить описанные выше шаги. На этот раз понижайте напряжение с меньшим шагом 5-10 мВ . В конечном итоге вы столкнетесь с проблемой и начнете испытывать сбои во время тестирования своего компьютера (или даже до этого момента). Это означает, что пришло время вернуться, немного повысить напряжение и придерживаться последней точки, где все было стабильно, даже когда ваш компьютер работал на 100%.
Шаг 7. Это необязательный шаг, который применим только к пользователям ноутбуков. Однако, если вы используете настольный компьютер, вы также можете рассмотреть возможность сделать это, если чувствуете, что вам это нужно.
Возможно, вы захотите настроить два профиля для вашего Throttlestop: один, когда ваш компьютер подключен к сетевой розетке, и другой, когда вы работаете от батареи. Как упоминалось выше, эти значения пониженного напряжения могут быть разными, и вам, возможно, придется увеличивать или уменьшать масштаб в зависимости от того, подключены вы к сети или нет. Таким образом, полезно иметь два разных профиля, чтобы убедиться, что вы правильно снижаете напряжение.
Вы можете настроить профили, вернувшись в главное окно Throttlestop и нажав «Параметры» . Пользователи настольных компьютеров могут захотеть сделать это по разным причинам, но в основном это относится к пользователям ноутбуков, которые беспокоятся о времени автономной работы.
В разделе «Параметры» справа вы найдете «Профиль переменного тока» и «Профиль батареи» . Отметьте оба флажка. Оставьте свой профиль переменного тока номером один и настройте профиль батареи на номер два. Нажмите ОК, чтобы сохранить. Throttlestop автоматически настроит эти профили в зависимости от того, подключен ли ваш компьютер к сети или нет.
Теперь, когда вы вернетесь в FIVR , вы сможете выбрать настройки для каждого профиля. Ваш профиль переменного тока должен иметь самую высокую производительность и наименьшее пониженное напряжение. Для вашего профиля срока службы батареи вы можете и должны максимально снизить напряжение, чтобы продлить срок службы батареи.

Шаг 8. Несмотря на все свои достоинства, у Throttlestop есть некоторые недостатки. Например, эти профили не запускаются автоматически при повторном запуске компьютера. Он также останется на панели задач, а не в области уведомлений, если вы не измените пару настроек. На этом последнем шаге вы настроите Throttlestop всегда включенным, но свернутым.
В главном окне Throttlestop щелкните панель задач слева. Затем откройте «Параметры» и выберите «Начать в свернутом виде» . Наконец, выберите «Свернуть при закрытии» и сохраните, нажав «ОК» .
Чтобы убедиться, что Throttlestop включен при каждом включении компьютера, вам нужно поиграть с некоторыми настройками Windows, а не с самим приложением. Для этого щелкните логотип Windows на панели задач или нажмите клавишу Windows на клавиатуре. Введите «Планировщик заданий» в строку поиска. Щелкните приложение правой кнопкой мыши и выберите «Запуск от имени администратора» .
В планировщике задач Windows перейдите к «Создать базовую задачу» справа. Назовите его Throttlestop и нажмите «Далее» , когда будете готовы.
Слева нажмите «Триггер» . Выберите «Когда я вхожу в систему» . Нажмите «Далее» и переключитесь на «Действие» , затем выберите «Запустить программу» и перейдите к файлу Throttlestop.exe . Нажмите Открыть . Выберите вариант, при котором диалоговое окно свойств задачи будет открываться при нажатии кнопки «Готово» .
Войдите в «Свойства» и убедитесь, что вы выбрали « Запуск с наивысшими привилегиями» . Нажмите ОК, чтобы сохранить. С этого момента Throttlestop будет открываться при запуске и каждый раз выполнять эти настройки.

Как снизить напряжение вашего процессора с помощью AMD Ryzen Master
Если у вас процессор AMD, Throttlestop может вам не подойти. К счастью, вы все равно можете снизить напряжение своего процессора, если хотите, но вам придется использовать другую программу: AMD Ryzen Master. Вы можете загрузить его непосредственно с AMD .
Прежде чем загрузить его и попытаться снизить напряжение вашего процессора, убедитесь, что ваш процессор поддерживается. Любой процессор старше серии Ryzen 2000 не будет работать с этой программой. Кроме того, если вы используете ноутбук, оснащенный APU, вы тоже не сможете его использовать.
AMD Ryzen Master — это программа, которая позволяет разгонять, настраивать режимы питания, разгонять встроенный графический процессор, проводить стресс-тестирование процессора и оперативной памяти и многое другое. Андервольтинг в AMD Ryzen Master — интуитивно понятный процесс, и он гораздо менее страшен, чем разгон.
Шаг 1. На главном экране Ryzen Master перейдите в левый нижний угол и переключитесь на базовый вид . Вы можете поиграть с настройками в этом полном обзоре, но базовый режим дает вам доступ к тому, что вам нужно: напряжению процессора. Вы также можете переключаться между профилями, если хотите иметь отдельные настройки для каждого из них.

Шаг 2: Отсюда легко выполнить андервольтинг. Откройте CPU-Z и HWMonitor , проверьте текущие значения напряжения и температуры во время теста процессора и запишите значения.
Вернитесь в Ryzen Master и попытайтесь снизить значение напряжения процессора (Вольт) . Как и в случае с Throttlestop, вы можете начать с -50 мВ. Нажмите «Применить и проверить», чтобы проверить, подходит ли это напряжение для вашего ПК. Вам также следует проверить его самостоятельно, запустив тест еще раз, отслеживая напряжение и температуру и внимательно наблюдая за любыми сбоями.
Если новая настройка сработает, вернитесь и уменьшайте ее с шагом 5–10 мВ, пока не начнете возникать проблемы или пока вы не будете удовлетворены ею. Нажимайте «Применить и проверить» после каждой попытки и запускайте все тесты, чтобы убедиться, что напряжение действительно устойчиво под давлением.
Как только вы все закончите, вам не придется каждый раз повторно применять эти настройки. Они останутся такими, пока вы не решите их изменить. Вы всегда можете сбросить настройки, нажав «По умолчанию» в правом верхнем углу базового представления AMD Ryzen Master.
Отслеживание температуры вашего процессора является важным шагом при понижении напряжения и разгоне. Для получения дополнительной помощи по мониторингу вашего процессора ознакомьтесь с нашим руководством по проверке температуры процессора .