Как создавать выразительные черно-белые изображения с помощью цвета в Photoshop
Есть гораздо лучшие способы создать черно-белую фотографию, чем удаление насыщенности цвета или использование ползунков преобразования черно-белого изображения. Сначала это может показаться не интуитивно понятным, но вам нужно улучшить доступные цвета, чтобы получить красивую черно-белую фотографию.
В этом уроке мы покажем вам, как использовать цвет в ваших интересах для создания фантастического черно-белого изображения. Мы также покажем вам, как создать экшен Photoshop для автоматизации шагов, чтобы вы могли использовать тот же метод в будущем.
Как получить лучшее черно-белое изображение
Преобразование цветного изображения в черно-белое без предварительной настройки существующих цветов может оказаться упущенной возможностью.
Чтобы воспользоваться преимуществами существующих цветов, мы создадим карту градиента от черного к белому поверх трех слоев настройки цвета, чтобы преобразовать это изображение в более художественную передачу в Photoshop.
Вы можете загрузить это изображение с Unsplash, чтобы следить за ним.
- Нажмите клавишу D, чтобы установить по умолчанию цвета переднего плана / фона на черный и белый .
- Загрузив готовое цветное изображение в Photoshop, щелкните значок « Создать новый слой заливки или корректирующего слоя» в правом нижнем углу экрана и выберите « Карта градиента» .
- На панели свойств щелкните карту градиента . Откроется редактор градиентов .
- Дважды щелкните левую нижнюю черную ручку ползунка. Откроется меню палитры цветов . Для значений RGB измените их от 0 до пяти для каждого. Затем нажмите ОК .
- Затем дважды щелкните в правом нижнем углу Белый ползунок. Откроется новое меню выбора цвета . Для значений RGB измените их с 255 на 250 для каждого. Затем нажмите OK, чтобы закрыть меню.
- Выбрав исходный цветовой слой, щелкните значок « Создать новый слой заливки или корректирующего слоя» в правом нижнем углу экрана и выберите « Оттенок / насыщенность» .
- Используя инструмент « Целевое выделение» (значок руки со стрелками), выберите различные области изображения, цвета которых различаются. Или просто перейдите к каждому цвету в раскрывающемся меню.
- Используйте три ползунка HSL: оттенок , насыщенность и яркость , чтобы настроить каждый цвет по вкусу. В этом примере мы использовали следующие значения (сверху вниз, оттенок, насыщенность, яркость): красный +7 , 0 , +7 ; Жёлтые +12 , -24 , -34 .
- Выделив исходный цветовой слой, щелкните значок « Создать новый слой заливки или корректирующего слоя» в правом нижнем углу экрана и выберите « Выборочный цвет» .
- Перейдите в раскрывающееся меню Цвета . У вас будет цветовая палитра для дальнейшего уточнения доступных цветов в вашем изображении.
- Отрегулируйте эти девять параметров (красный, желтый, зеленый и т. Д.), Чтобы получить более эффективное черно-белое преобразование. Для каждого из этих цветов у вас будет четыре ползунка для настройки: голубой , пурпурный , желтый и черный . Убедитесь, что установлен флажок " Относительный" по умолчанию.
- В этом примере мы изменили следующие значения в раскрывающемся меню. Для красных мы использовали +31 , -22 , +9 , -7 , а для желтых мы выбрали +16 , -25 , +38 , +31 .
- Мы изменили белый цвет на +18 , +22 , +10 , -2 и нейтральный на +7 , +9 , -6 , -5 . Наконец, мы изменили черных на +2 , -10 , +2 , +6 .
- Выбрав исходный цветовой слой, щелкните значок « Создать новый слой заливки или корректирующего слоя» в правом нижнем углу экрана и выберите « Цветовой баланс» .
- Перейдите в раскрывающееся меню « Тон» и настройте три основных ползунка (голубой-красный, пурпурный-зеленый, желтый-синий) для средних тонов , теней и светлых участков .
- В этом примере мы изменили эти значения в раскрывающемся меню (сверху вниз): Тени -8 , +13 , +16 ; Средние тона -10 , -69 , +13 ; Основные +13 , -18 , -8 .
Поскольку мы вносим неразрушающие правки, мы всегда можем вернуться и настроить значения для каждого слоя по мере необходимости.
Кроме того, мы можем вернуться к карте градиента в стеке слоев и внести там изменения. Щелкните любой из нижних ползунков, и появится новый средний маркер. Мы можем сдвинуть его влево, чтобы создать более яркое изображение, или мы можем сдвинуть его вправо, чтобы создать более сдержанное изображение.
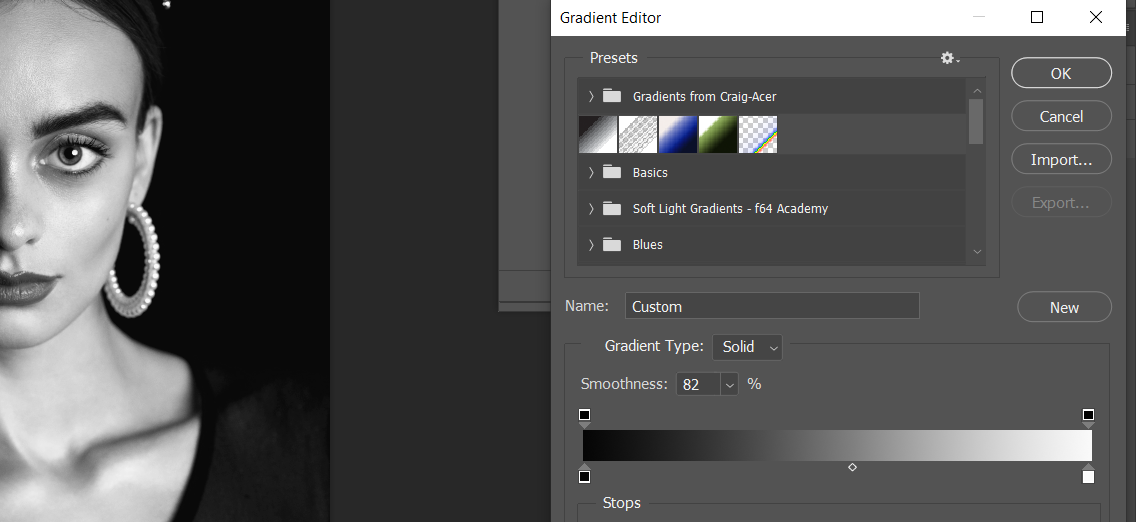
Если вы ошиблись, не забудьте нажать Ctrl + Z, чтобы отменить изменения в Photoshop .
Перед:
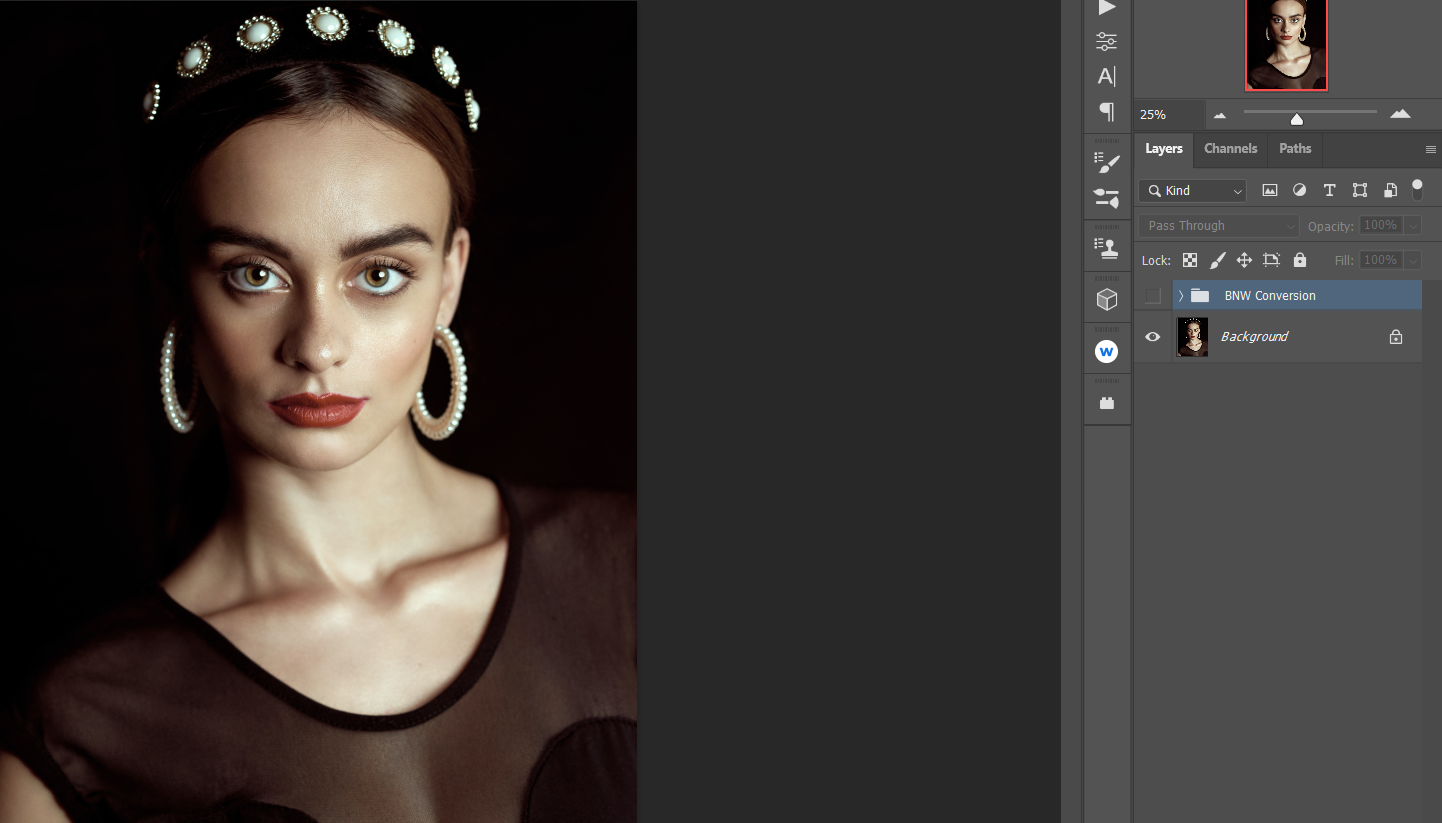
После:
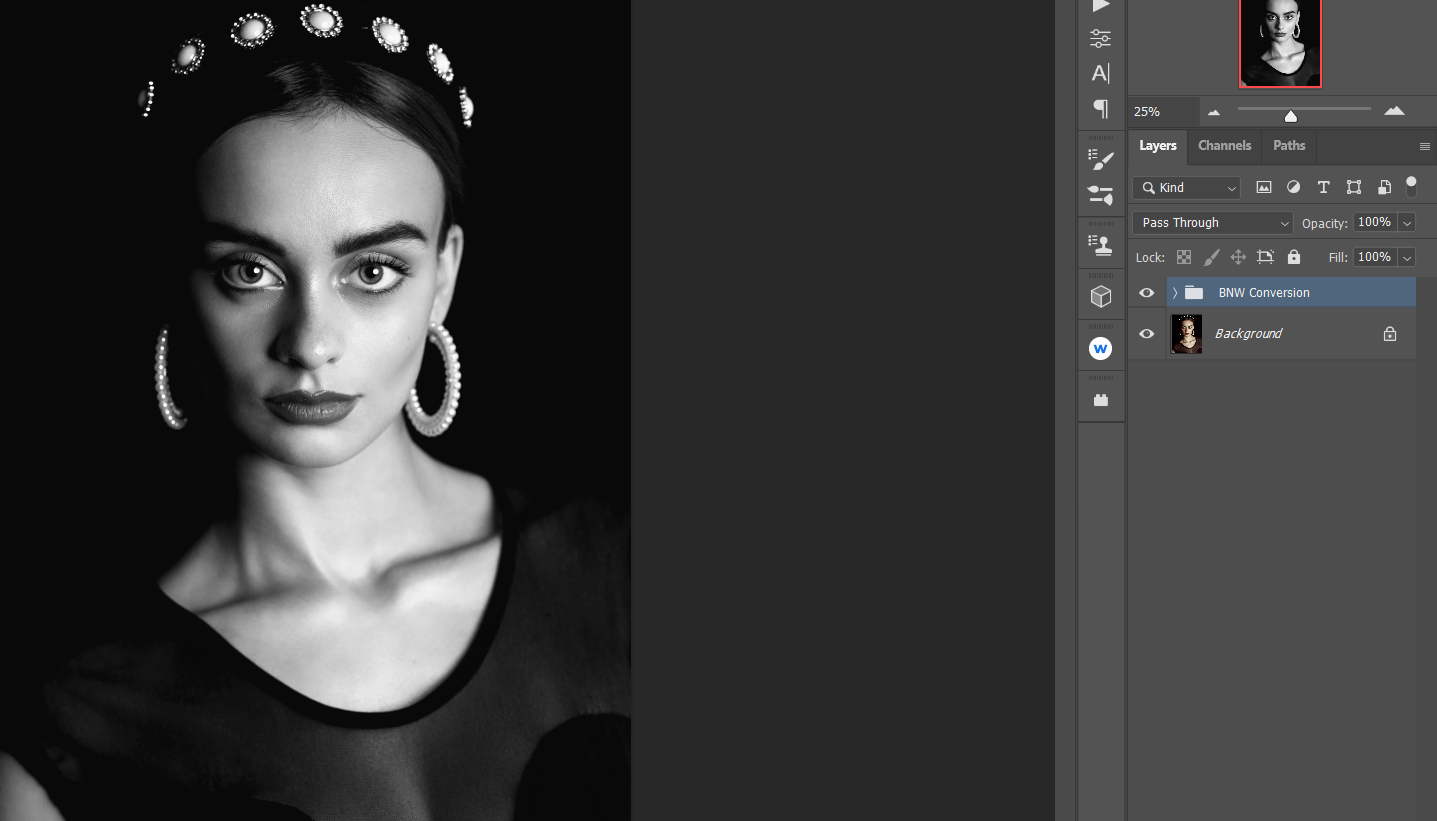
Создание экшена Photoshop для упрощения преобразования
Теперь, когда мы знаем основы, давайте создадим экшен Photoshop, который поможет нам сэкономить время для будущих черно-белых преобразований.
Для создания действия вам необходимо загрузить одно изображение в Photoshop, но это не обязательно то, что вы редактируете. В демонстрационных целях вы можете загрузить это изображение с Unsplash, чтобы следить за ним.
Давайте начнем:
- Загрузите изображение в Photoshop. Используйте сочетание клавиш Alt + F9, чтобы открыть меню Действия .
- Щелкните значок папки Create New Set .
- Измените значение в поле Имя для BNW преобразования, и нажмите кнопку OK.
- Выделив BNW Conversion , щелкните значок Create New Action .
- В меню « Новое действие» внесите следующие изменения в эти поля: Имя: BNW Conversion ; Комплект: BNW Conversion ; Функциональная клавиша: F11 (можно выбрать другое). Установите флажок « Shift» или « Control» и нажмите « Запись» .
- Нажмите клавишу D.
- Щелкните значок « Создать новый слой заливки или корректирующего слоя» в правом нижнем углу экрана и выберите « Карта градиента» .
- На панели « Свойства» дважды щелкните карту градиента . Оттуда дважды щелкните левую нижнюю черную ручку ползунка. Для значений RGB введите по пять для каждого. Затем нажмите ОК .
- Затем дважды щелкните нижний правый маркер белого ползунка. Для значений RGB введите 250 для каждого. Затем нажмите ОК, чтобы закрыть меню.
- Выбрав исходный цветовой слой, щелкните значок « Создать новый слой заливки или корректирующего слоя» в правом нижнем углу экрана и выберите « Оттенок / насыщенность» .
- Выделив исходный цветовой слой, щелкните значок « Создать новый слой заливки или корректирующего слоя» в правом нижнем углу экрана и выберите « Выборочный цвет» .
- Выбрав исходный цветовой слой, щелкните значок « Создать новый слой заливки или корректирующего слоя» в правом нижнем углу экрана и выберите « Цветовой баланс» .
- Не снимая выделения с слоя Gradient Map , нажмите и удерживайте Shift , а затем нажмите на слой Color Balance внизу. Теперь все созданные вами корректирующие слои должны быть выделены.
- Щелкните значок папки в правом нижнем углу экрана Photoshop.
- Дважды щелкните текст имени папки и введите BNW Conversion . Нажмите Enter .
- Щелкните значок « Остановить воспроизведение / запись» (слева от красной точки), чтобы завершить действие. Если меню не отображается, обратите внимание, что вам, возможно, придется еще раз нажать « Действия» .
Теперь у вас должна быть папка действий Photoshop с именем «BNW Conversion», отображаемая в ваших действиях. В зависимости от вашего выбора на пятом шаге и создания сочетания клавиш вы должны иметь возможность нажимать Alt или Shift + F11 для автоматического запуска черно-белого преобразования.
Затем все, что вам нужно сделать, это настроить ползунки в каждом слое по своему вкусу, начиная со слоя оттенка / насыщенности и заканчивая цветовым балансом.
Другие советы по улучшению черно-белого преобразования
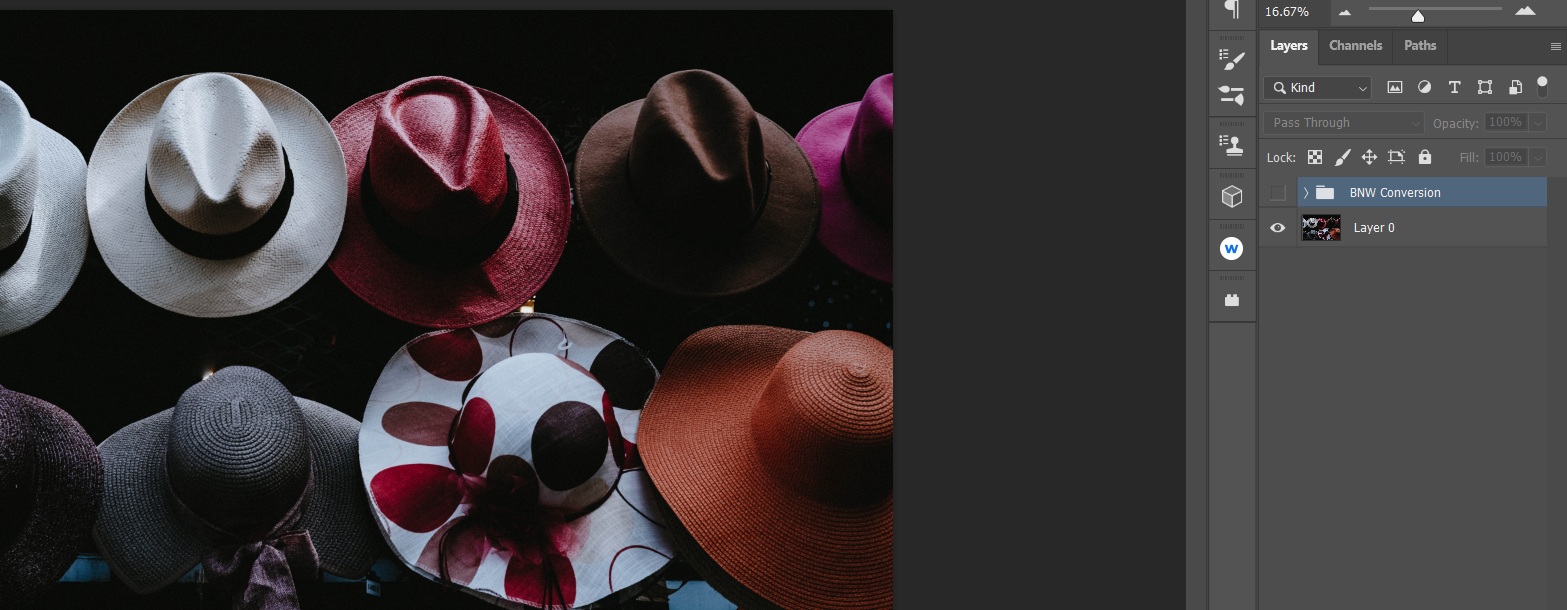
Каждое черно-белое преобразование уникально. Вот почему важно отметить, что то, что мы запускаем черно-белое действие, еще не означает, что наше изображение готово. В зависимости от нашего видения мы можем продолжить редактирование в Photoshop, чтобы добавить другие эффекты или даже исправить черно-белые области, которые все еще выглядят неправильно.
Мы продвинулись вперед и преобразовали изображение выше, а также внесли все необходимые изменения.

На фотографии шляп вы могли заметить, что некоторые области шляпы остались темными, несмотря на корректировку всех ползунков. Это можно оставить как есть, но есть еще пара уловок, которые мы можем использовать для нацеливания на эти области и посмотреть, можно ли раскрыть больше деталей.
Один из способов нацелить область – создать новый пустой слой над папкой черно-белого преобразования. Затем измените режим наложения с Нормального на Наложение и начните рисовать белым поверх темных областей.
Другой способ – создать маску яркости . Используя этот метод, слой Curves будет размещен непосредственно над папкой черно-белого преобразования.
Преимущества универсальности Photoshop
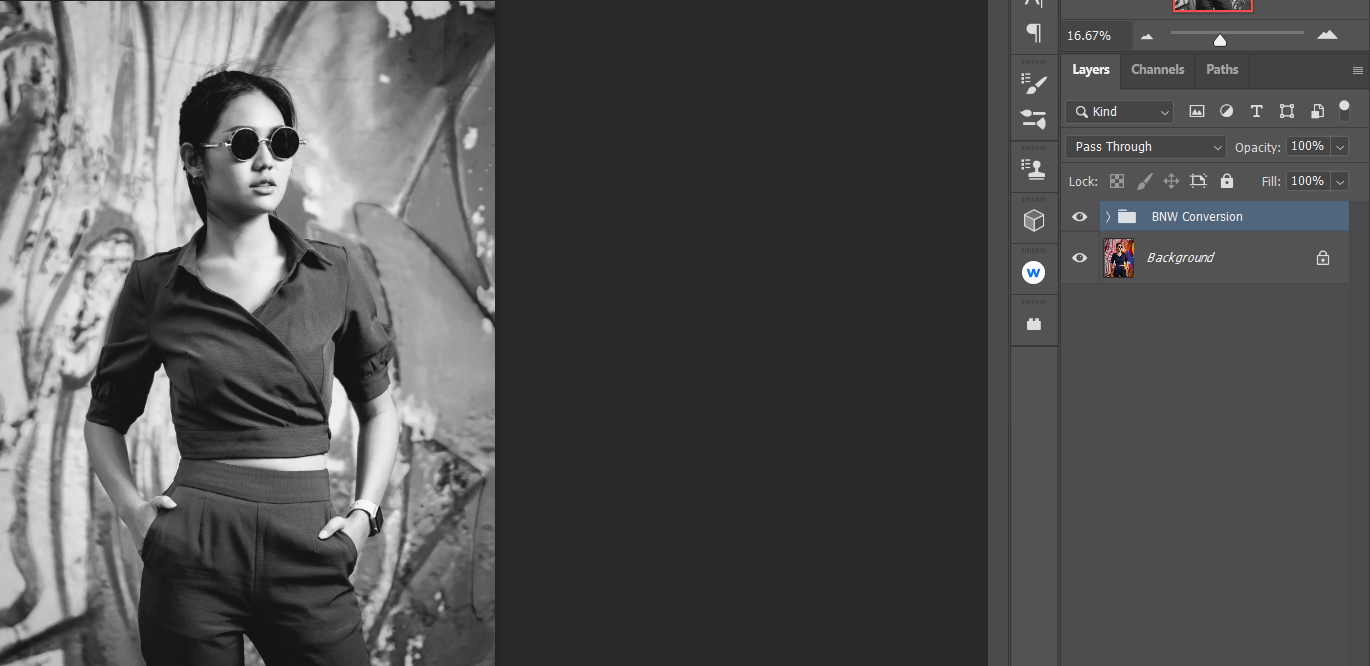
Если есть что вынести из этого урока, так это то, что в Photoshop есть несколько способов сделать что-то. Наш подход заключался в использовании существующих цветов для создания более выразительного черно-белого изображения.
Но как насчет изображений с приглушенными цветами или фотографий, на которых есть только пара цветов? В этих типах изображений улучшение существующих цветов может быть не таким эффективным, как другие методы. В этом прелесть Photoshop – всегда есть другие способы сделать красивые черно-белые изображения.