Как создавать и использовать смарт-альбомы в фотографиях на Mac
Смарт-альбомы в приложении «Фото» в macOS позволяют быстро фильтровать и просматривать изображения в вашей библиотеке фотографий. Они также динамичны, что означает, что вам не нужно тратить время на сортировку новых фотографий после первоначальной настройки.
Если вы никогда раньше не создавали и не использовали смарт-альбомы на Mac, давайте посмотрим, как это можно сделать ниже.
Что такое смарт-альбомы в фотографиях?
Смарт-альбомы – это, по сути, сохраненные поисковые запросы с одним или несколькими условиями. Используя метаданные изображения , они могут группировать все, что угодно, от изображений, снятых в определенный период времени, до типов фотографий и модели используемой камеры.
Смарт-альбомы также обновляются автоматически. Импортируйте или синхронизируйте новый пакет фотографий, и все, что соответствует условиям, появится в ваших существующих смарт-альбомах.
Если вы используете iCloud Photos для резервного копирования и синхронизации фотографий, смарт-альбомы также синхронизируются с любыми другими устройствами macOS, которые у вас есть. Однако iPhone не поддерживает смарт-альбомы.
Как создавать смарт-альбомы в фотографиях на Mac
Вы можете в любое время создать смарт-альбом на своем Mac. Начните с открытия приложения «Фото». Затем откройте меню « Файл» и выберите « Новый смарт-альбом» или нажмите « Option» + « Cmd + N» . Это должно вызвать диалоговое окно создания смарт-альбома.
Введите имя в поле рядом с « Имя смарт-альбома» и измените условие по умолчанию (« Фотографии – избранное» ), указав категорию, взаимосвязь и критерии. Вот возможные варианты:
- Первое меню позволяет выбрать категорию. Например, « Фотографии» , « Дата съемки» , « Подпись» , « Модель камеры» и т. Д.
- Второе меню позволяет определить взаимосвязь между категорией и критериями. Доступные параметры меняются в зависимости от категории. Например, если вы выберете « Модель камеры» , вы сможете выбрать один из вариантов, например « включает» или « не включает» .
- Третье меню позволяет определить условие, выбрав, скажем, конкретную модель камеры.
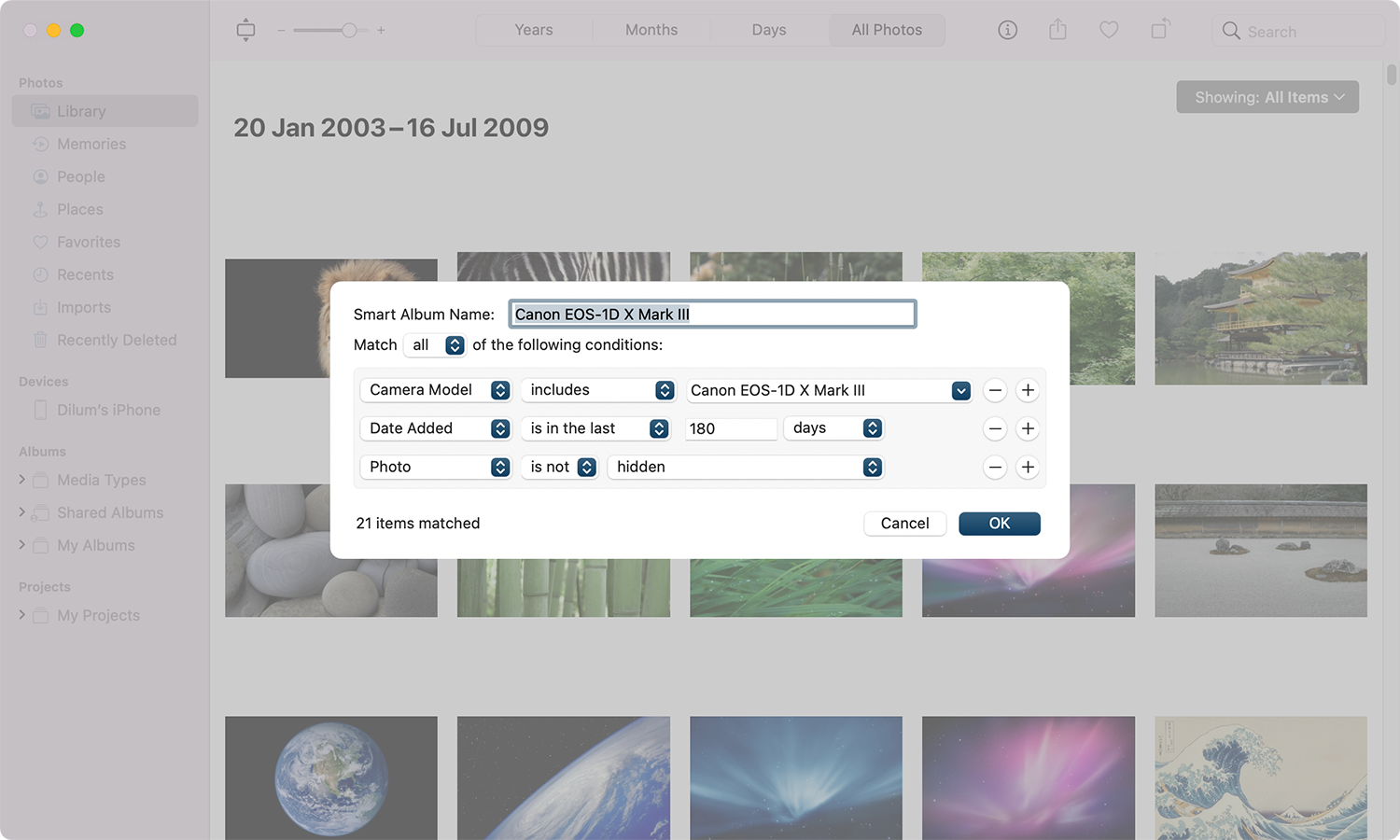
Чтобы сузить круг вопросов, щелкните значок плюса (+), чтобы вставить дополнительные условия. Если вы это сделаете, выберите между всеми или любым, используя меню в верхнем левом углу. Это позволяет вам определить, хотите ли вы, чтобы смарт-альбом выдавал результаты, соответствующие всем условиям, или нет.
Если вы хотите удалить условие, щелкните значок « Минус» (-) . Наконец, нажмите ОК, чтобы завершить создание альбома.
Где найти смарт-альбомы в фотографиях на Mac
Смарт-альбомы отображаются в разделе « Мои альбомы » на боковой панели «Фото». Единственная разница в том, что вместо ключевой фотографии на них изображен значок в виде шестеренки. Выберите смарт-альбом для просмотра изображений внутри. Затем вы можете редактировать фотографии, добавлять их в другой альбом или удалять.
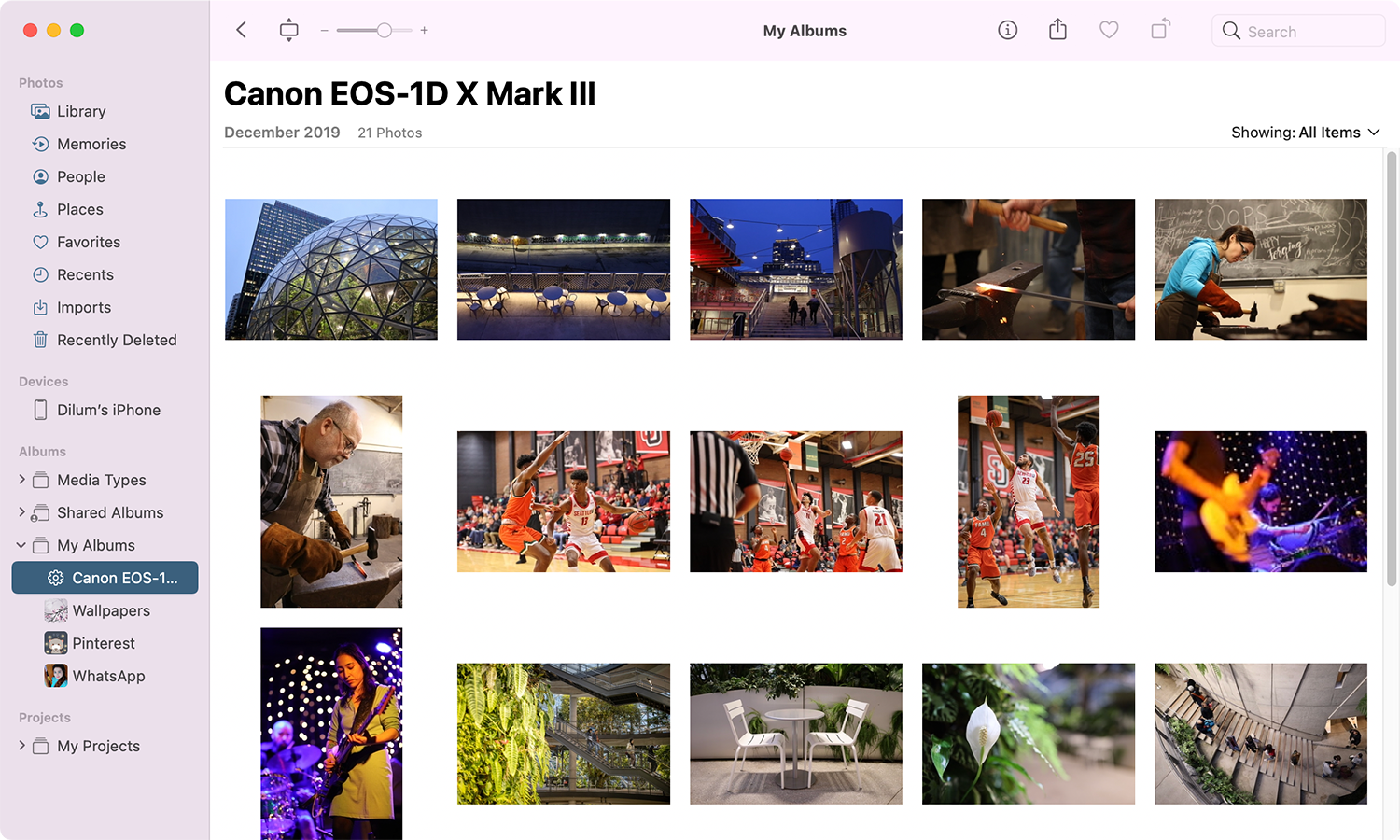
Как редактировать смарт-альбомы в фотографиях на Mac
Смарт-альбом можно редактировать на Mac. Для этого откройте смарт-альбом и выберите в строке меню « Файл» > « Редактировать смарт-альбом» .
Затем вы можете переименовать смарт-альбом, настроить критерии фильтрации, добавить или удалить условия и т. Д. Когда вы закончите вносить изменения, нажмите ОК .
Как удалить смарт-альбомы из фотографий на Mac
Вы можете удалить смарт-альбом, если не хотите его хранить. Для этого, удерживая клавишу Control, щелкните смарт-альбом на боковой панели «Фото» и выберите « Удалить альбом» . Затем выберите Удалить для подтверждения.
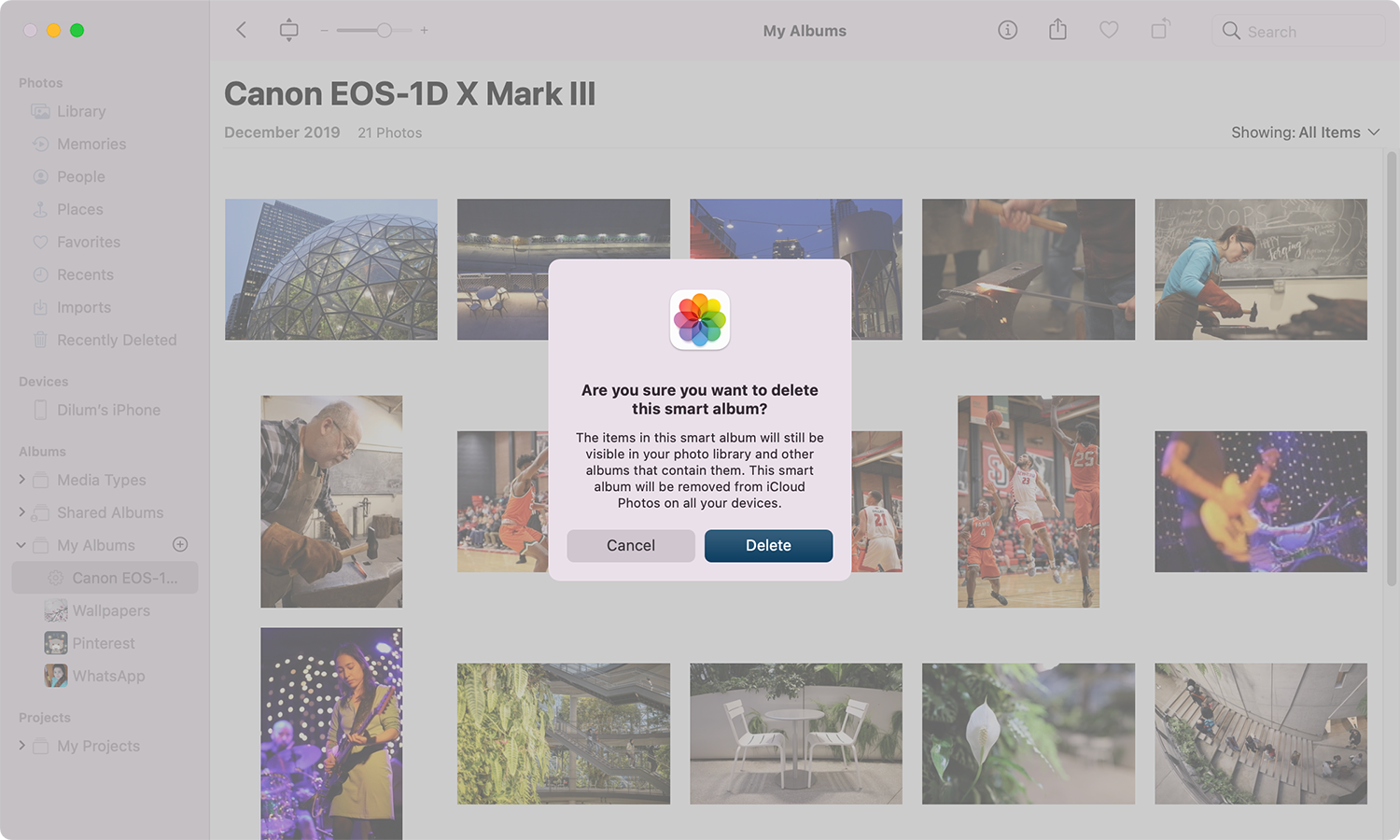
Однако полное удаление смарт-альбома не приведет к удалению фотографий внутри. Если вы все же хотите удалить их, откройте смарт-альбом, нажмите Cmd + A, чтобы выбрать все изображения, затем щелкните, удерживая клавишу Control, и выберите « Удалить фотографии» .
Смарт-альбомы упрощают организацию вашей библиотеки фотографий
Теперь вы знаете, как настроить и использовать смарт-альбомы на вашем Mac. У вас есть несколько способов отфильтровать фотографии, поэтому не забывайте экспериментировать. Тем не менее, если вы нашли смарт-альбомы интересными, возможно, вы захотите также узнать о смарт-папках.