Как создавать и редактировать плейлисты в Spotify

Вы устали от того, что ваша музыкальная библиотека кажется устаревшей и однообразной? Сможете ли вы создать идеальную атмосферу для любого случая с помощью правильного сочетания песен?
Хотя плейлисты предлагают фантастический способ персонализировать ваши впечатления от прослушивания на Spotify , навигация по их функциям и максимальное раскрытие их потенциала иногда могут показаться сложными. Можно многому научиться, начиная с начальных этапов добавления песен и их организации и заканчивая более тонкими моментами настройки иллюстраций и совместной работы с друзьями.
Вот почему мы создали это подробное руководство, которое поможет вам овладеть искусством создания и редактирования плейлистов Spotify. Независимо от того, предпочитаете ли вы настольное приложение или удобное мобильное приложение, мы предоставим четкие пошаговые инструкции, которые помогут вам легко курировать, персонализировать и делиться своими музыкальными творениями. Приготовьтесь изменить свои впечатления от прослушивания и стать настоящим профессионалом плейлистов Spotify на одном из лучших потоковых сервисов на планете.
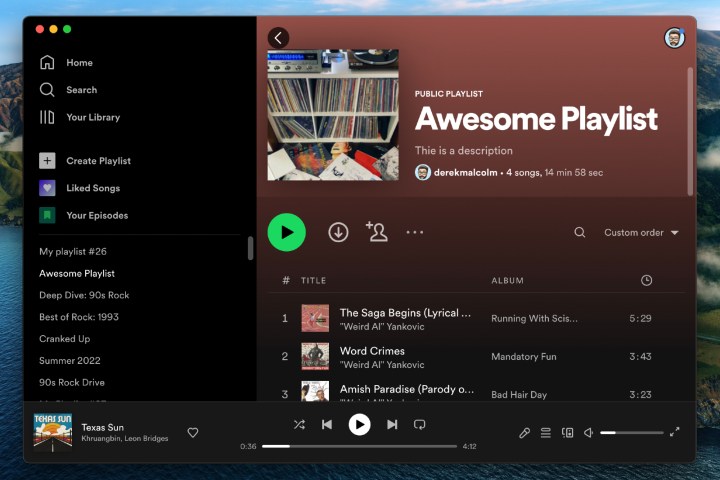
Создание плейлиста Spotify в настольном приложении (Mac или ПК)
Вот как создать новый список воспроизведения в настольном приложении Spotify на ПК или компьютере Mac.
Шаг 1: Нажмите кнопку + создать список воспроизведения в левой части окна.
Шаг 2. Spotify автоматически присвоит ему временное имя, например «MyPlaylist#24». Измените это на название вашего плейлиста.

Шаг 3. Вы также можете дать своему плейлисту описание или добавить изображение для его представления.
Примечание. Если вы не добавите собственное изображение плейлиста, Spotify автоматически сгенерирует изображение на основе обложек альбомов из вашего плейлиста.
Шаг 4. Добавьте песни в свой плейлист, используя панель поиска исполнителей, песен или эпизодов подкаста, которые вы хотите добавить.
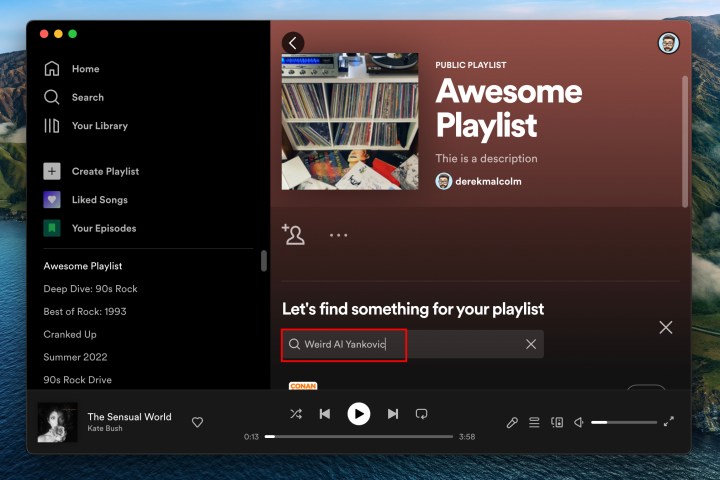
Шаг 5: Когда вы найдете то, что ищете, нажмите кнопку «Добавить» справа от заголовка.
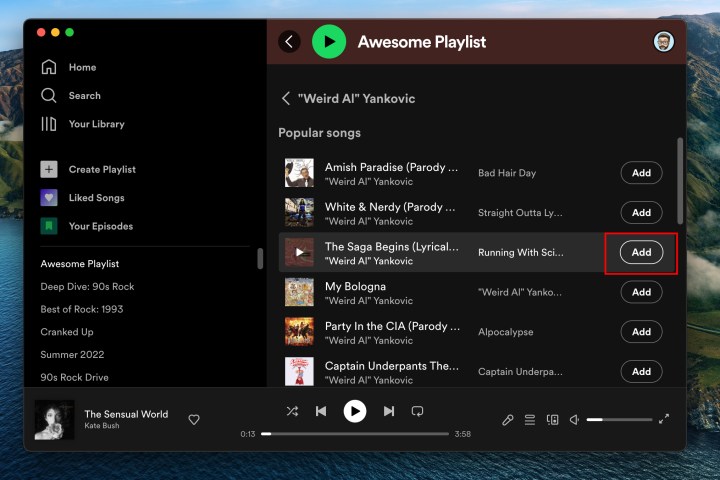
Шаг 6. Кроме того, вы можете добавлять песни в свои плейлисты, просматривая Spotify. Если вы нашли песню, которую хотите добавить, будь то из другого плейлиста или музыка, рекомендованная Spotify, просто нажмите трехточечное меню справа от песни и выберите «Добавить в плейлист» . Выберите нужный плейлист, и он будет добавлен.

Создание плейлиста Spotify на Android или iOS
Создание списка воспроизведения в приложении вашего смартфона или планшета очень похоже на создание списка воспроизведения на настольном компьютере.
Шаг 1. Выберите вкладку «Ваша библиотека» внизу экрана.
Шаг 2: Нажмите значок «Плюс» в правом верхнем углу экрана.
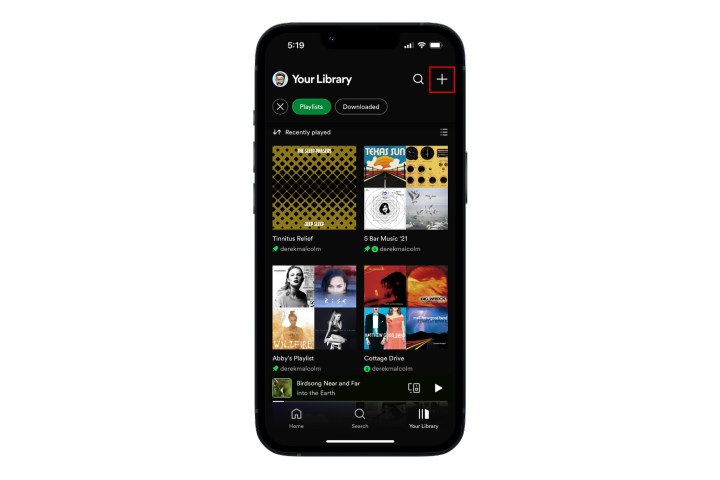
Шаг 3: В диалоговом окне вам будет предложено назвать плейлист. Дайте своему плейлисту имя и нажмите « Создать» .
Шаг 4. Нажмите кнопку «Добавить песни» , чтобы начать поиск исполнителей и треков, которые вы хотите добавить в свой плейлист.
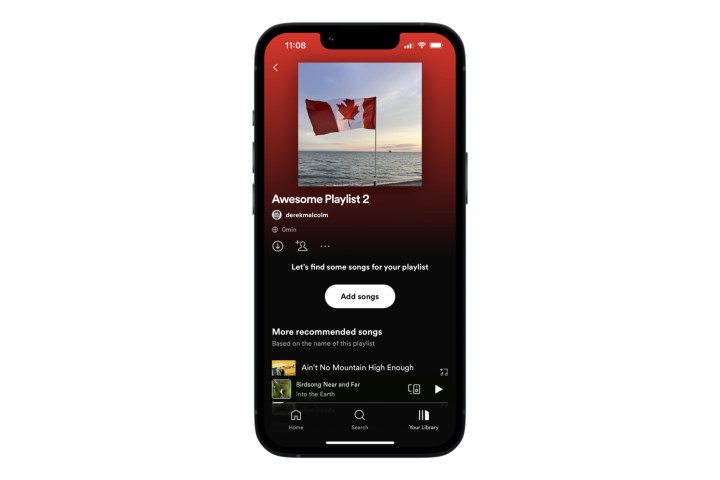
Шаг 5: Когда вы найдете нужную песню, нажмите значок «Плюс» рядом с ней, чтобы добавить ее. Вот и все.

Редактирование и обмен плейлистами (для настольных компьютеров и мобильных устройств)
Вы можете делать множество вещей со своими плейлистами, например делиться ими с друзьями, делать их совместными, чтобы другие могли добавлять к ним, а также загружать их для прослушивания в автономном режиме. Эти шаги практически одинаковы для настольных компьютеров и мобильных приложений, поэтому мы объединили их здесь.
Удаление песни. Щелкните правой кнопкой мыши песню в своем плейлисте или нажмите кнопку с тремя точками справа от информации о песне, затем выберите «Удалить из этого плейлиста» .
Загрузите свой плейлист . Перейдите к своему плейлисту, затем нажмите или коснитесь значка со стрелкой вниз «Загрузить» на экране. В настольном приложении вы также можете щелкнуть правой кнопкой мыши имя списка воспроизведения в левой части экрана, а затем выбрать «Загрузить» в меню. Теперь ваш плейлист можно будет воспроизводить без доступа к Интернету. Обратите внимание, что эта функция доступна только для участников Premium.
Сделайте плейлист секретным или общедоступным. Чтобы изменить, будет ли ваш плейлист виден другим пользователям в Spotify, откройте плейлист и нажмите кнопку с тремя точками под названием плейлиста; он будет рядом с кнопкой «Воспроизвести» . Затем выберите « Сделать общедоступным» или «Сделать личным», чтобы изменить его текущее состояние.
Сделайте плейлист совместным: хотите, чтобы другие могли редактировать или добавлять ваш плейлист? Коснитесь маленького значка «Голова и плечи» со знаком «плюс» или нажмите кнопку с тремя точками под названием плейлиста, затем выберите «Пригласить соавторов» . Вам будет предложено несколько способов отправить кому-либо приглашение — ссылку, WhatsApp, текстовое сообщение, Messenger и т. д. Как только человек будет добавлен, вы увидите значки его профиля, прикрепленные к списку воспроизведения.
Поделитесь с друзьями. Чтобы поделиться своим плейлистом, нажмите или коснитесь кнопки с тремя точками рядом с названием плейлиста. Затем прокрутите вниз до параметра «Поделиться» — здесь вы можете выбрать, как вы хотите поделиться своим плейлистом. Для простой веб-ссылки выберите параметр «Копировать ссылку» .
Удаление плейлиста. Чтобы полностью удалить плейлист, нажмите или коснитесь кнопки с тремя точками под названием плейлиста. Затем выберите кнопку «Удалить список воспроизведения» и еще раз нажмите «Удалить» для подтверждения.
Мы любим Spotify, но если вам нужен перерыв, ознакомьтесь с нашим пошаговым руководством по закрытию вашей учетной записи Spotify Premium .