Как создавать многокамерные последовательности в Adobe Premiere Pro
Организация – это основа плавного процесса редактирования. При съемке с одной камеры сортировка и каталогизация отснятого материала – довольно простой процесс.
Однако, если вы снимаете видео с помощью нескольких камер, теперь вам нужно будет не только записать и подготовить больше отснятого материала, но и синхронизировать, отсортировать и подготовить эти кадры к просмотру.
К счастью, в Premiere есть ряд функций, которые делают съемку с нескольких камер максимально безболезненной. В этой статье будут рассмотрены некоторые способы оптимизации вашего многокамерного проекта.
Давайте прыгнем!
Внесение ваших кадров в
Худшее, что вы можете сделать при редактировании с нескольких камер, – это смешать кадры с нескольких камер в вашем проекте. Чтобы этого избежать, убедитесь, что тростник находится в четко обозначенных контейнерах.
В противном случае вы позже будете стремиться к золотому выстрелу, так как вы не сможете различить, что и откуда.
Обычная профессиональная тактика на уровне съемки – иметь камеру, помеченную как основная камера «A», а последующие камеры – как «B», «C» и т. Д.
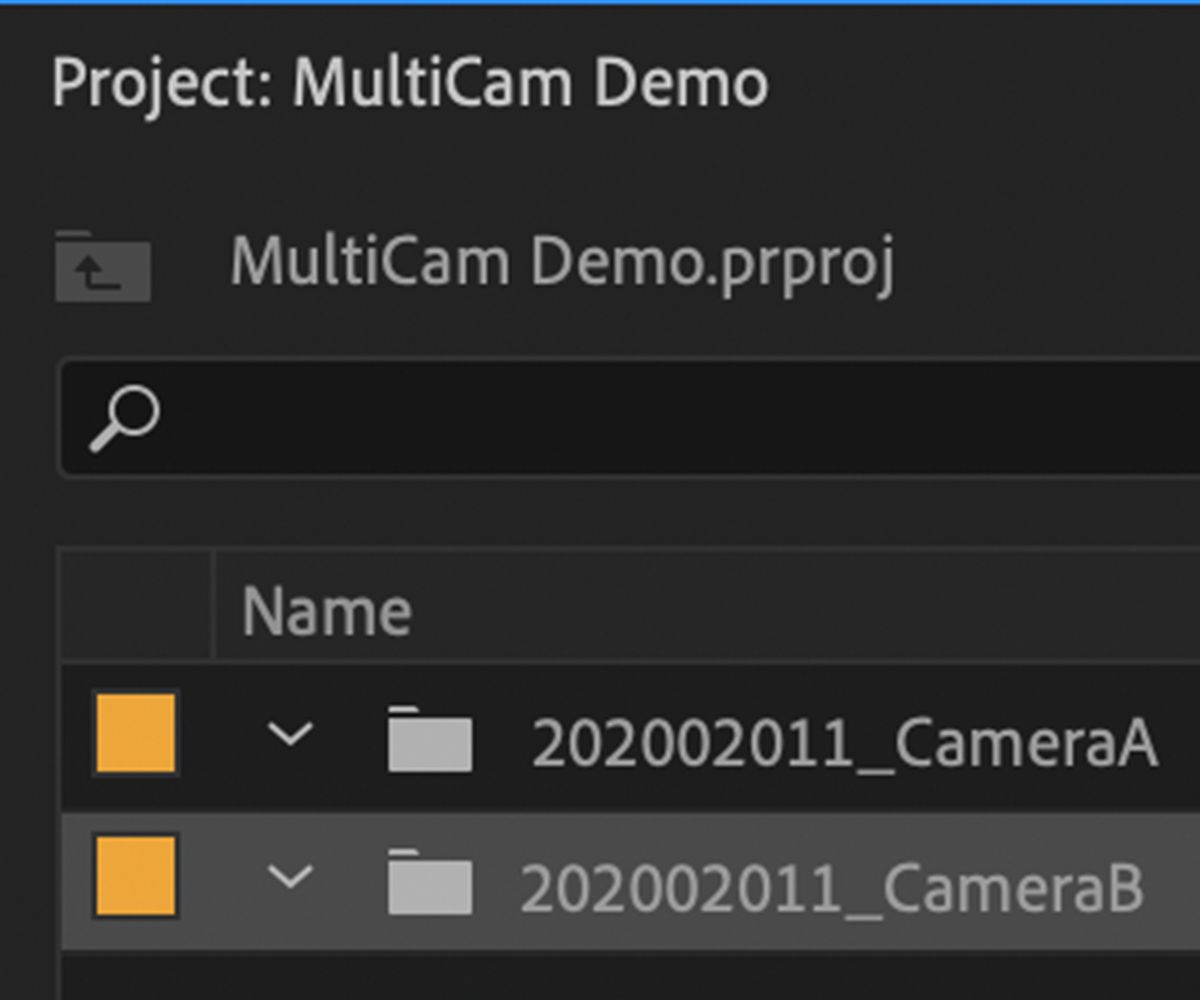
Если вам не повезло работать с таким уровнем организации в кадрах, которые вы получили или сняли, убедитесь, что вы как можно лучше дифференцируете кадры с камеры, чтобы избежать путаницы в дальнейшем.
Не позволяйте неряшливости снимков повредить ваш монтаж! Упорядочивание проектов в Premiere Pro часто является важной частью процесса редактирования.
Создание многокамерных последовательностей
Если у вас есть кадры с нескольких камер, охватывающих одни и те же события, у вас есть возможность «синхронизировать» клипы в многокамерном эпизоде.
С точки зрения непрофессионала, это последовательность, содержащая более одного фрагмента видеоматериала, и все они доступны в виде единого справочного «файла» в окне вашего проекта. Вы можете загрузить их в исходный монитор, как обычные эпизоды и видеоматериалы, но с бонусом в виде возможности переключаться между ракурсами камеры во время воспроизведения, чтобы получить лучший клип.
Для создания многокамерного эпизода будет использована подборка отснятых материалов, любезно предоставленных Cinestudy . Во время этого процесса мы возьмем несколько каналов с камеры, синхронизируем их, а затем отредактируем. Пакеты срочности из камеры A и камеры B для первой сцены будут использоваться в качестве рабочих примеров.
Примечание. Поскольку спешки доступны только как один видеофайл, они были по отдельности нарезаны на видеофайлы для синхронизации с целью демонстрации.
Синхронизация
Вы можете создавать эпизоды с несколькими камерами только из клипов, которые находятся в одной корзине, что может стать головной болью для тех, кто пытается сохранить свои проекты организованными и аккуратными, как описано выше.
Один из самых простых способов сохранить структуру проекта – создать «корзину синхронизации» исключительно для внутренней синхронизации клипов. Скопируйте и вставьте свои клипы, не трогая существующую организацию.
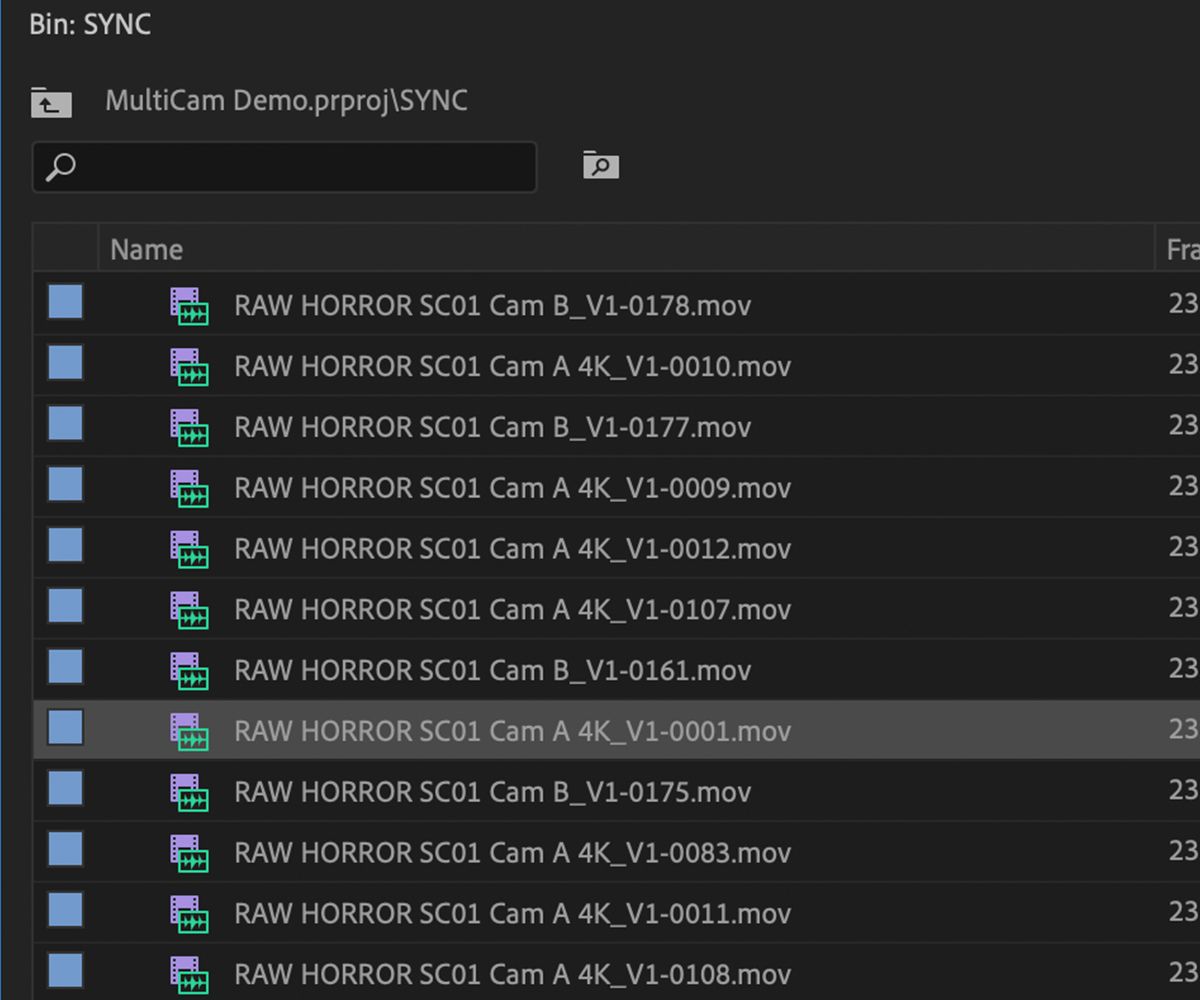
Когда у вас есть все клипы, из которых вы хотите создать многокамерные последовательности, выберите их все, щелкните правой кнопкой мыши и выберите « Создать многокамерную исходную последовательность» .
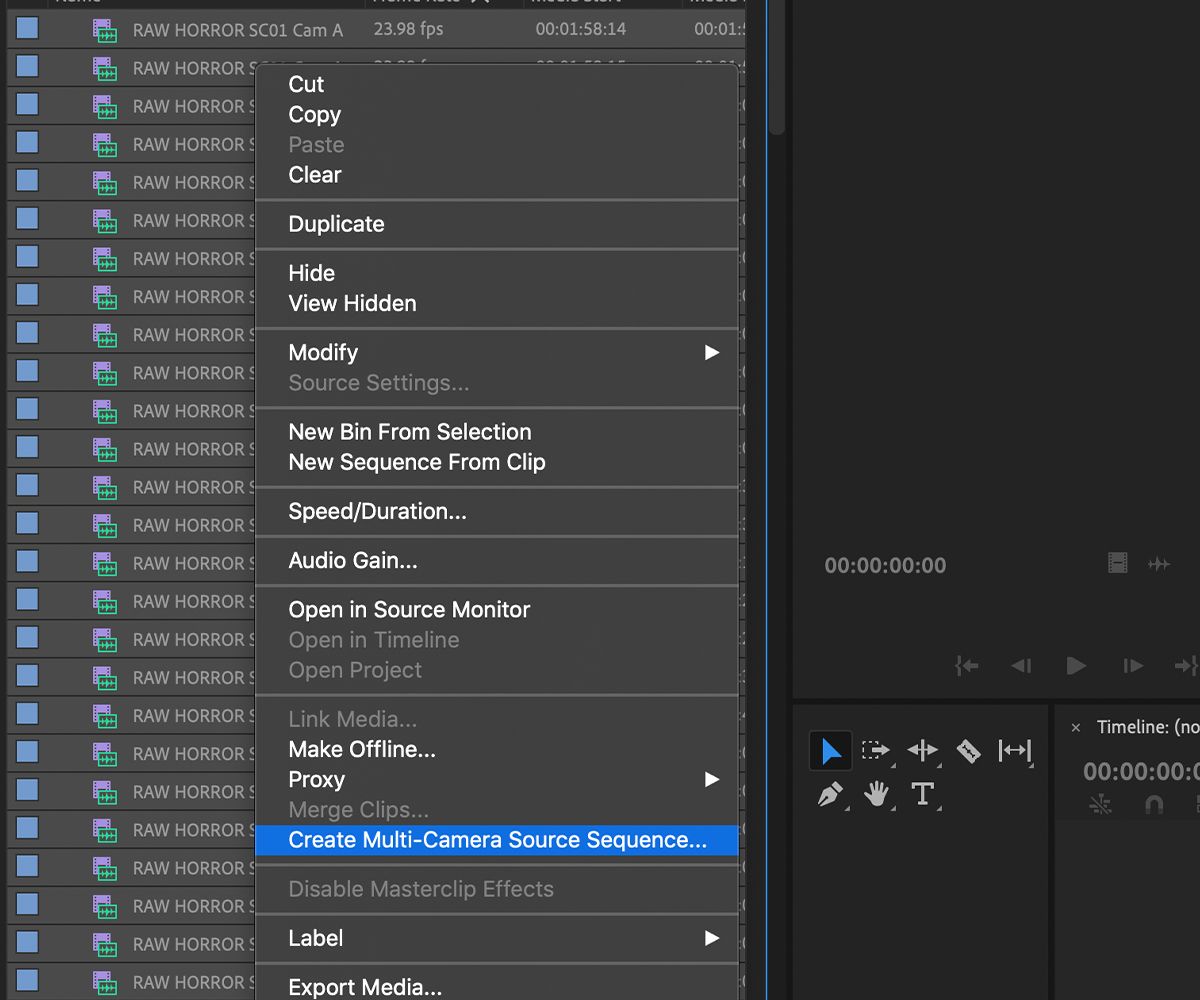
Должно появиться новое окно. В этом окне вы можете установить параметры того, как будут создаваться многокамерные эпизоды, как они будут называться, а также что делать с отдельными синхронизированными кадрами.
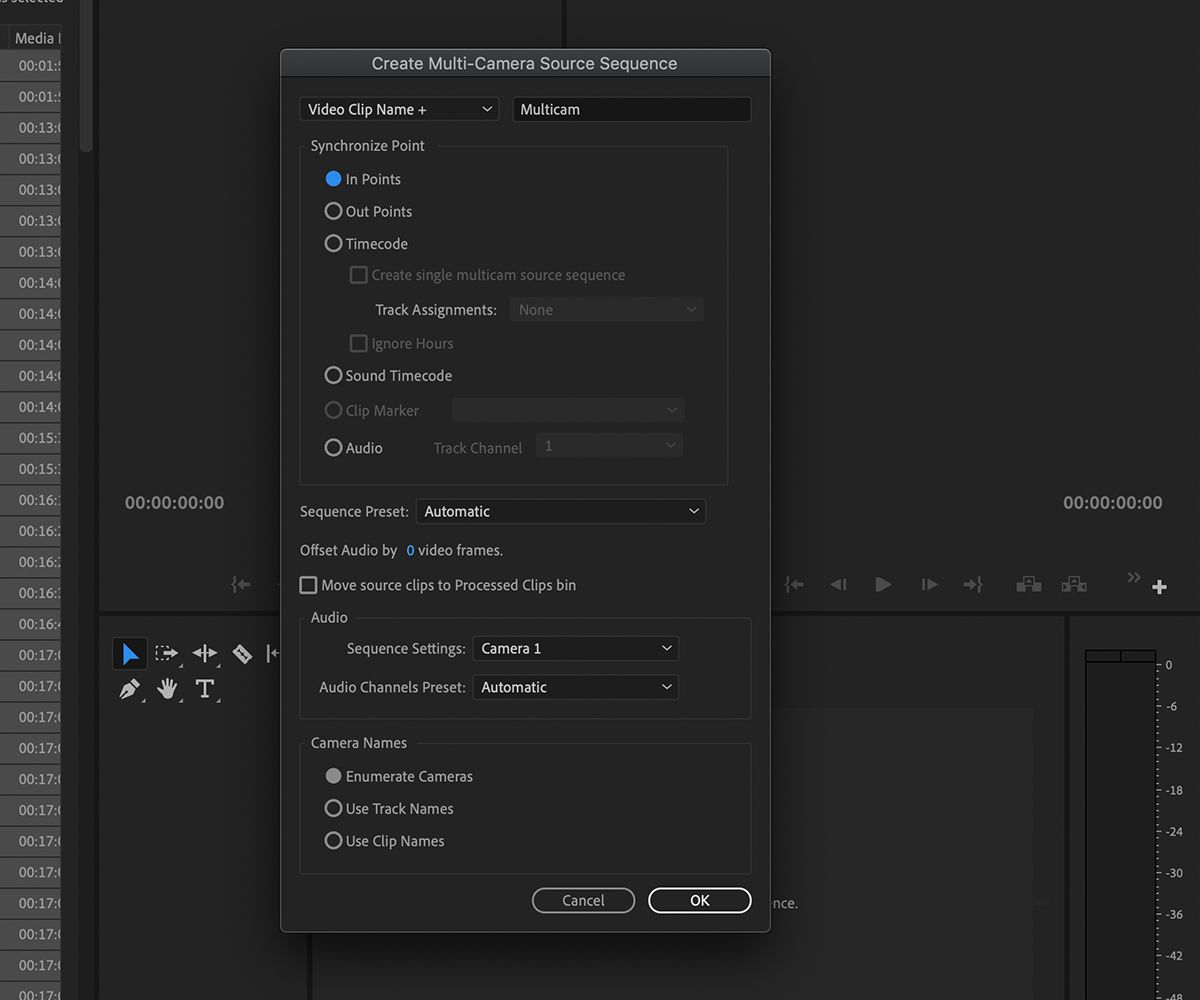
Чтобы создать многокамерный эпизод, вам необходимо синхронизировать два или более видеоклипа. Один из наиболее важных вариантов – это точка синхронизации . У вас есть возможность синхронизации через точки входа и выхода , тайм-код и звук .
Синхронизация по точкам входа и выхода позволяет использовать точки, установленные вручную на исходном мониторе, в качестве точек для выравнивания видеоряда. Чаще всего это используется при синхронизации с помощью «хлопушки» в точке, где верх доски соприкасается с низом.
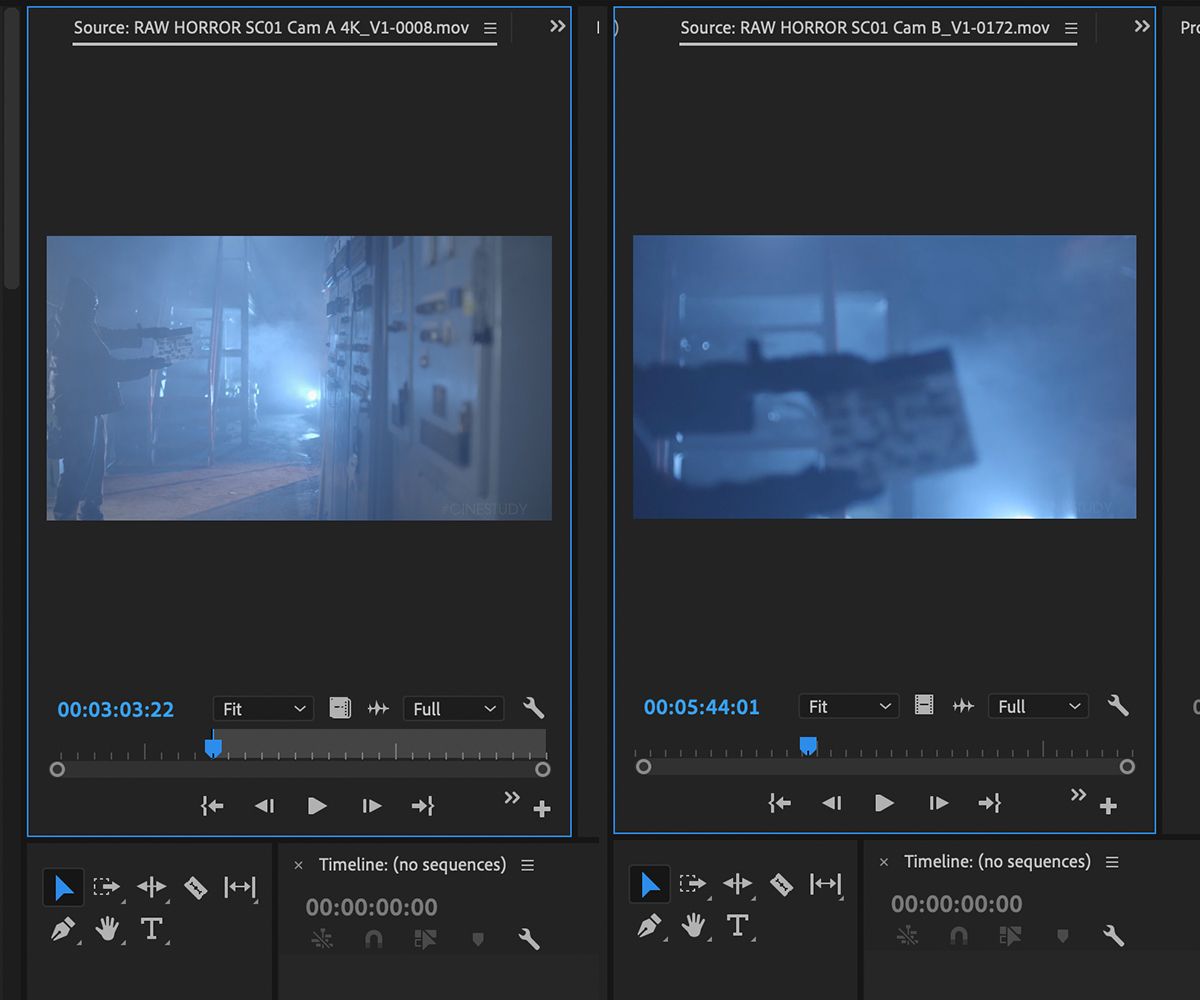
Если вам посчастливилось работать с профессиональной съемочной группой, которая заранее синхронизировала отснятый материал с помощью временного кода, вы можете использовать параметр « Временной код» . Это позволит вам выполнить синхронизацию с использованием данных, которые были введены в камеру и устройства записи звука.
Наконец, опция « Аудио» позволяет синхронизировать отснятый материал через звук. Если все кадры содержат звук, записанный во время съемки, Premiere Pro может анализировать формы сигналов и синхронизировать их, если есть совпадение – это довольно круто!
После того, как вы выбрали точку синхронизации, вы также можете решить, как будут называться многокамерные последовательности, настроить параметры видео (если вы не хотите, чтобы они отражали ваш отснятый материал) и решить, будут ли перемещены исходные клипы. в новую папку или оставайтесь с новыми последовательностями.
Как только это все решено, нажмите ОК . Через некоторое время Premiere предоставит вам набор последовательностей для нескольких камер!
Работа с многокамерными последовательностями
Мультикамерный эпизод обрабатывается так же, как и любой другой эпизод или фрагмент видеозаписи. Вот несколько примеров того, как они выглядят в окне корзины проекта.
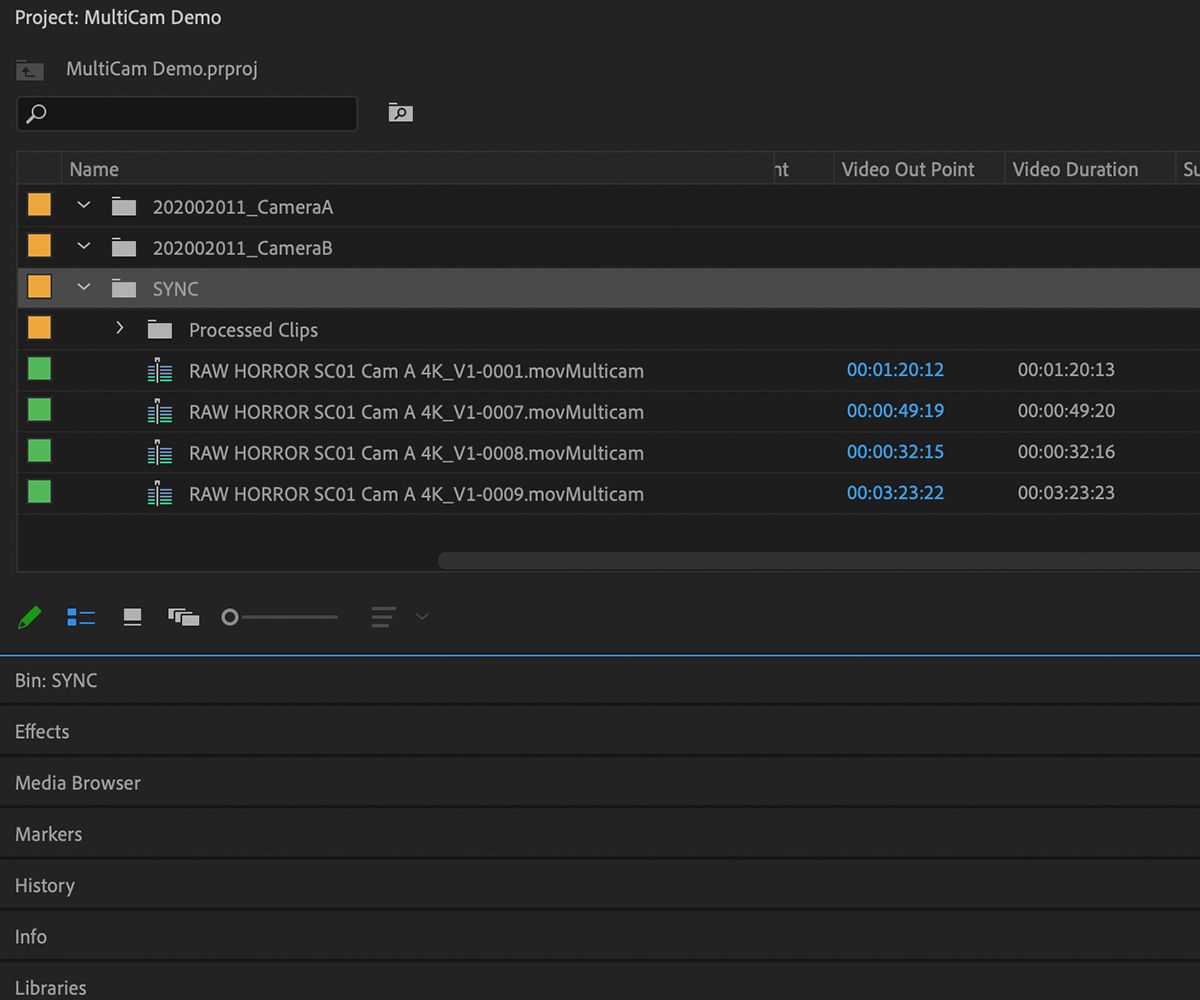
Находясь на исходном мониторе, вы должны увидеть, как ваши синхронизированные клипы воспроизводятся в окне с разделенным экраном. Вы можете выбрать клип на разделенном экране, который вы хотите использовать, щелкнув его, а затем вставив его на шкалу времени, с помощью клавиатуры или перетаскивая его.
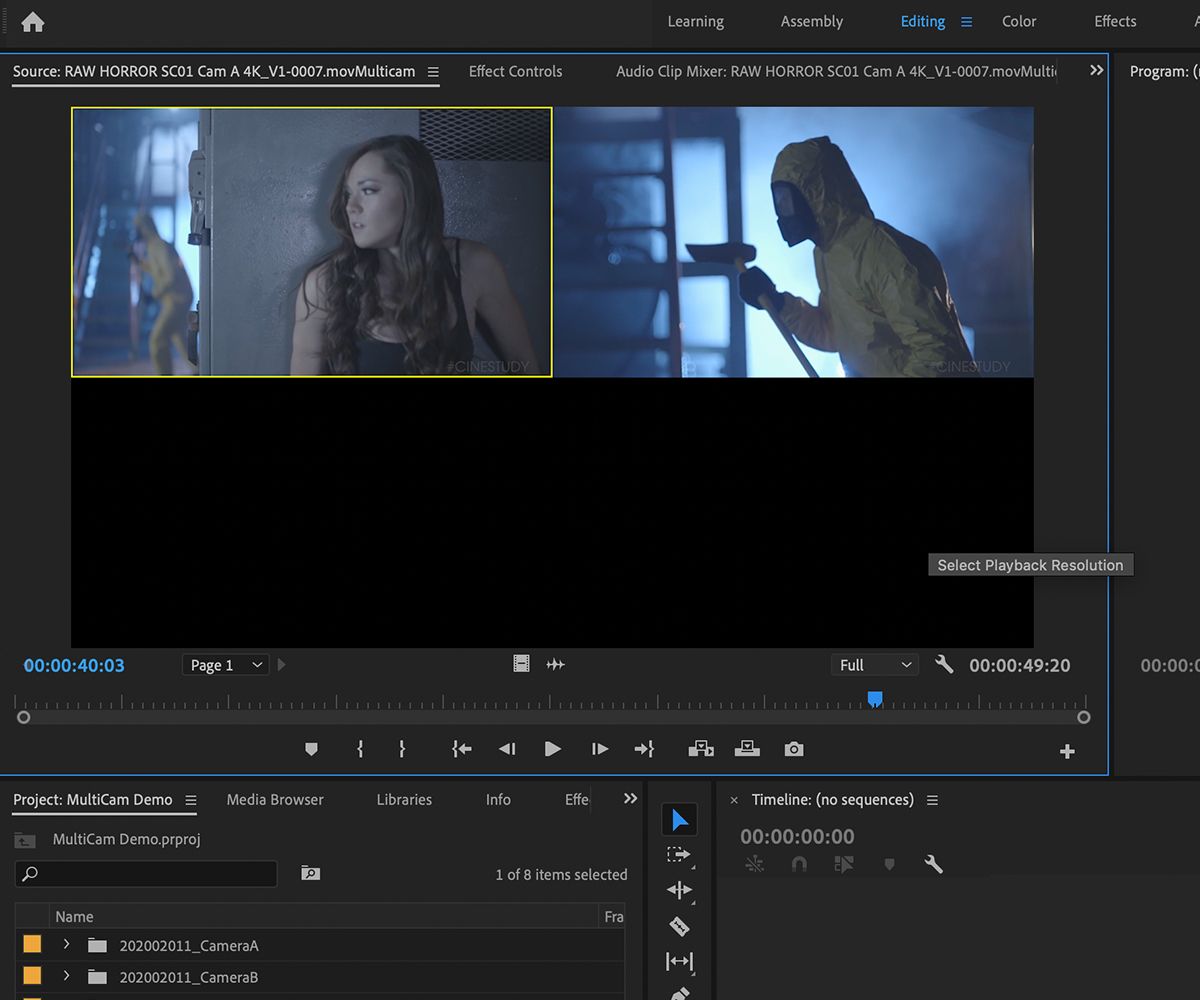
Если на шкале времени включен переключатель « Вставить и перезаписать эпизоды как вложенные» или «Отдельные клипы» , любые многокамерные эпизоды вернутся к отдельным клипам, синхронно воспроизводя друг друга.
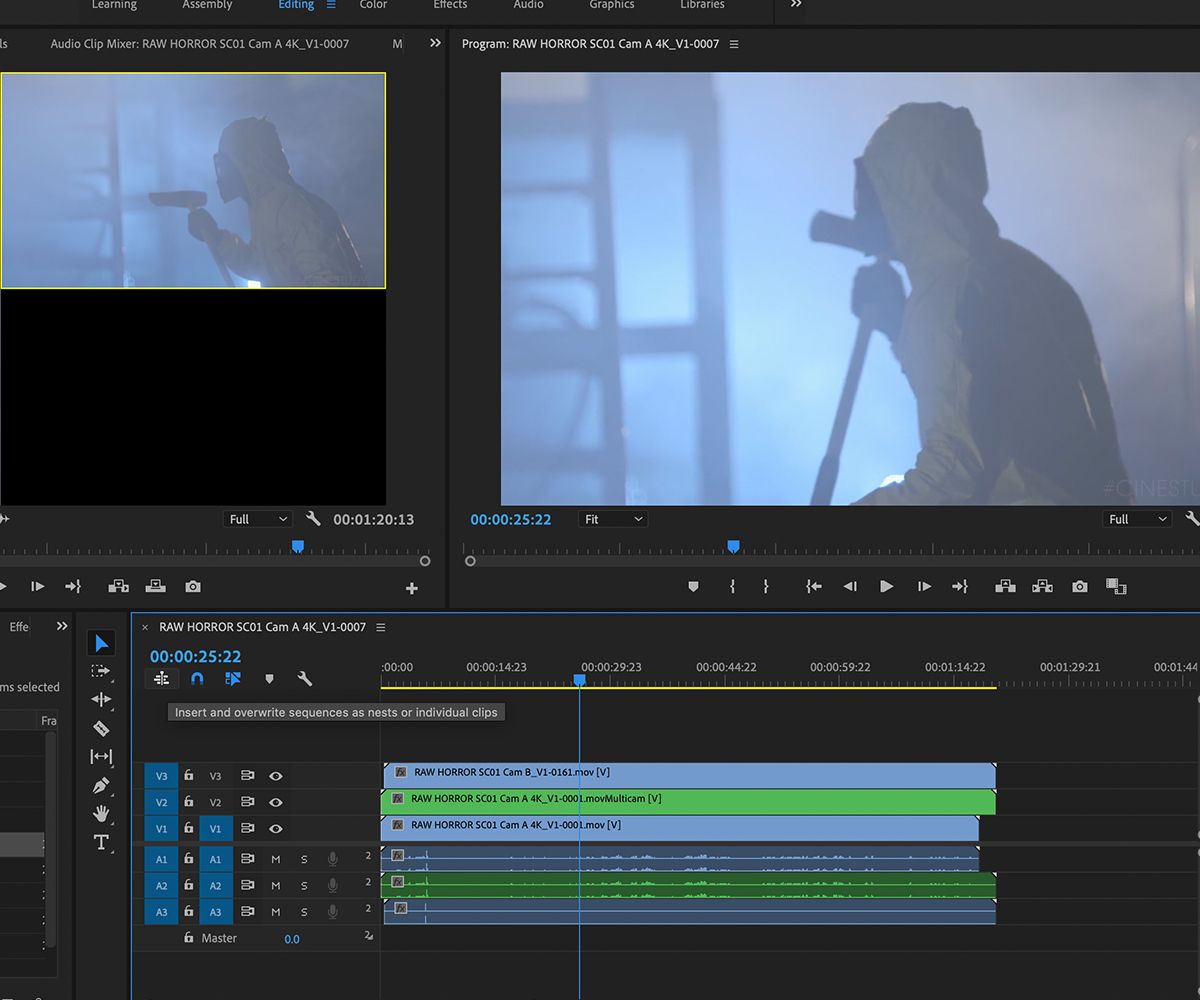
Однако, если у вас это отключено, ваш клип будет представлен как один клип, как если бы вы видели вложенный эпизод.
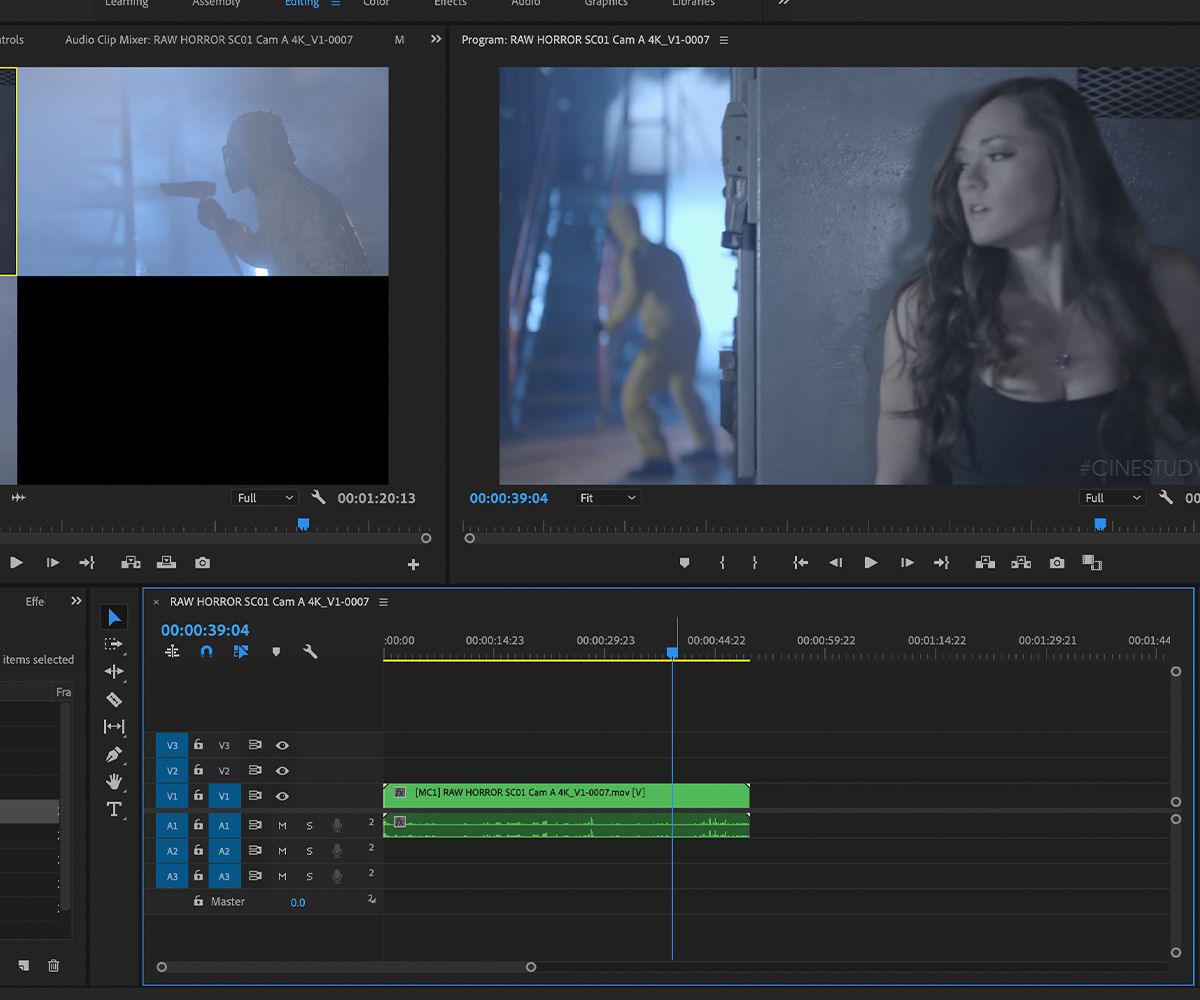
Лучше всего то, что если вы хотите изменить угол обзора камеры, не влияя на редактирование, вы можете просто загрузить многокамерную последовательность обратно в исходный монитор и изменить вид.
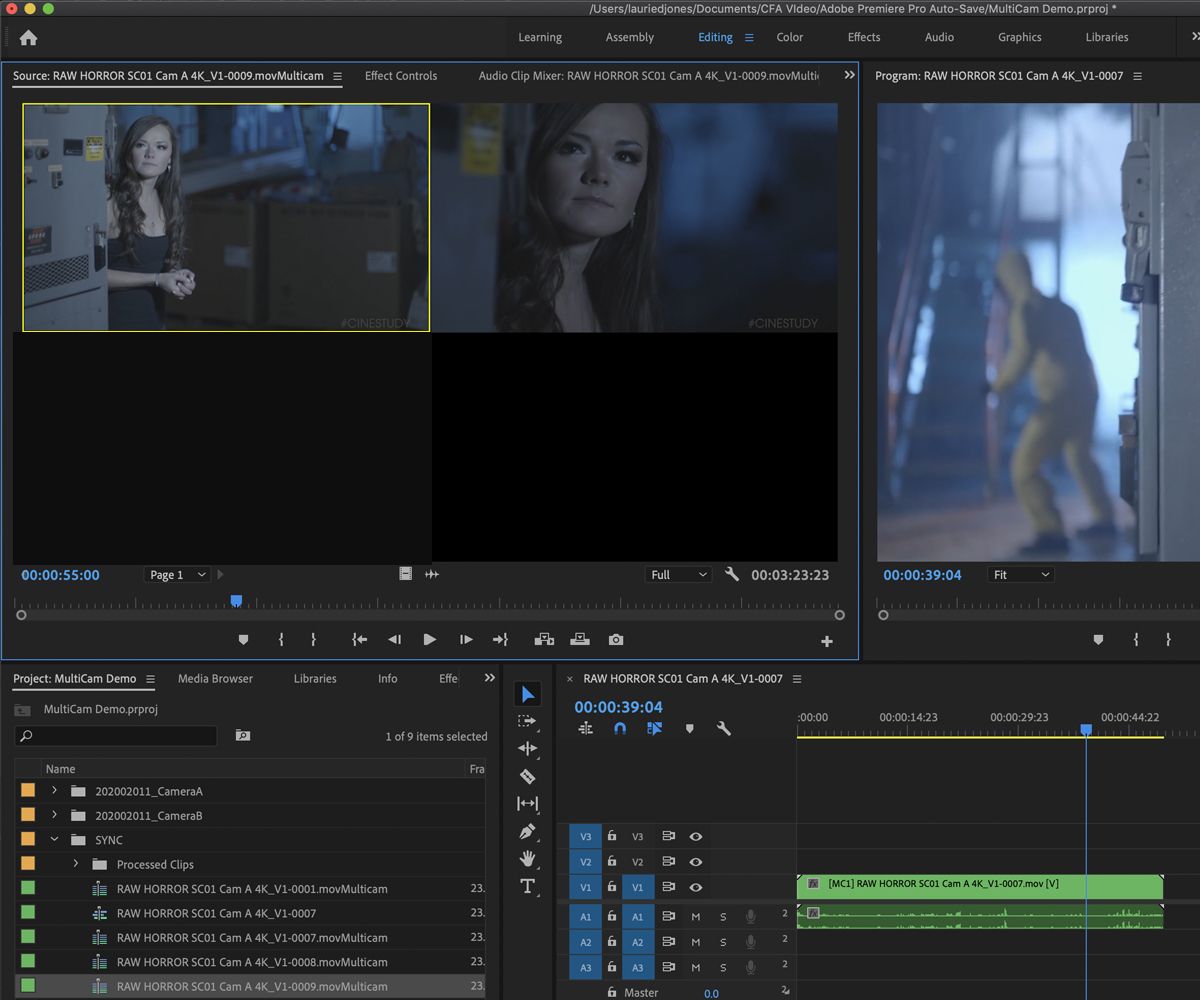
Если вы записываете свои клипы (что вы должны делать), вы также можете создавать суб-клипы из многокамерных последовательностей, которые сохранят возможность переключения между камерами.
Это чрезвычайно полезно для редактирования с использованием нескольких камер. В результате настоятельно рекомендуется создавать любые многокамерные последовательности перед началом записи, чтобы избежать дублирования.
Улучшение вашего многокамерного рабочего процесса
Итак, вот оно – это должно избавить от сложности работы с кадрами с нескольких камер. Теперь у вас должна быть возможность загружать кадры с нескольких камер, создавать последовательность из нескольких камер, а затем регистрировать и редактировать, что вам нравится.