Как создавать собственные виньетки в Photoshop
Виньетки использовались на протяжении веков, чтобы привлечь наше внимание к предметам в произведениях искусства. В фотографии они столь же важны для направления нашего взгляда на главный объект, особенно в сценах, где объект может быть смещен по центру или расположен среди других достопримечательностей.
В этом уроке мы покажем вам несколько способов создания собственных виньеток, подходящих для вашего предмета.
Зачем вам вообще нужно создавать собственную виньетку?

Проблема со многими инструментами виньетки, в том числе в Lightroom и других основных пакетах программного обеспечения для редактирования фотографий, заключается в том, что эффекты виньетки, как правило, выглядят очевидными и неприятными для глаз. На это есть несколько причин.
В большинстве случаев виньетки, созданные с помощью ползунков и методов создания по щелчку, имеют тенденцию к чрезмерному эффекту. Обычно виньетка получается слишком темной в тех местах, где мы не ожидали ее увидеть. Или, может быть, эффект недостаточно постепенный.
Другая проблема заключается в том, что любые блики, как правило, сжимаются эффектами виньетирования, создавая сероватый беспорядок, который не только не выглядит хорошо, но и информирует зрителя о том, что была применена неосторожная виньетка. Вы не хотите, чтобы в ваших изображениях возникали какие-либо из этих проблем!
Только по этим причинам вы захотите уделить немного больше времени своим изображениям и создать собственную виньетку, которая будет соответствовать вашему предмету. Хотя в Photoshop нет специального инструмента виньетки, он поставляется с различными инструментами и методами, которые могут помочь вам создать собственные виньетки. Давайте сейчас посмотрим на некоторые из них.
Создание пользовательских виньеток для изображений с подсветкой: часть I
С изображениями со светлыми участками сложнее всего работать со стандартными инструментами виньетки. Но в Photoshop есть несколько инструментов, которые легко справляются с бликами: инструменты Gradient и Blend If .
Оба инструмента учитывают только один дополнительный слой в стеке слоев Photoshop. Мы рассмотрим два примера, чтобы показать вам, насколько это просто.
Вы можете скачать наше первое изображение с сайта Pexels, чтобы следить за ним.
Давайте начнем!
- Загрузите изображение в Photoshop. Затем нажмите клавишу D, чтобы установить цвета фона / переднего плана по умолчанию. Теперь ваш цвет переднего плана должен быть черным .
- Щелкните значок « Создать заливку» или «Новый корректирующий слой» в правом нижнем углу экрана. Выберите градиент .
- Теперь появится инструмент меню « Градиентная заливка». В раскрывающемся меню « Градиент» найдите папку « Основные » и выберите градиент от переднего плана к прозрачному .
- Открыв меню « Градиентная заливка» , выберите « Стиль» и измените его с « Линейный» на « Радиальный» .
- Еще раз в меню Gradient Fill щелкните, чтобы добавить галочку к опции Reverse .
- Щелкните стрелку « Масштаб» и измените ее значение со 100 процентов на 230 процентов . Затем нажмите ОК .
- Дважды щелкните крайний правый край слоя Gradient Fill 1 . Должно открыться меню стиля слоя .
- Выберите маркер белого ползунка в слое подчеркивания и переместите его на значение 225 . Теперь вы должны увидеть некоторые из основных моментов, особенно в окнах.
- Затем, удерживая Alt, щелкните тот же белый маркер и перетащите его до значения 125 . Это должно разделить ползунок на две части и привести к точной настройке виньетки. Затем нажмите ОК .
Что у вас осталось, так это великолепно выглядящая индивидуальная виньетка, которую можно изменить в любой момент в будущем, потому что она была создана без разрушения.
Но мы еще не закончили.
Большинство людей не смогут сказать, что вы применили виньетку к этому изображению. Однако вы могли заметить, что некоторые картины на заднем плане теперь потемнели. Это потому, что мы восстанавливали блики с помощью ползунков Blend If , а виньетка применялась ко всему остальному.
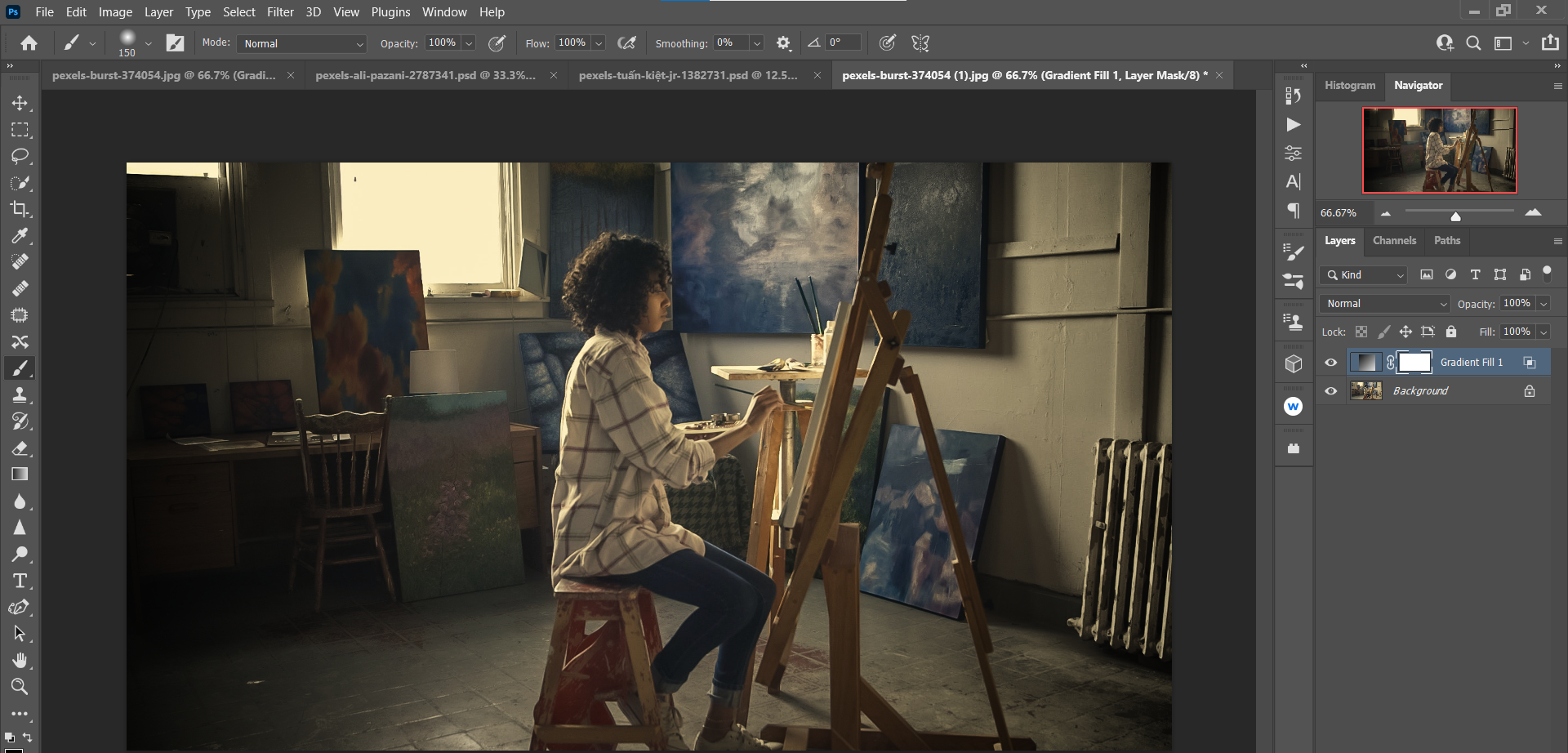
Но это легко исправить. В слой Gradient Fill уже встроена маска слоя. Все, что нам нужно сделать, это нажать B для инструмента Brush . Затем мы можем закрасить черным на маске слоя области, которые мы хотим удалить эффект виньетки, как мы это делали ниже в версии «После».
Перед:

После:
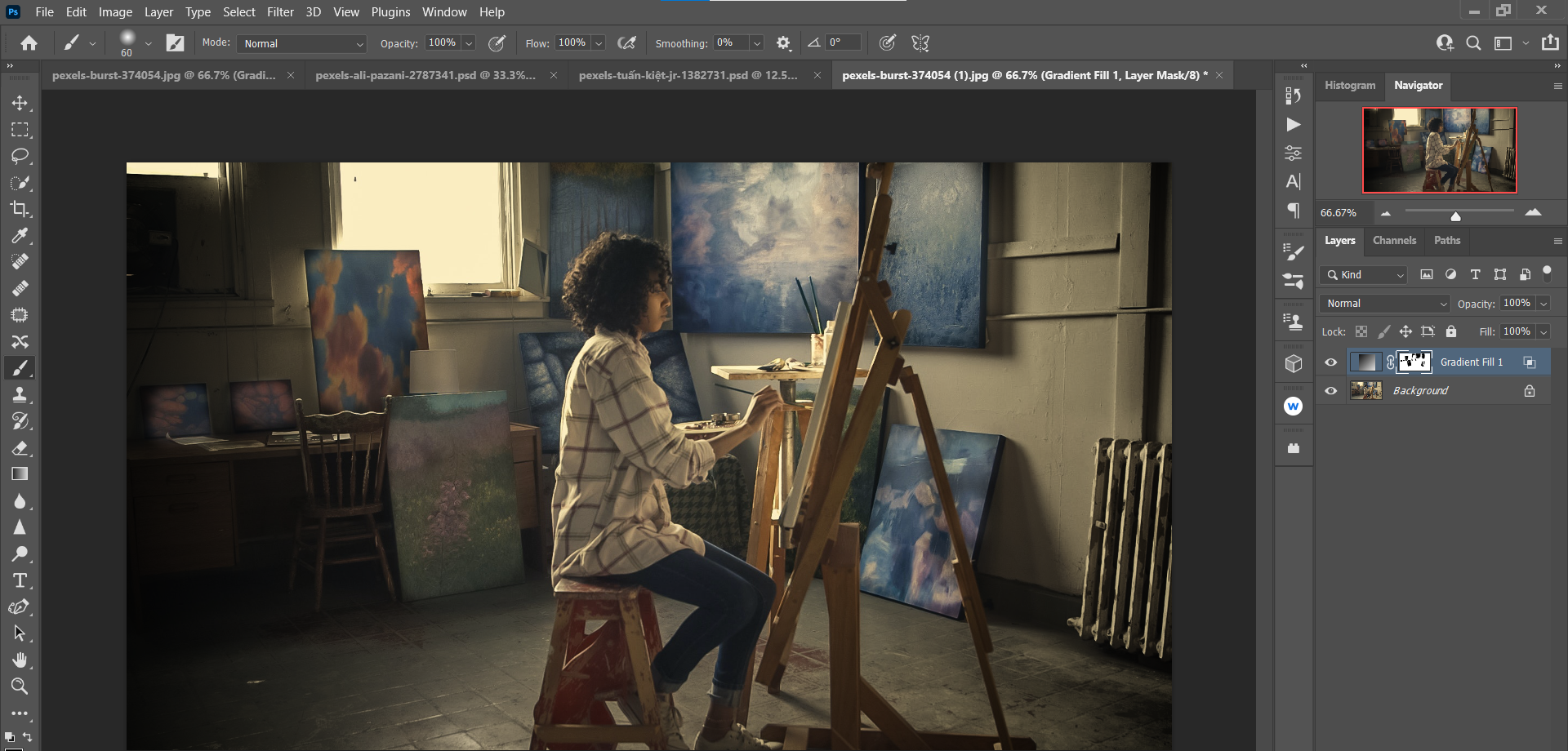
Если вы хотите пойти дальше, можно применить плагины Photoshop, такие как Luminar AI, чтобы ваши фотографии выделялись еще больше.
Создание пользовательских виньеток для изображений с подсветкой: часть II
Следующий пример требует легкого прикосновения. Можно даже возразить, что виньетка этому изображению вовсе не нужна.
Но предположим, что вы все равно хотели создать виньетку, просто чтобы еще больше акцентировать внимание на теме. Это можно сделать, используя те же шаги, что и выше – разница будет только в том, насколько далеко мы продвигаем значения дескрипторов.
Вы можете скачать это изображение на Pexels и следовать за ним.
- Загрузите изображение в Photoshop. Затем нажмите клавишу D, чтобы установить цвета фона / переднего плана по умолчанию. Теперь ваш цвет переднего плана должен быть черным .
- Щелкните значок « Создать заливку» или «Новый корректирующий слой» в правом нижнем углу экрана. Выберите градиент .
- Теперь появится инструмент меню « Градиентная заливка». В раскрывающемся меню « Градиент» найдите папку « Основные » и выберите градиент от переднего плана к прозрачному .
- Открыв меню « Градиентная заливка» , выберите « Стиль» и измените его с « Линейный» на « Радиальный» .
- Еще раз в меню Gradient Fill щелкните, чтобы добавить галочку к опции Reverse .
- Щелкните стрелку « Масштаб» и измените ее значение со 100 процентов на 170 процентов . Затем нажмите ОК .
- Дважды щелкните крайний правый край слоя Gradient Fill 1 . Должно открыться меню стиля слоя .
- Выберите маркер белого ползунка в слое подчеркивания и переместите его на значение 245 .
- Затем, удерживая Alt, щелкните тот же белый маркер и перетащите его до значения 100 . Это должно разделить ползунок на две части и привести к точной настройке виньетки. Затем нажмите ОК .
Как и в предыдущем примере, некоторые светлые и средние тона были затемнены. Для этого необходимо использовать инструмент « Кисть» с установленным на черный цвет передним планом, чтобы закрасить эти области на маске слоя. Мы также закрасили лицо и шляпу нашего объекта вместе с яркими цветами и фоновыми бликами.
Перед:
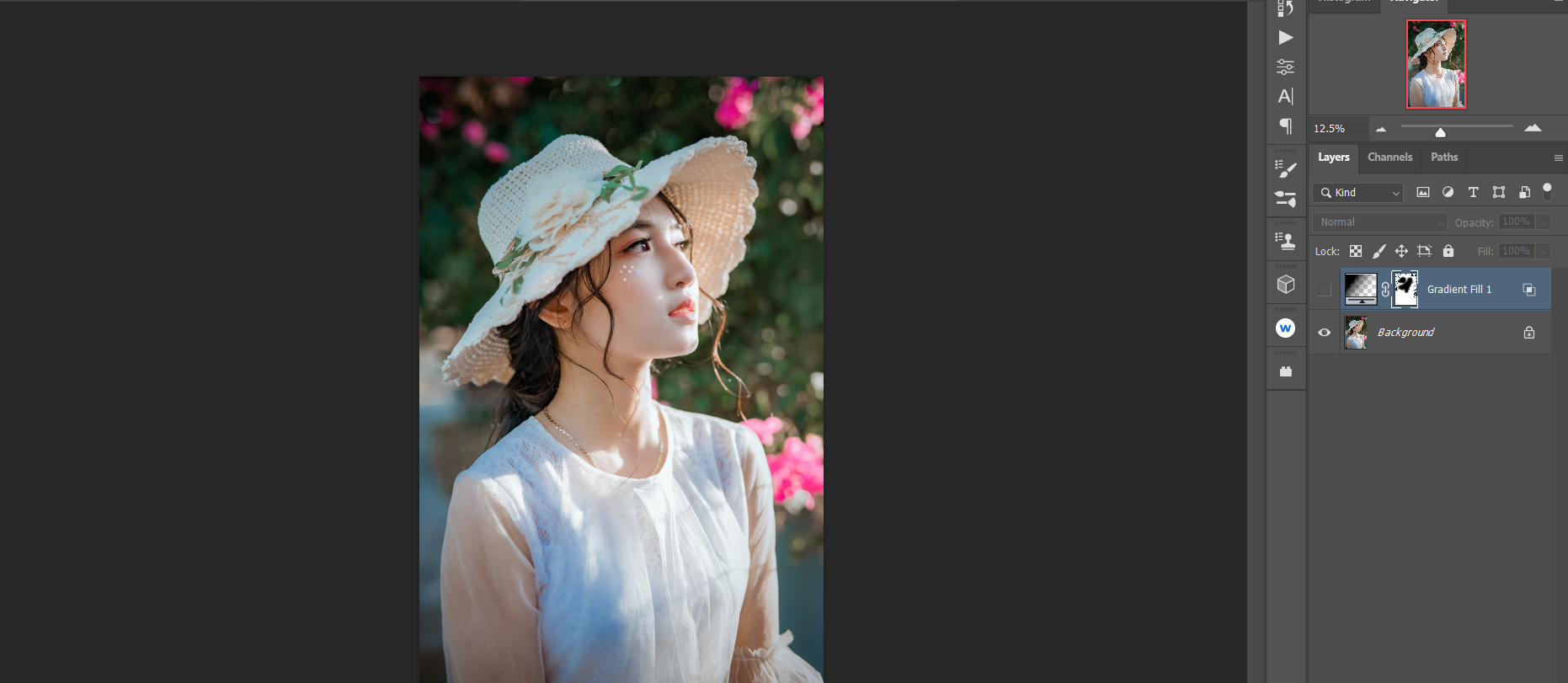
После:
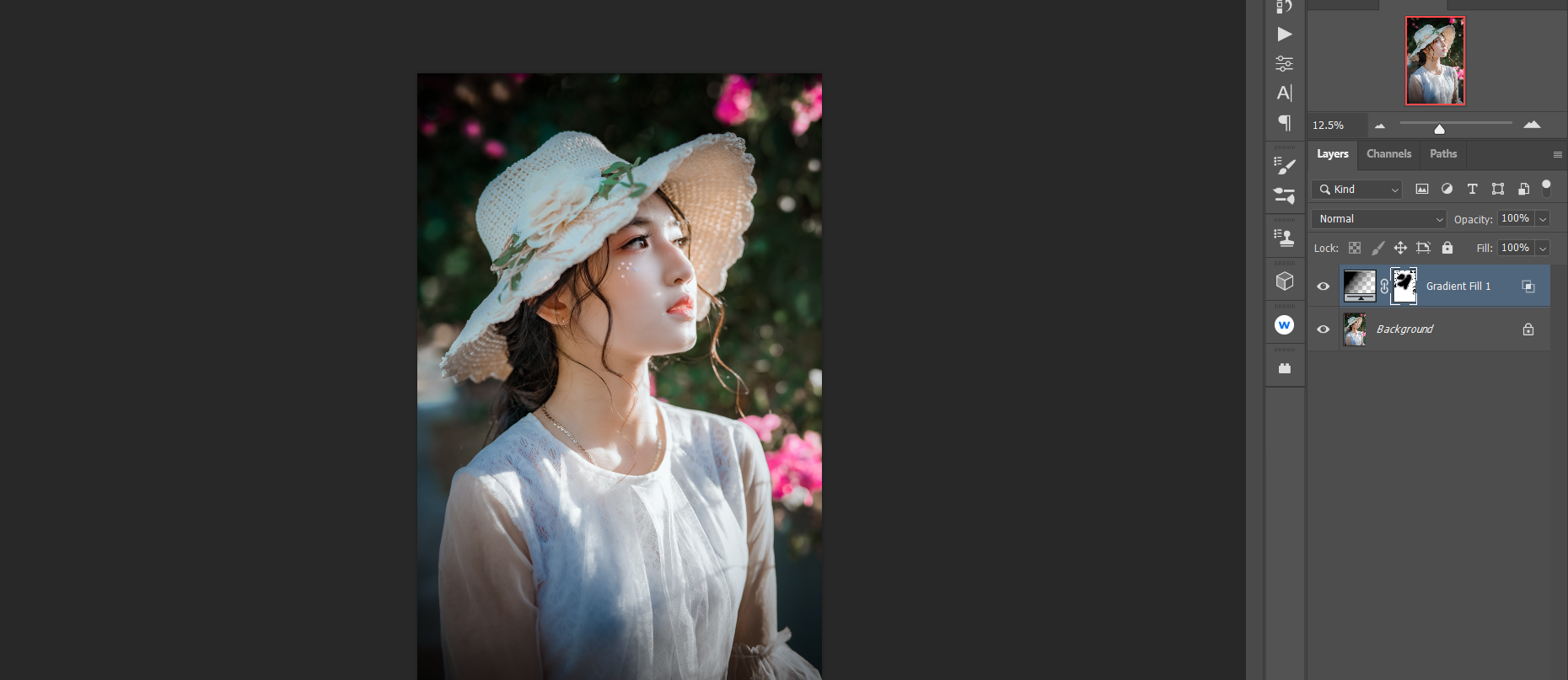
Если вы ошиблись, не забудьте использовать сочетания клавиш, такие как Ctrl + Z ( Command + Z на Mac), чтобы отменить изменения в Photoshop .
Создание художественной виньетки для сплошного фона
Нам не всегда нужно использовать описанный выше метод для добавления виньеток к нашим изображениям. Photoshop хорошо оснащен различными инструментами для создания виньеток для любого типа изображения, в том числе художественного.
В этом уроке мы воспользуемся другим методом для создания виньетки и добавим еще несколько слоев для дальнейшего улучшения нашего объекта. Конечным результатом будет эффект сдержанности, когда объект полностью окружен темнотой. Кроме того, мы добавим цветокоррекцию, чтобы сделать наш объект еще более привлекательным.
Вы можете скачать это изображение с Pexels и следовать за ним.
- Загрузите изображение в Photoshop. Затем нажмите Ctrl + J, чтобы продублировать слой.
- Перейдите в Window > Properties .
- Должно открыться меню « Свойства» . Нажмите " Просмотреть больше" .
- Выберите « Сделать черно-белый фон».
- Щелкните Применить .
- Закройте поля меню. Фон теперь будет черно-белым. Кроме того, был создан новый слой как интеллектуальный фильтр с маской слоя. Теперь щелкните значок + в нижней части экрана, чтобы создать новый пустой слой.
- Измените режим наложения с Normal на Luminosity . Измените непрозрачность слоя на 80 процентов .
- Щелкните B для инструмента « Кисть» . Выберите « Мягкая кисть» в меню параметров кисти.
- Нажмите D, чтобы установить черный цвет переднего плана. Используя мышь (или другое указывающее устройство), нарисуйте черным цветом вокруг объекта, как показано. Используйте клавиши скобки [], чтобы увеличить или уменьшить кисть.
- Щелкните значок « Создать новый слой заливки или корректирующего слоя» в нижней части экрана и выберите « Цветовой баланс» .
- Отрегулируйте ползунки в раскрывающемся меню « Тон» . В разделе « Тени» внесите следующие изменения: красный: -10 , зеленый: +5 , синий: +10 .
- В разделе « Средние тона» установите ползунки на следующие значения: красный: +20 , зеленый: 0 , синий: -15 .
- Для светлых участков сделайте следующие настройки: красный: +15 , зеленый: 0 , синий: -10 .
Для сравнения, это не ваш стандартный эффект виньетки. Но, как и любая хорошая виньетка, она очень сильно привлекает внимание к объекту, особенно с добавлением слоя Color Balance.
Перед:

После:
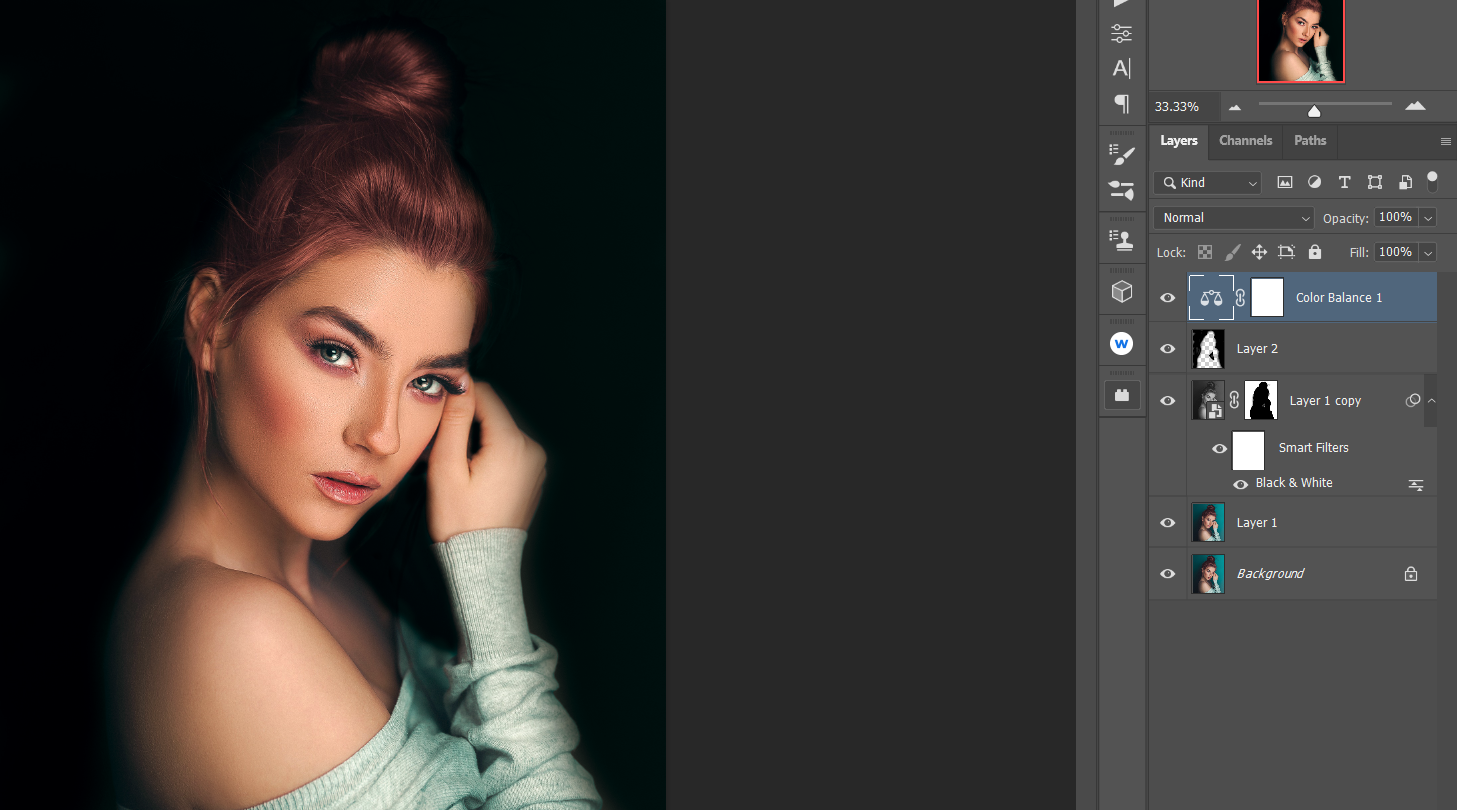
Виньетки всегда нужно делать на заказ
Если вы прошли эти уроки, попробуйте перейти в свой любимый редактор фотографий, в котором есть инструмент виньетки, и примените его к этим изображениям. Как они выглядят в сравнении?
Пока инструменты виньетирования не станут более продвинутыми и предложат вам больший контроль над результатом, создание собственных виньеток в Photoshop будет одним из ваших лучших решений для демонстрации ваших объектов.
Кредит изображения: Burst / Pexels