Как создавать эффективные графики и диаграммы в Microsoft Excel
Сила хорошего графика неоспорима. Использование числовых концепций и их визуальное отображение может иметь решающее значение в том, поймет ли кто-то вашу идею или нет.
Диаграммы и графики не нужно усложнять. Помните графики, которые вы составляли в Excel, когда вам было девять лет? Точно! Comic Sans в лимонно-зеленом цвете – не лучший вариант. Однако сейчас мы можем исправить это для вас. Вот как составлять хорошие графики в Excel – даже для скучных финансовых таблиц.
Мы используем общедоступные правительственные данные Великобритании. Очевидно, что если у вас есть собственные данные, вы можете свободно их использовать.
Краткое описание использования быстрого графика
Одно из самых серьезных преступлений против любой диаграммы или графика – это неправильное использование. Вот краткое описание того, что и когда использовать:
- Используйте линейную диаграмму для отображения и выделения тенденций в данных с течением времени
- Используйте гистограмму или круговую диаграмму для сравнения категорий, хотя последняя обычно сравнивает части целого
- Используйте диаграмму с областями, чтобы выделить изменение значений с течением времени
- Используйте точечную диаграмму для построения нескольких точек данных
Они охватывают основные диаграммы, с которыми вы можете столкнуться, а также диаграммы, которые вы, скорее всего, будете использовать. Существуют и другие типы диаграмм – пузырьковые, спарклайновые, маркерные и т. Д., Но сегодня мы не будем на них фокусироваться.
Форматирование линейного графика
Эта таблица показывает изменение населения Великобритании с 1951 по 2011 год. Предварительный взгляд показывает нам, что да, население выросло за последние 60 лет. Но у нас есть несколько переменных, на которые нужно обратить внимание, и легче визуализировать массу чисел с помощью графика.
Один из лучших графиков для отображения тенденций с течением времени – это линейная диаграмма , позволяющая отображать ряд точек данных и определенные категории.
Я выделил первые два столбца.
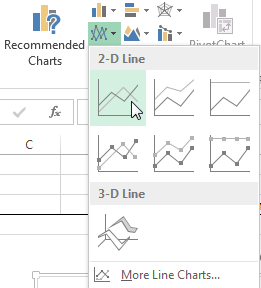
Теперь перейдите на вкладку « Вставка » и выберите « Вставить линейную диаграмму» – это небольшой прямоугольник с нанесенными линиями. Теперь у вас должна быть хорошая новая простая диаграмма. Отсюда у вас есть два варианта: использовать встроенные стили Excel различного качества или настроить диаграмму самостоятельно.
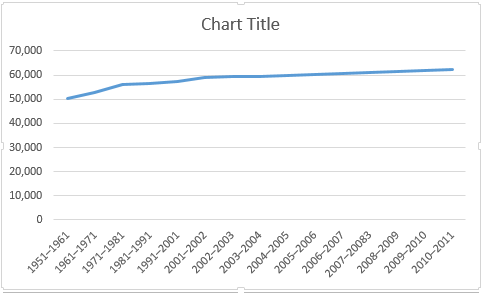
Использование стилей диаграмм для создания красивых графиков в Excel
Доступ к стилям диаграмм можно получить справа от области диаграммы, как показано ниже. Вы можете выбирать из множества стилей, а также цветов.
В настоящее время на нашем графике представлен только один набор данных, поэтому выбор цвета мало повлияет, но по мере добавления новых цветов цвета помогут вашей потенциальной аудитории различать различные наборы информации.
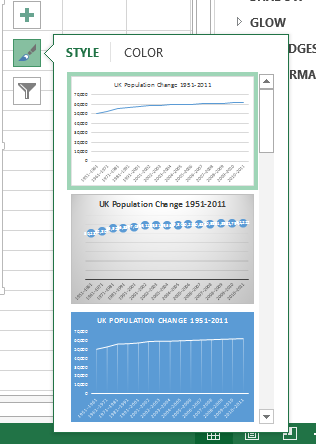
Ось форматирования ваших графиков в Excel
Обратите внимание на пустое пространство под нашей линией? Это пространство, которое мы могли бы лучше использовать. Щелкните вертикальную ось . Откроется окно оси формата . Здесь мы можем изменить границы , единицы измерения , отметки, метки и многое другое. Мы можем видеть границы наших данных в диапазоне от 50 000 до чуть более 62 000, что означает, что мы можем поднять минимальную границу с 0,0 до 50000.
Видите немедленный эффект, который это оказывает на график? Рост населения сейчас явно выражен, тогда как раньше его можно было рассматривать как небольшой прирост.
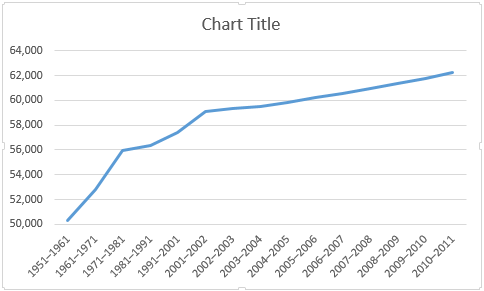
Мы также должны дать нашей оси название. Нажмите на значок плюса справа от диаграммы, затем на заголовки осей , а затем на « Первичный горизонтальный» и « Первичный вертикальный» . Теперь вы можете редактировать каждый заголовок, чтобы он соответствовал вашей диаграмме.
Я использовал Население для моей вертикали и Период для моей горизонтали. Я также собираюсь увеличить шрифт на один пункт и сделать заголовки полужирными, чтобы аудитория могла их прочитать.
Добавление дополнительной оси к графикам в Excel
Теперь мы хотели бы добавить в нашу диаграмму дополнительные ряды данных, но простое расширение диапазона выбора данных не поможет. Почему? Значения в первом столбце исчисляются десятками тысяч.
Однако значения в следующих столбцах исчисляются только сотнями и точками до однозначных чисел. Наш текущий диапазон вертикальной оси не может вместить более низкие значения, добавляя вторичную ось.
Прежде всего, я расширю диапазон выбора данных, включив в него число живорождений и смертей . Затем щелкните правой кнопкой мыши область диаграммы и выберите Изменить тип диаграммы . Выберите Combo в левом столбце. Теперь все должно стать ясно!
Теперь я могу выбрать тип диаграммы и ось для каждой серии данных. Я собираюсь использовать линейную диаграмму и добавить две последние серии данных на вторичную ось , как показано на изображении ниже:
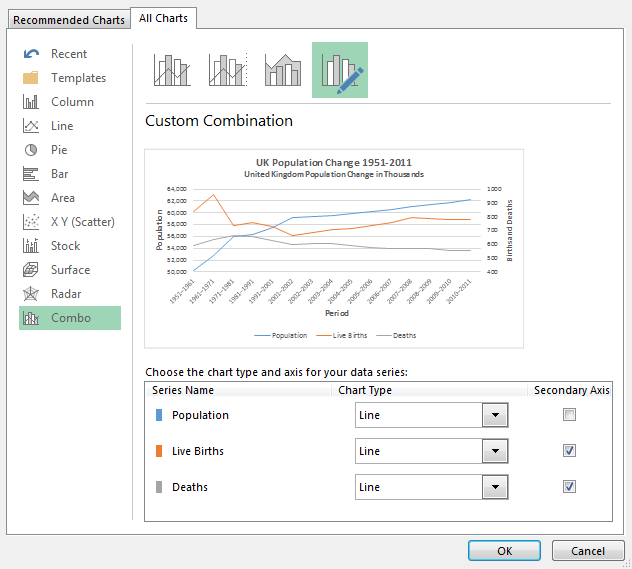
И сама диаграмма:
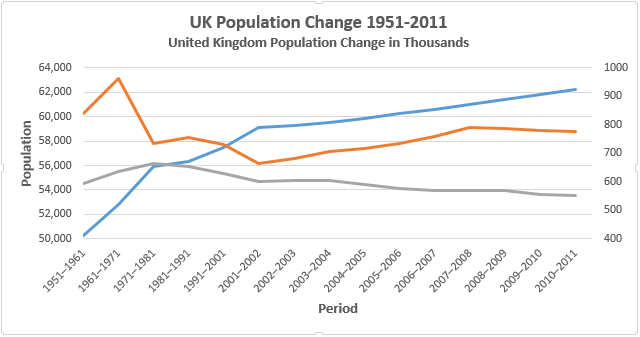
Помните, что вы также можете создавать диаграммы, используя данные из двух разных листов Excel.
Теперь, когда мы построили наш новый ряд данных, нам понадобится легенда . В некоторых случаях в легенде нет необходимости, но когда у вас есть пересекающиеся линии с использованием двух осей, стоит дать вашей аудитории шанс понять ваши данные.
Включите легенду, нажав значок плюса справа от диаграммы, а затем легенду . Если вы нажмете маленькую стрелку, вы сможете выбрать местоположение легенды. В этом случае легенду следует разместить внизу диаграммы.
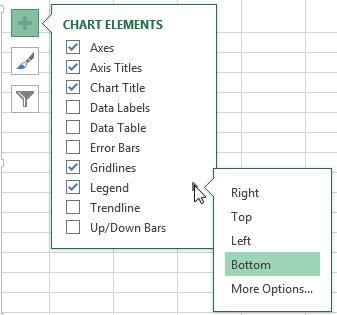
Чтобы изменить заголовки легенды, щелкните область диаграммы правой кнопкой мыши и выберите Выбрать данные . В левом столбце нового окна вы должны увидеть свою безымянную серию данных. Выберите первый и нажмите Edit . Теперь вы можете ввести желаемое имя для серии данных.
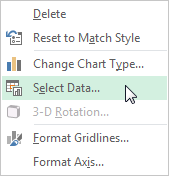
Когда вы будете готовы, нажмите OK , и ваша легенда должна автоматически обновиться.
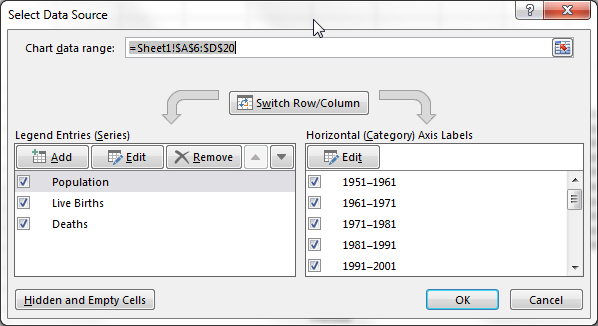
Теперь продолжайте и добавьте заголовок ко второй оси, используя тот же метод, который мы исследовали ранее. Опять же, я бы сделал шрифт на один пункт больше, а заголовок сделал бы жирным.
Наши недавно представленные ряды данных выглядят немного плоскими. В необработанных данных мы можем увидеть несколько основных различий в показателях рождений и смертей, поэтому давайте удостоверимся, что диаграмма это отражает.
Как и в случае с первой серией данных, мы настроим параметры вторичной оси. Щелкните вторичную ось . Я собираюсь установить минимальные границы на 400 , а второстепенные единицы на 100 .
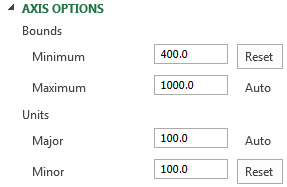
Поля и заголовки
Далее, у нас есть большие поля на обоих концах нашей диаграммы, и этого не будет. Дважды щелкните по горизонтали Ось- Периода й изменить положение оси от Между отметок до On отметок. Наши линии теперь заполнят всю область диаграммы, вместо того, чтобы отрицать течение времени.
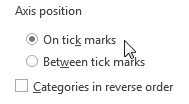
Наконец, выберите краткий описательный заголовок и не бойтесь использовать подзаголовок, чтобы точно передать то, что показывает ваша диаграмма. Я пошел на изменение населения Великобритании 1951-2011; Изменение численности населения Соединенного Королевства в тысячах .
Хорошо, может быть, это не так быстро, но моя аудитория будет точно знать, на что они смотрят, и какие значения выражают числа.
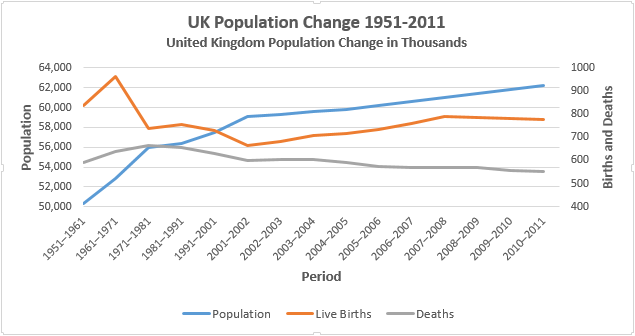
Форматирование гистограммы
Это была линейная диаграмма, подходящая для выделения тенденций с течением времени. Теперь посмотрим на гистограмму . На этот раз, используя ту же таблицу, мы рассмотрим количество живорождений , смертей , чистое естественное изменение и общее изменение .
Начните с выбора каждого из вышеупомянутых столбцов и заголовка Вставить > Кластерная панель .
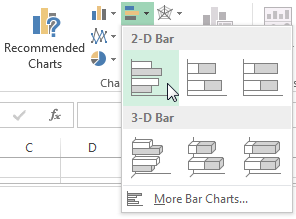
Вверх ногами?
Вы сразу заметите, что ваша диаграмма перевернута. То есть Excel полностью изменил организацию категорий диаграмм. Мой график начинается с 2010-2011 гг. И заканчивается 1951-1961 гг.
Этого не будет, так как большинство людей будут читать диаграмму сверху вниз. Дважды щелкните вертикальную ось (или нажмите Ctrl + 1, когда ось выбрана), чтобы открыть параметры оси. Найдите и выберите « Категории» в обратном порядке .
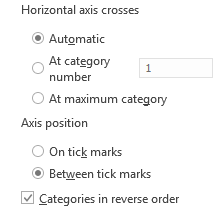
Теперь вы заметите, что ваша горизонтальная ось переместилась в верхнюю часть диаграммы. На той же панели «Параметры оси» выберите « В максимальной категории» .
Форматирование осей и области диаграммы
Дважды щелкните горизонтальную ось, чтобы открыть параметры оси. Наши данные не содержат значения выше 1000, поэтому уменьшите максимальную границу до 1000. Теперь у вас есть два варианта: оставить Major Unit равным 200, что вполне подходит для нашей диаграммы, или уменьшить это значение до 100, что также работает. .
Я выберу 100, поскольку у нас есть ряд рядов данных с одинаковыми значениями между двумя потенциальными единицами. Это упростит различение схожих значений.
Наши планки тоже довольно тонкие. Выделите их, щелкнув одну из серий данных и на боковой панели параметров серии уменьшите ширину зазора до 125%, добавив визуальный вес нашим данным.
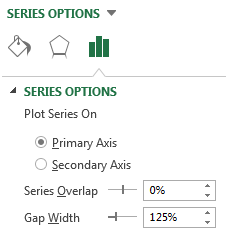
Название и легенда
Поскольку наша таблица содержит более одной формы данных, Excel любезно предоставил легенду с подробным описанием каждой серии данных. Увеличьте размер шрифта легенды на один пункт.
Дайте своей гистограмме краткое описательное название. Если ваша диаграмма является частью серии, убедитесь, что заголовок отражает остальные ваши данные.
Используем то же название, что и наша линейная диаграмма – "Изменение населения Великобритании, 1951-2011". Мы дадим ему контекстный подзаголовок: Среднегодовые показатели: живорождения, смерти и общие изменения .
Стили диаграмм
Наша диаграмма теперь отформатирована, и если бы вы показали ее аудитории, они бы поняли данные. Но мы не рассматривали встроенные стили Excel.
Некоторые из них немного бесполезны, их цвета и общее форматирование противоположны полезному, в то время как другие на удивление удобны.
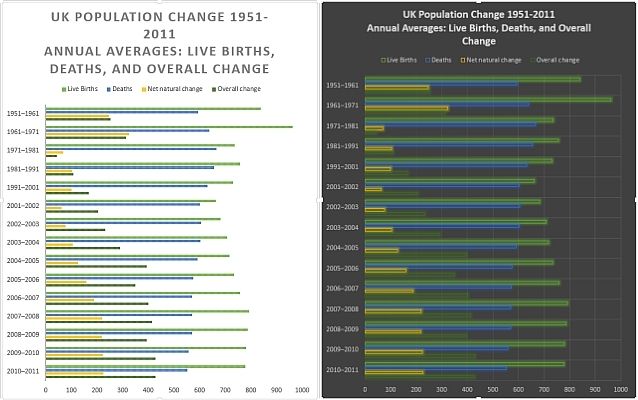
Мы также можем выбрать любую цветовую схему.
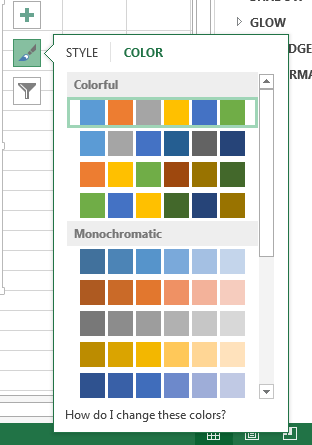
Справа от диаграммы находится значок кисти , расположенный под знаком плюса . В зависимости от вашей аудитории, перемещайтесь по предустановленным стилям и подумайте, окажет ли это необходимое влияние и позволяет ли стиль вашим данным говорить.
Учитывайте также предустановленные цвета. Я изменил свою диаграмму со стандартного синего, желтого, оранжевого и серого цветов на набор цветов, иллюстрирующий различия между живорождениями, смертями и чистым естественным изменением.
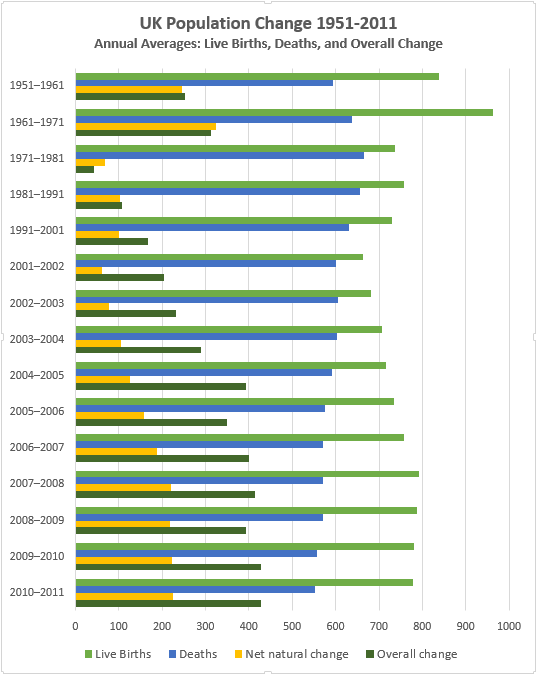
TL; DR
Если вам просто нужны сочные сведения о том, как очистить диаграмму и привлечь аудиторию, вот некоторые из жизненно важных моментов:
- Выберите правильный график. Используйте подходящий инструмент для работы.
- Сортируйте свои данные; не оставляйте на усмотрение Excel, где будут отображаться ваши данные.
- Отрегулируйте ось. Держите свои числовые форматы и названия категорий в чистоте.
- Проверьте свои поля. Эти линейные графики начнутся из ниоткуда.
- Удалите ненужную укладку. Пусть говорят данные.
- Выбери свои цвета. Сделайте вашу диаграмму простой для понимания.
- Отформатируйте легенду. Если он вам не нужен, избавьтесь от него.
- Выберите свой заголовок. Держите это быстро. Расскажите своей аудитории, на что они смотрят.
Хотя это не главное в дизайне диаграмм, просмотр этого быстрого контрольного списка может помочь вам упорядочить данные и упростить чтение вашей диаграммы.
Диаграмма экспериментов
Мы показали вам хороший набор диаграмм Excel и дали несколько советов о том, когда их развертывать. Если вы все еще не уверены в силе графиков, рассмотрите этот эксперимент, в котором людям была представлена четкая фактическая информация, противоречащая их мировоззрению, но данные были отображены в более убедительном формате. Исследователи протестировали три стратегии:
- Представление абзаца текста, в котором резюмируются фактические доказательства
- Представление доказательств в виде диаграммы
- Повышение самооценки испытуемых, чтобы они чувствовали себя менее опасными.
Самый эффективный способ передачи данных? Простые, понятные диаграммы, отображающие информацию на понятном языке.
Поэтому в следующий раз, когда вы будете искать лучший способ охватить аудиторию, рассмотрите график.
И если вы хотите придерживаться диаграммы, но вместо этого использовать Google, вот как создавать диаграммы в Google Slides .