Как создать анализ “что, если” в Microsoft Excel
В Excel есть множество мощных инструментов, в том числе анализ «что-если», который помогает выполнять различные типы математических вычислений. Это позволяет вам экспериментировать с различными параметрами формулы, чтобы изучить влияние вариаций результата.
Таким образом, вместо сложных математических вычислений, чтобы получить ответы, вы можете просто использовать анализ «что, если» в Excel.
Когда используется анализ «что, если»?
Вам следует использовать анализ «Что если», если вы хотите увидеть, как изменение значения в ваших ячейках повлияет на результат формул на вашем листе.
Excel предоставляет различные инструменты, которые помогут вам выполнять всевозможные анализы, соответствующие вашим потребностям. Итак, все сводится к тому, чего вы хотите.
Например, вы можете использовать анализ «что-если», если вы хотите создать два бюджета, каждый из которых потребует определенного уровня дохода. С помощью этого инструмента вы также можете определить, какие наборы значений вам нужны для получения определенного результата.

Как использовать инструменты анализа "что, если" в Excel
В Excel есть три вида инструментов анализа «что, если»: поиск цели, сценарии и таблицы данных.
Поиск цели
Когда вы создаете функцию или формулу в Excel, вы объединяете разные части, чтобы получить соответствующие результаты. Однако Goal Seek работает наоборот, поскольку вы начинаете с желаемого результата.
Goal Seek чаще всего используется, если вы хотите знать ценность, которая вам нужна для получения определенного результата. Например, если вы хотите рассчитать оценку, вам нужно поступить в школу, чтобы вы смогли сдать класс.
Простой пример мог бы выглядеть так. Если вы хотите, чтобы ваша итоговая оценка в среднем составляла 70 баллов, вам сначала нужно рассчитать ваше общее среднее значение, включая пустую ячейку.
Вы можете сделать это с помощью этой функции:
=AVERAGE(B2:B6)Как только вы узнаете свое среднее значение, перейдите в раздел «Данные» > « Анализ« что, если »» > « Поиск цели» . Затем рассчитайте цель, используя имеющуюся у вас информацию. В этом случае это будет:
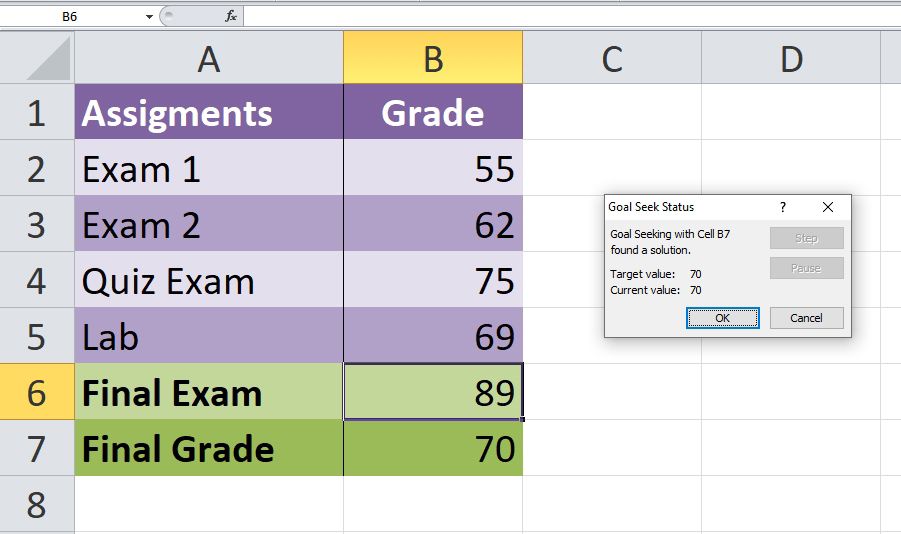
Если вы хотите узнать об этом больше, вы можете ознакомиться с нашим следующим руководством по Goal Seek .
Сценарии
В Excel сценарии позволяют заменять значения для нескольких ячеек одновременно (до 32). Вы можете создать множество сценариев и сравнить их, не изменяя значения вручную.
Например, если у вас есть худший и лучший сценарии, вы можете использовать диспетчер сценариев в Excel для создания обоих этих сценариев.
В обоих сценариях вам необходимо указать ячейки, которые изменяют значения, и значения, которые могут использоваться для этого сценария. Вы можете найти хороший пример на веб-сайте Microsoft .
Таблицы данных
В отличие от поиска цели или сценариев, этот параметр позволяет одновременно просматривать несколько результатов . Вы можете заменить одну или две переменные в формуле любым количеством различных значений, а затем просмотреть результаты в таблице.
Это позволяет легко изучить ряд возможностей одним взглядом. Однако таблица данных не может содержать более 2 переменных. Если это то, на что вы надеялись, вам следует использовать сценарии.
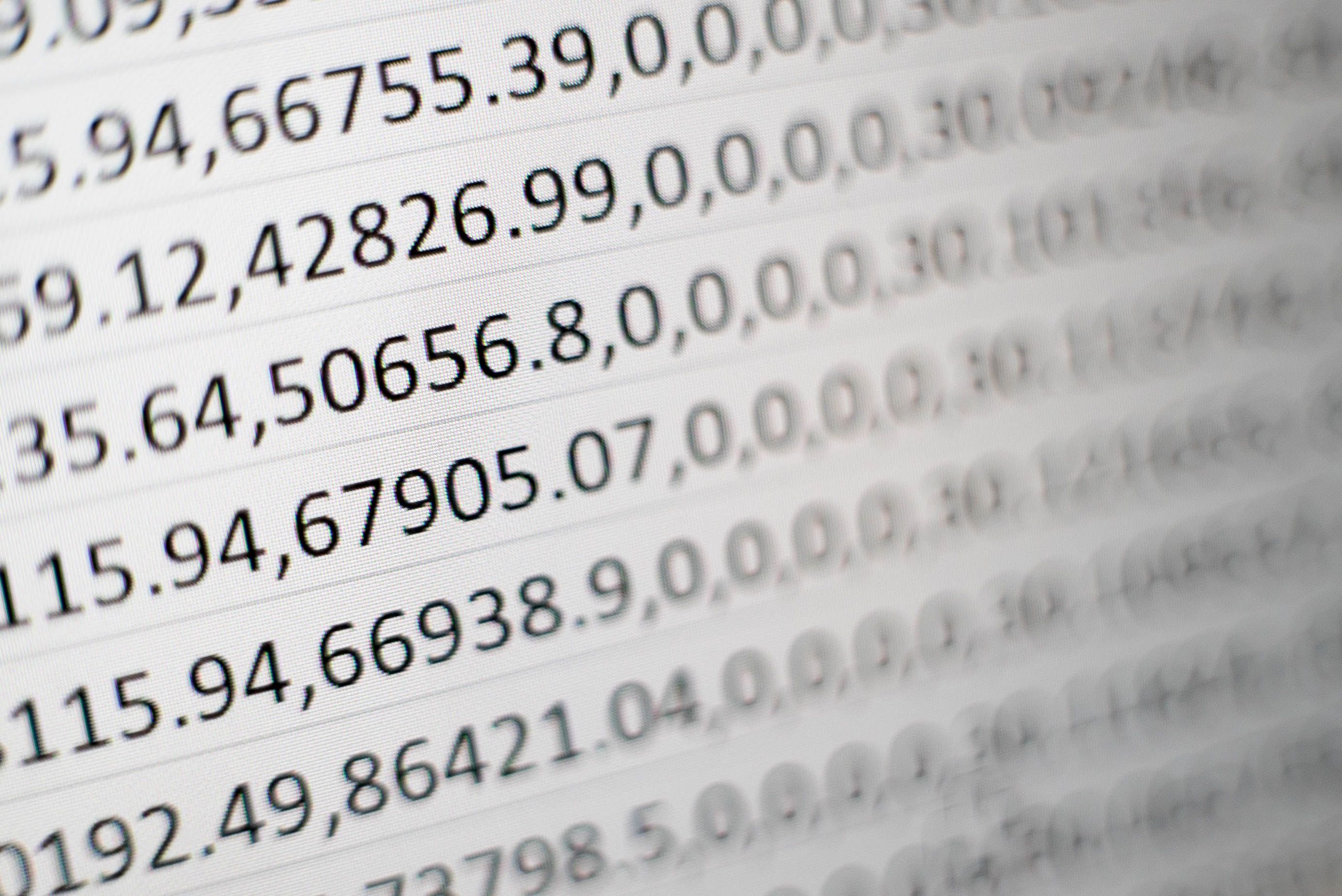
Визуализируйте свои данные с помощью анализа «что, если» в Excel
Если вы часто используете Excel, вы откроете для себя множество формул и функций, облегчающих жизнь. Анализ «что-если» – лишь один из многих примеров, которые могут упростить самые сложные математические вычисления.
С помощью анализа «что-если» в Excel вы можете экспериментировать с разными ответами на один и тот же вопрос, даже если ваши данные неполны. Чтобы получить максимальную отдачу от анализа «что-если», вы должны достаточно хорошо разбираться в функциях и формулах в Excel.