Как создать выгорание временного кода с помощью Adobe Premiere Pro
В 1967 году новаторская компания под названием EECO была первой, кто разработал справочную систему для широко транслируемых СМИ. Новое решение, которое он придумал? Таймкод.
Если вы когда-нибудь смотрели короткометражный фильм об одном из ваших любимых фильмов, вы, вероятно, замечали, что строка, казалось бы, случайных чисел дико крутится в нижней части катушки с ошибками. Для чего именно используются эти числа и как вы добавляете их в свой собственный фильм?
Что такое временной код SMPTE?
Временной код SMPTE, спецификация, изложенная в SMPTE 12M-1 и SMPTE 12M-2, является стандартом, которого придерживается Общество инженеров кино и телевидения при синхронизации для показа или трансляции.
Первоначально EECO использовала тайм-код при съемке сценических постановок с использованием более чем одной камеры. Каждая камера будет начинать с одного и того же номера кадра временного кода, работая по этому установленному стандарту на протяжении всей съемки.
Это устранило необходимость синхронизировать каждый поток отснятого материала с другими вручную, позволяя тем, кто находится на стадии пост-продакшна, быстро, связно и без ошибок объединить каждый источник освещения.
В Premiere Pro временной код – это экранный отчет о том, как далеко от начала последовательности или начала исходного клипа находится рассматриваемый кадр. Это может помочь вам быстро идентифицировать кадр в вашей последовательности, если позже возникнет необходимость в его повторном просмотре.
Формат SMPTE: час: минута: секунда: кадр . Каждое значение генерируется непрерывно и последовательно.
Как создать выгорание временного кода с помощью Premiere Pro
На панели «Эффекты» вы можете применить к видеоматериалу эффект временного кода . Это отобразит ваш исходный тайм-код поверх видео; вы можете вложить всю свою последовательность, прежде чем делать это, если вы хотите один непрерывный запуск. Вы можете выбрать, будет ли он отображаться в формате SMPTE, в кадрах или в ногах и кадрах, что полезно, если вы снимали свой проект на пленку.
Однако это только один способ создать выгорание временного кода. Другой способ – подождать, пока вы не будете готовы экспортировать весь проект.
В меню « Параметры экспорта» перейдите на вкладку «Эффекты» . Прокрутите вниз, пока не нажмете опцию «Наложение временного кода» . Вы можете включить его с помощью флажка.
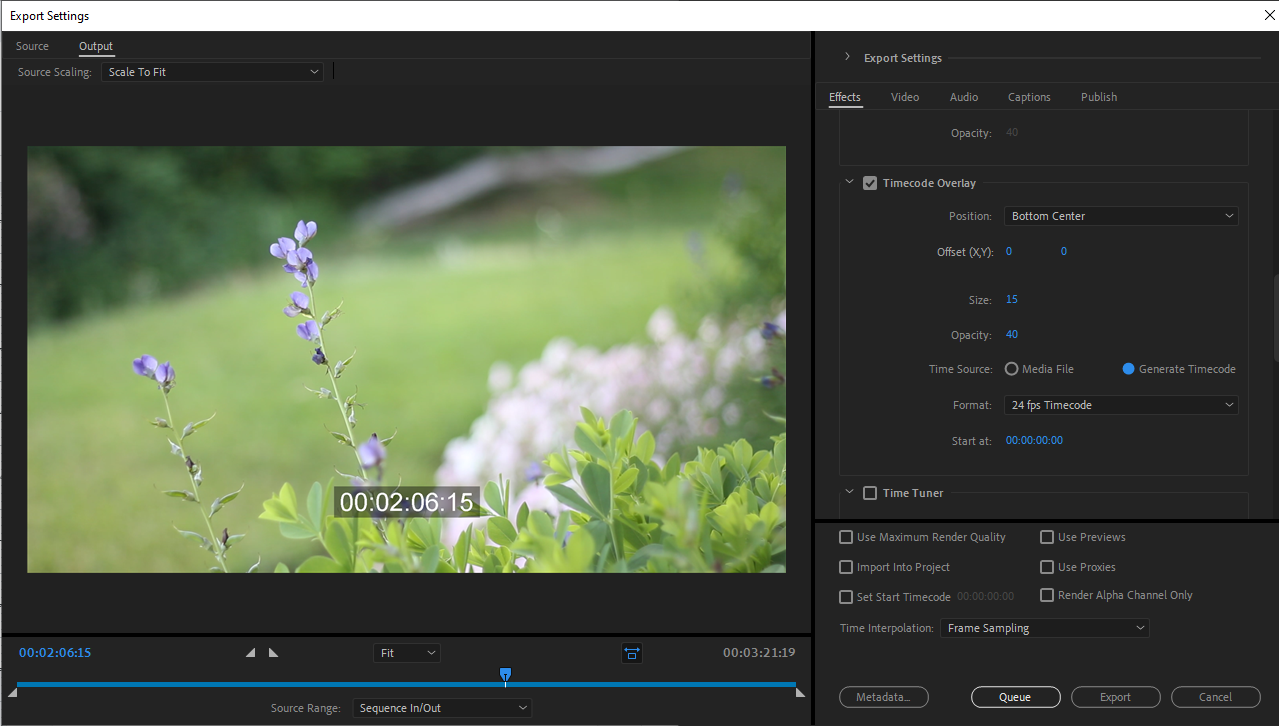
Отсюда вы можете решить, куда вы хотите его поместить, и хотите ли вы, чтобы временной код ссылался на медиафайл или саму последовательность. Отправьте его в Media Encoder, и вы будете в пути.
Добавление тайм-кода в ежедневные газеты
Наконец, мы подошли к, пожалуй, самому эффективному способу использования выжигания тайм-кода в Premiere Pro: их использование для определения ежедневных сообщений в процессе публикации.
Если вы редактируете с помощью прокси, вы можете изменить пресет, который вы применяете к ним в Media Encoder, чтобы включить выгорание временного кода, которое соответствует собственному временному коду исходного материала. Затем, когда вы добавляете свои недавно отрисованные прокси в Premiere, вы сможете отслеживать такие вещи, как выбор и важные дни на съемочной площадке, при редактировании проекта.
Выберите желаемый пресет в Media Encoder и откройте настройки пресета . В разделе « Эффекты» прокрутите вниз, пока не найдете тот же параметр «Наложение временного кода» .
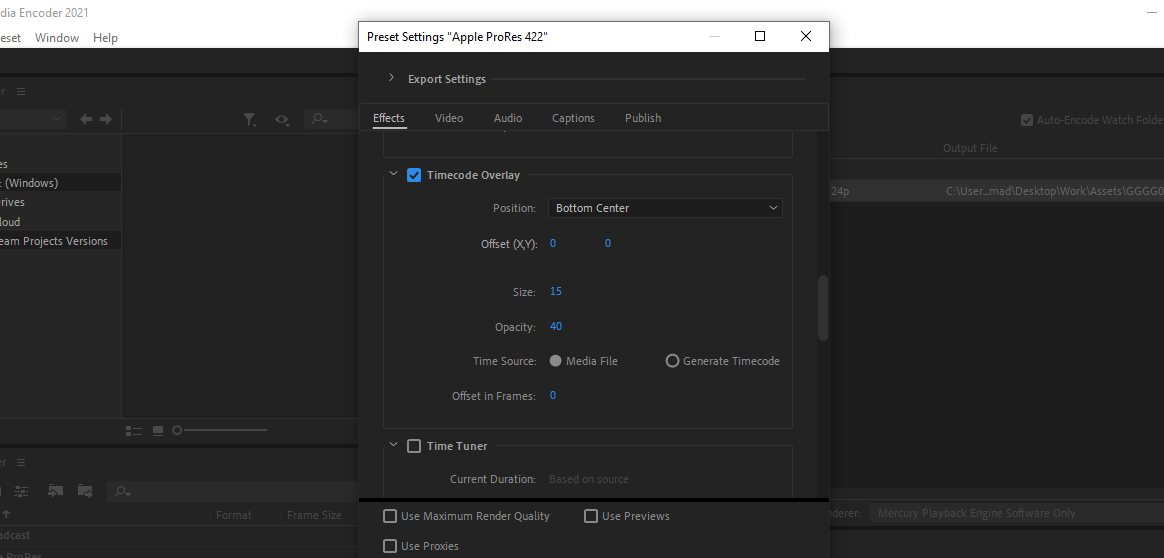
Сохраните копию предустановки с вашими желаемыми настройками, действуя как обычно. Этот рабочий процесс особенно полезен, если вы работаете в документальной обстановке или с несколькими заметками из самой съемки.
Тайм-код в Premiere Pro: запись, детка, запись
Есть ли что-нибудь, что делает самодельный кинематографический проект круче и аутентичнее, чем выжигание временного кода? Если есть, то мы этого не видели.
Если вы носили свой тайм-код с собой на протяжении всего проекта, еще более приятным будет момент, когда вы снимете его с финальной версии, как пластырь. Теперь вы вдруг смотрите настоящий фильм.