Как создать динамические субтитры в Premiere Pro с помощью инструмента титров
Когда-то зрители избегали субтитров, но с развитием технологий они стали в некоторой степени необходимостью. Из-за сокращения объема внимания и ушей, набитых AirPods, у аудитории остается все меньше и меньше времени, чтобы на самом деле послушать ваше видео.
Если вы редактируете свой проект в Adobe Premiere Pro, инструмент Caption Tool предлагает простой в использовании вариант для ввода субтитров и их экспорта.
В этой статье будут рассмотрены различные доступные форматы субтитров, процесс их добавления в видео, импорт уже существующих или измененных субтитров и параметры экспорта для вашего проекта Premiere.
Давайте прыгнем!
Начало работы с инструментом субтитров
Конечно, первый шаг в добавлении субтитров к любому видео – это что-то для субтитров. Если у вас ничего нет под рукой, вы можете попробовать загрузить несколько монологов или попрактиковаться в съемках из Интернета для работы.
После того, как вы загрузили отснятый материал, перенесли его в Adobe Premiere Pro и отредактировали на временной шкале, вы можете добавить подпись.
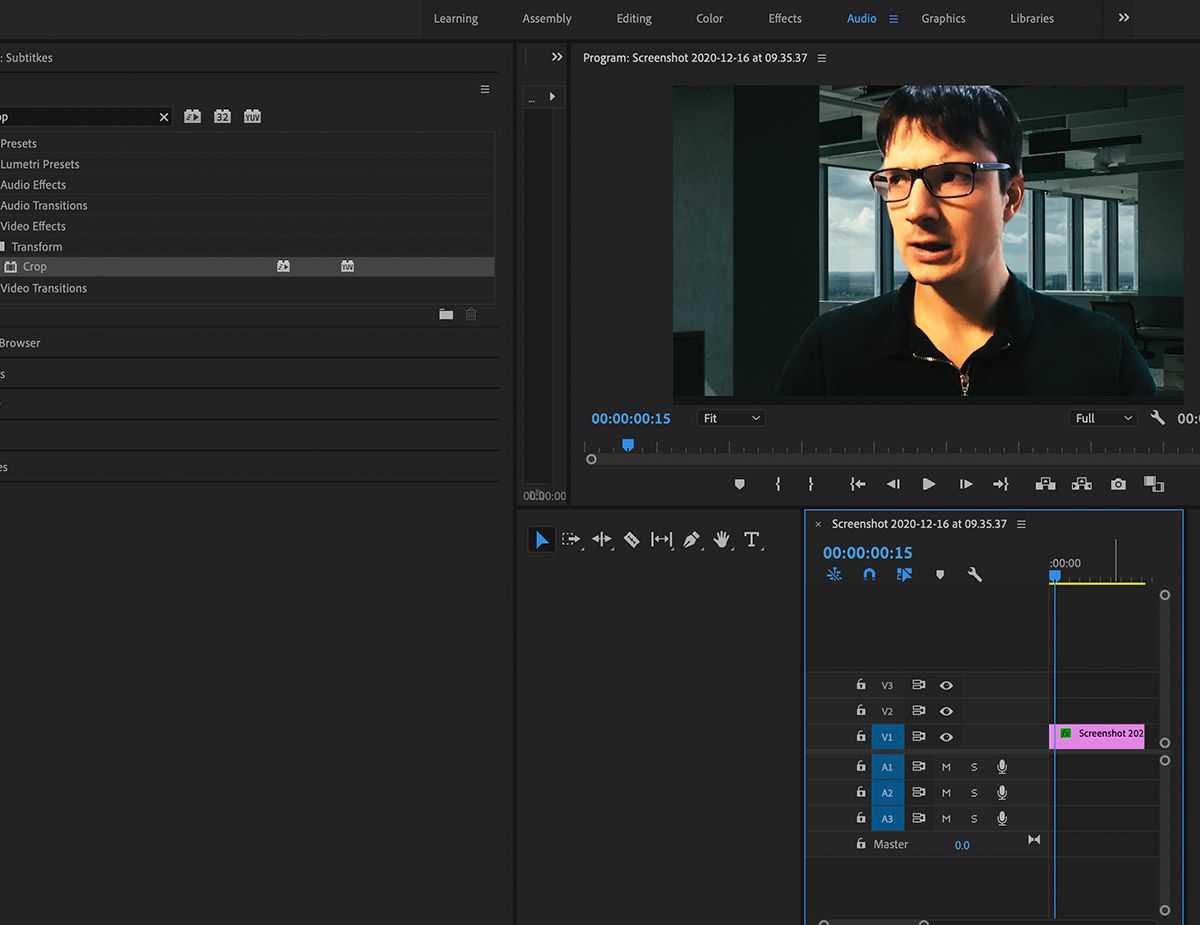
Создание файла с субтитрами
Подписи работают так же, как и видеоматериалы, в том смысле, что их можно размещать в слоях временной шкалы, а также перетаскивать и перемещать по другим фрагментам видеоряда. Создание заголовка помещает ссылку на него в окне проекта .
Нажмите File> New> Captions . Откроется диалоговое окно, в котором можно настроить параметры подписей. Существуют специальные настройки для телевидения, такие как CEA и телетекст, но для веб-видео наиболее функциональной является настройка Open Captions .
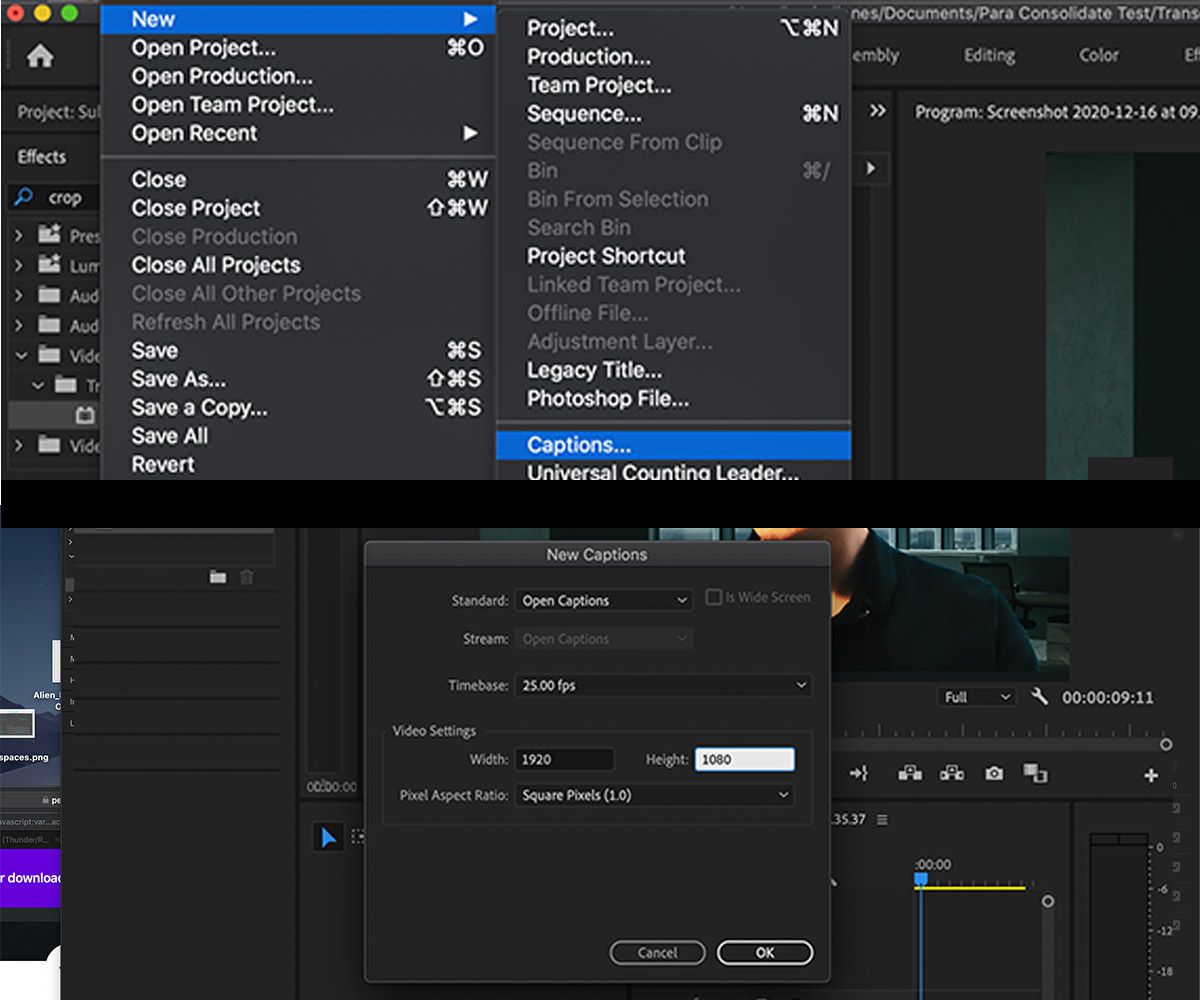
В других полях, необходимо установить ширину и высоту , чтобы они соответствовали вашей последовательности, а также задающей , чтобы соответствовать кадр вашей последовательности в Rate.
В приведенном выше примере видео имеет разрешение 1920х1080 и частоту кадров 25 кадров в секунду, поэтому настройки субтитров были согласованы. После того, как вы закончите свои настройки, нажмите OK . В окне проекта вы увидите, что отображается файл с заголовками.
Вы можете перетащить его на свою шкалу времени, но убедитесь, что он находится над кадром. Файл с субтитрами был переименован в Субтитры .
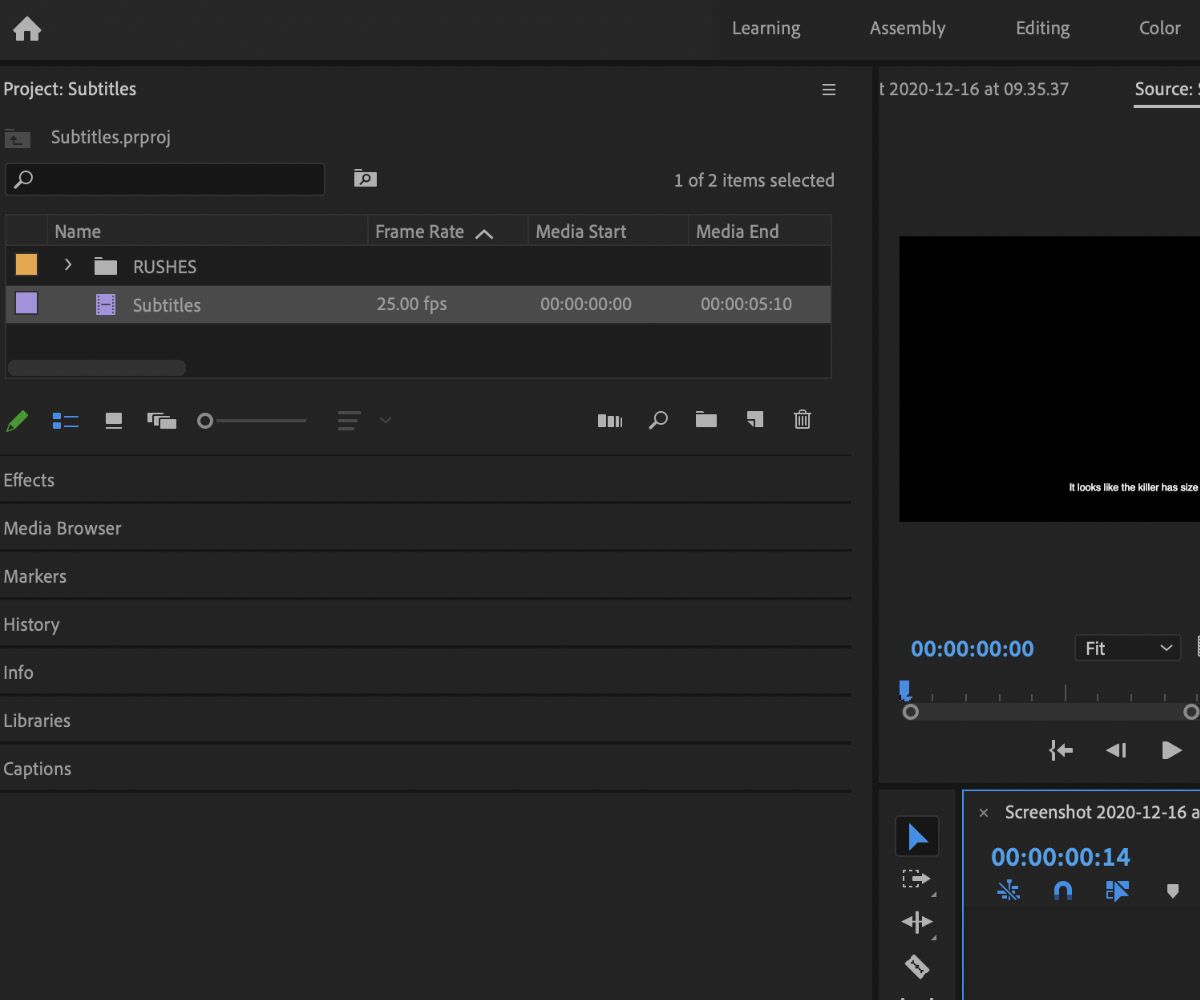
Двойной щелчок на файле заголовка , когда он находится в ваш график вызывает панель подписи. Здесь вы можете добавлять титры синхронно с вашим видео. Давайте рассмотрим этот процесс.
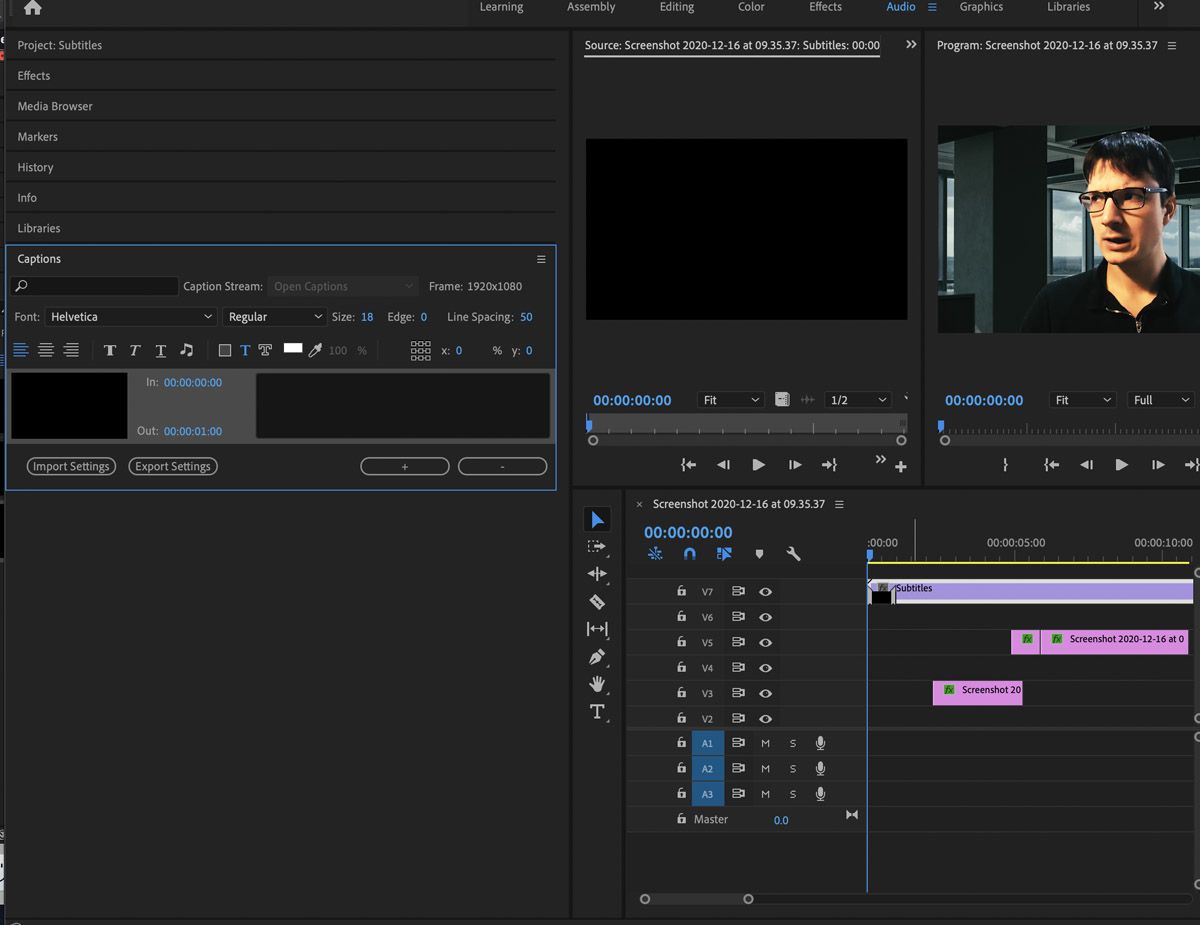
Действия довольно просты – черный ящик в файле субтитров на шкале времени представляет строку речи, которую вы хотите показать на экране. Вы можете перетащить эту рамку на те части видеоряда, где должна появиться линия, задав точки входа и выхода .
Текст строки можно редактировать в поле ввода на панели « Подписи» . В этом примере будет введен текст.
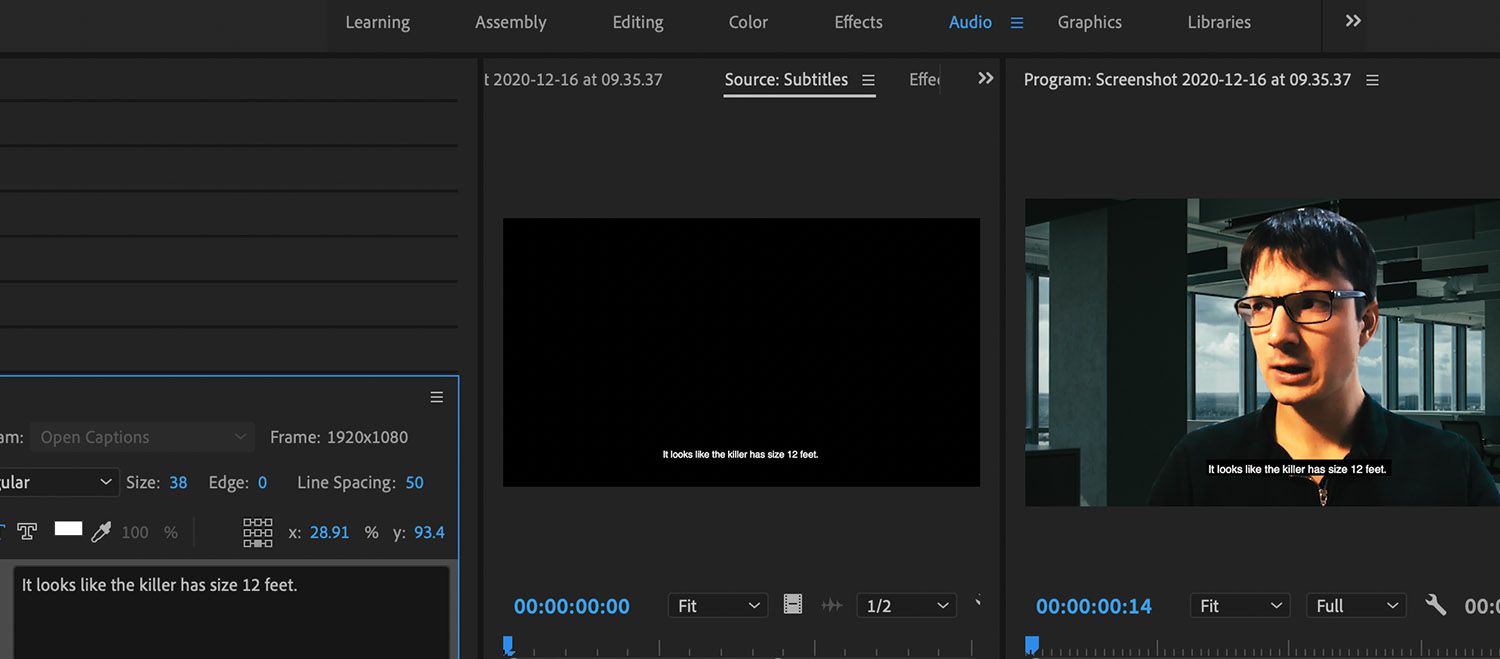
Корректировка внешнего вида ваших подписей
К подписи был добавлен текст, но он довольно мелкий и его трудно читать, что может беспокоить пользователей, просматривающих видео на телефоне.
Тип и размер шрифта можно настроить с помощью параметров слева на панели « Подписи» . Сделаем текст немного больше.
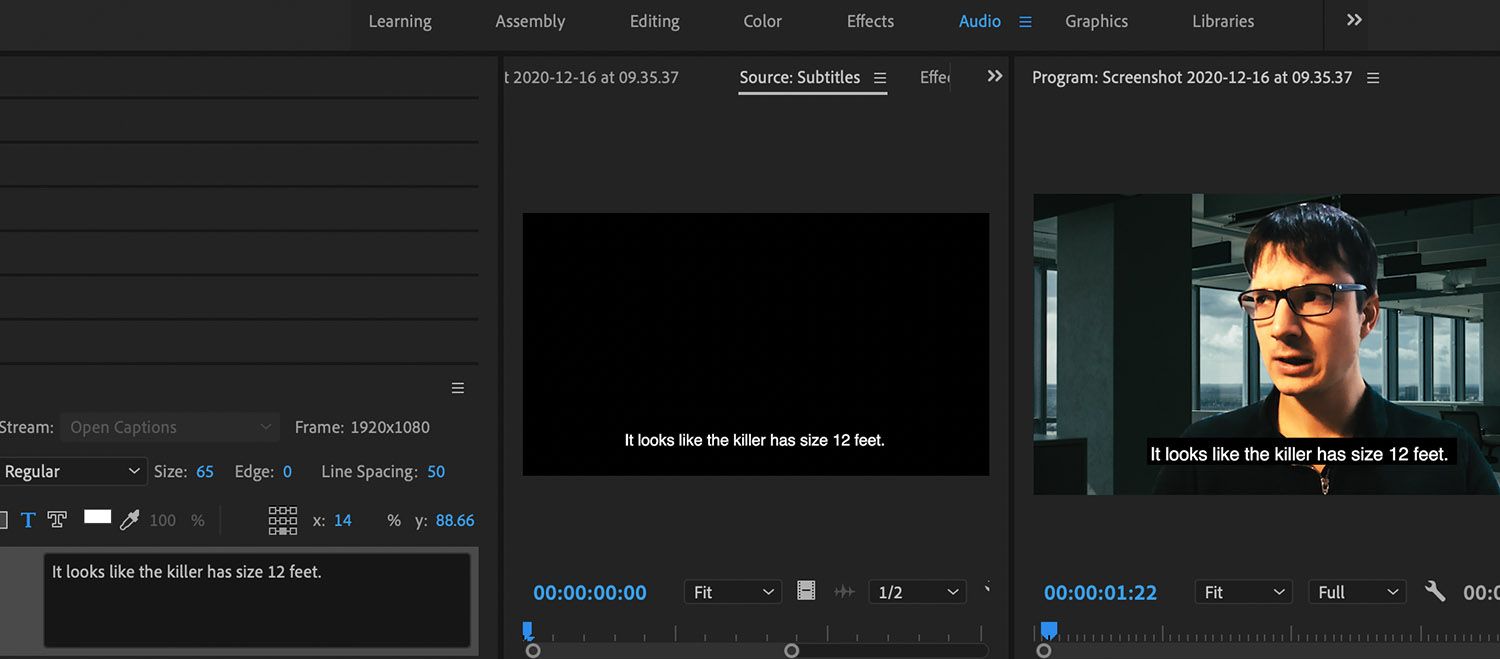
Так лучше – текст стал более разборчивым.
Вы можете настроить другие параметры, включая шрифт, непрозрачность, а также цвет фона и текста, используя параметры Outline и Fill в том же окне. Попробуем другой стиль.
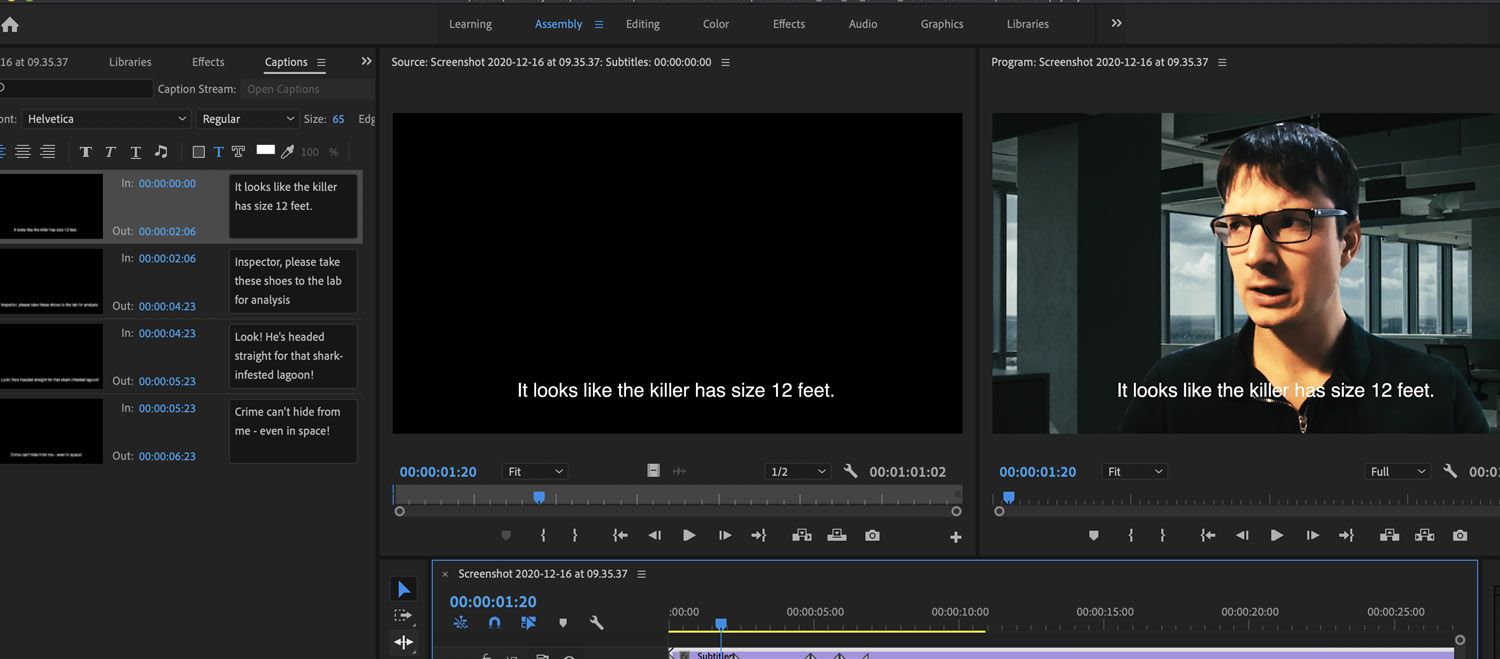
Здесь непрозрачность фона снижена до нуля. Это работает достаточно хорошо для этого снимка, но важно помнить, чтобы не потерять субтитры на изображении.
Добавление субтитров к вашему видео
Конечно, ваше видео, вероятно, будет содержать несколько строк диалога, поэтому вам нужно будет добавить несколько строк и настроить время, чтобы правильно отразить то, что говорится.
Чтобы добавить вторую строку, просто нажмите кнопку « плюс» на панели « Подписи» или щелкните правой кнопкой мыши файл подписи на временной шкале и выберите « Добавить подпись».

Затем вы можете настроить точки входа и выхода второго заголовка, чтобы перетащить его на видеоряде.
Экспорт и импорт титров
Одна из самых мощных функций инструмента субтитров – это возможность экспортировать файлы субтитров для редактирования и отображения в веб-плеерах. Он также может импортировать отредактированные файлы субтитров обратно в Premiere.
Это особенно удобно, если вы хотите отправить субтитры на перевод или вычитку.
Для этого выберите файл подписей в окне проекта и нажмите « Файл»> «Экспорт подписей» . Откроется окно настроек сопроводительного изображения Caption .
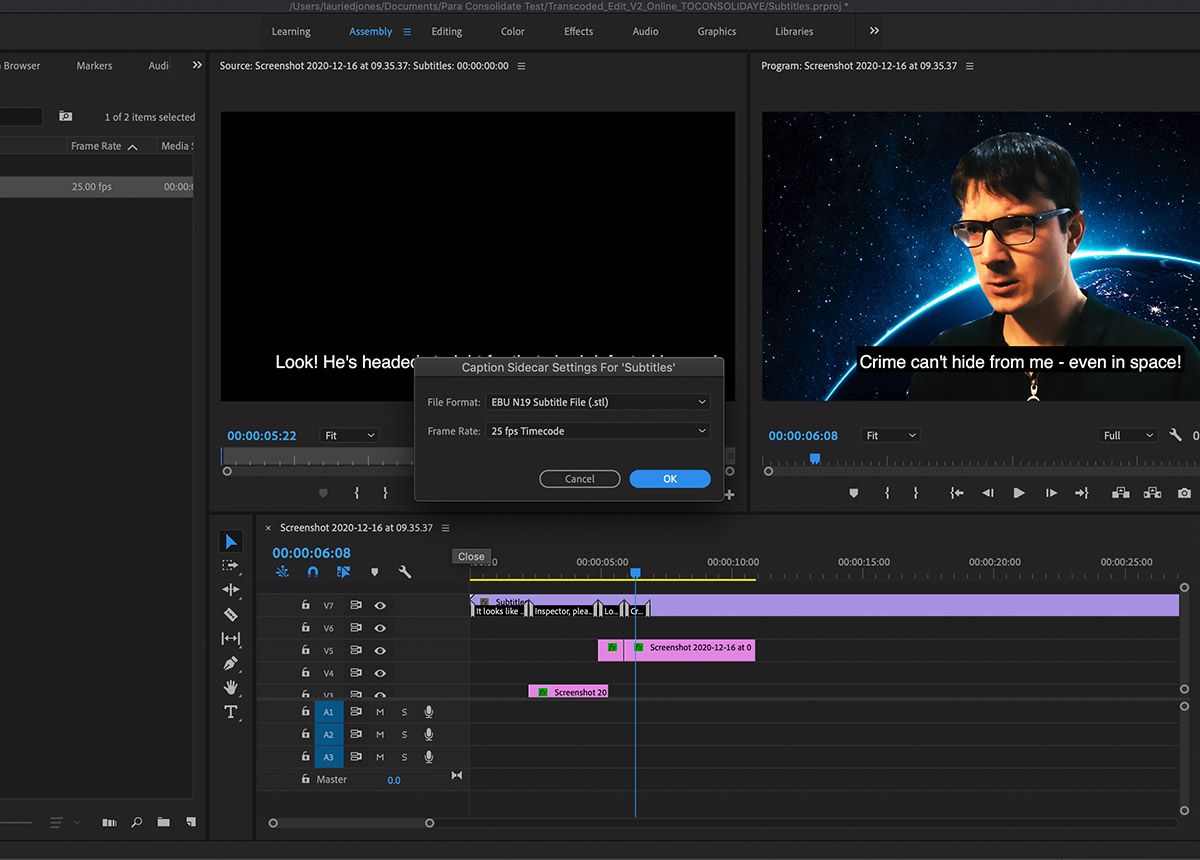
У вас есть выбор из двух форматов: STL или SRT . Формат SRT чаще используется в веб-видео, но убедитесь, что вы знаете, какой из них поддерживается платформой, на которой идет ваше видео.
Открытие файла субтитров в текстовом редакторе, таком как Блокнот или TextEdit, позволяет редактировать текст вручную и вносить изменения. Это особенно полезно, если вы хотите отправить файл на перевод.

В качестве грубого примера давайте переведем эти подписи на французский язык с помощью Google Translate, заменим английские строки в TextEdit и импортируем файл обратно в Premiere.
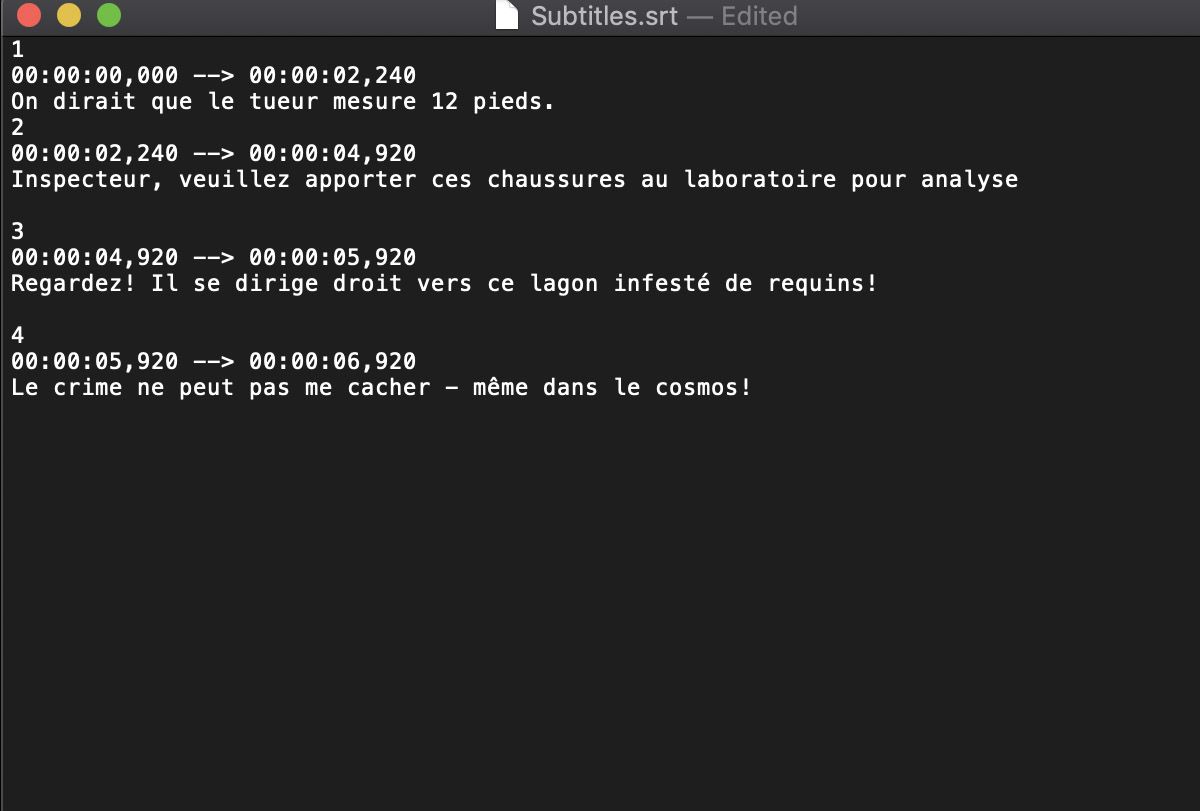
Теперь, когда они были отредактированы, импортировать измененный файл SRT стало легко. Просто используйте « Файл»> «Импорт», чтобы ввести исправленный файл SRT.
Он представляет собой файл подписи в окне проекта . Как и раньше, просто перетащите его на свою шкалу времени. Если временные коды правильные, они должны идеально совпадать.
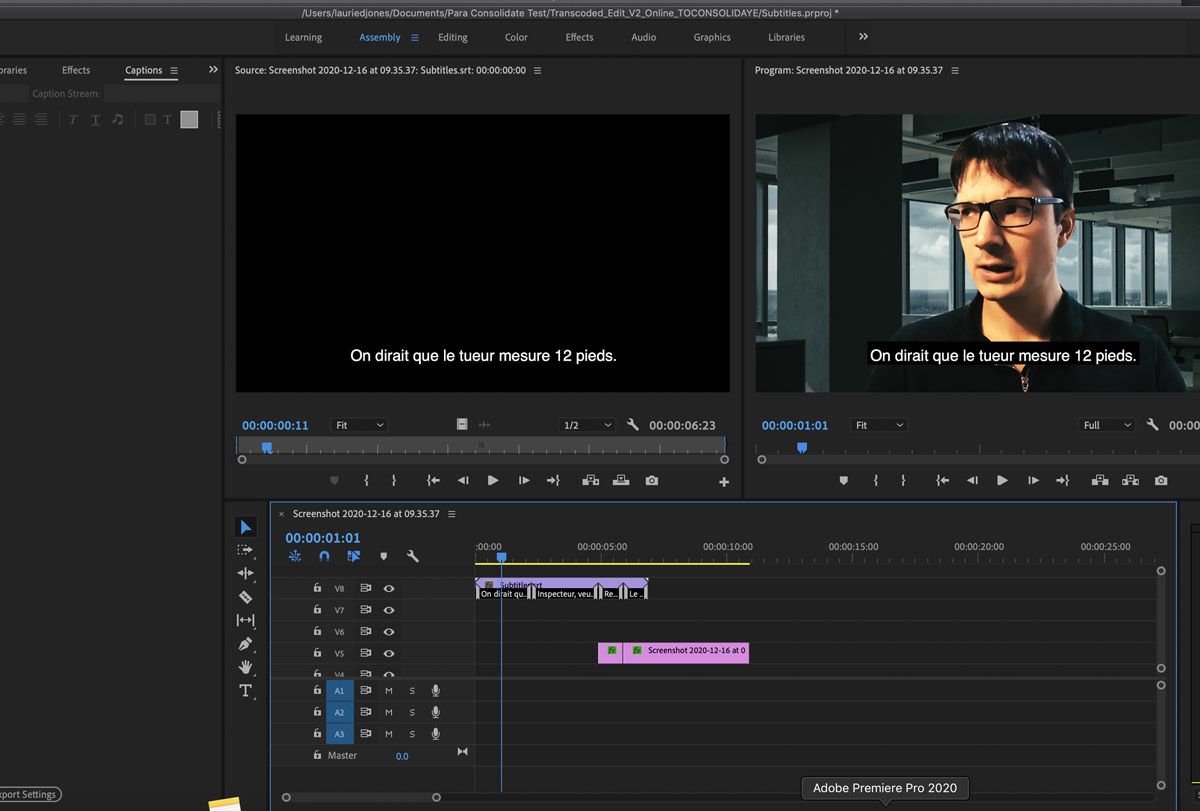
И вуаля! Помимо хитрых французских переводов, вы можете быстро внести исправленные субтитры для быстрого перевода и корректуры, что особенно полезно при удаленной работе.
Экспорт вашего видео с субтитрами
И последнее, на что следует обратить внимание: если вы хотите, чтобы ваши субтитры или подписи «вжигались» в ваше видео, то есть на самом изображении, а не накладывались веб-приложением, вам необходимо включить это в настройках экспорта .
Их можно найти на вкладке « Подписи ». Вы также можете выбрать экспорт файла с субтитрами вместе с вашим видео.
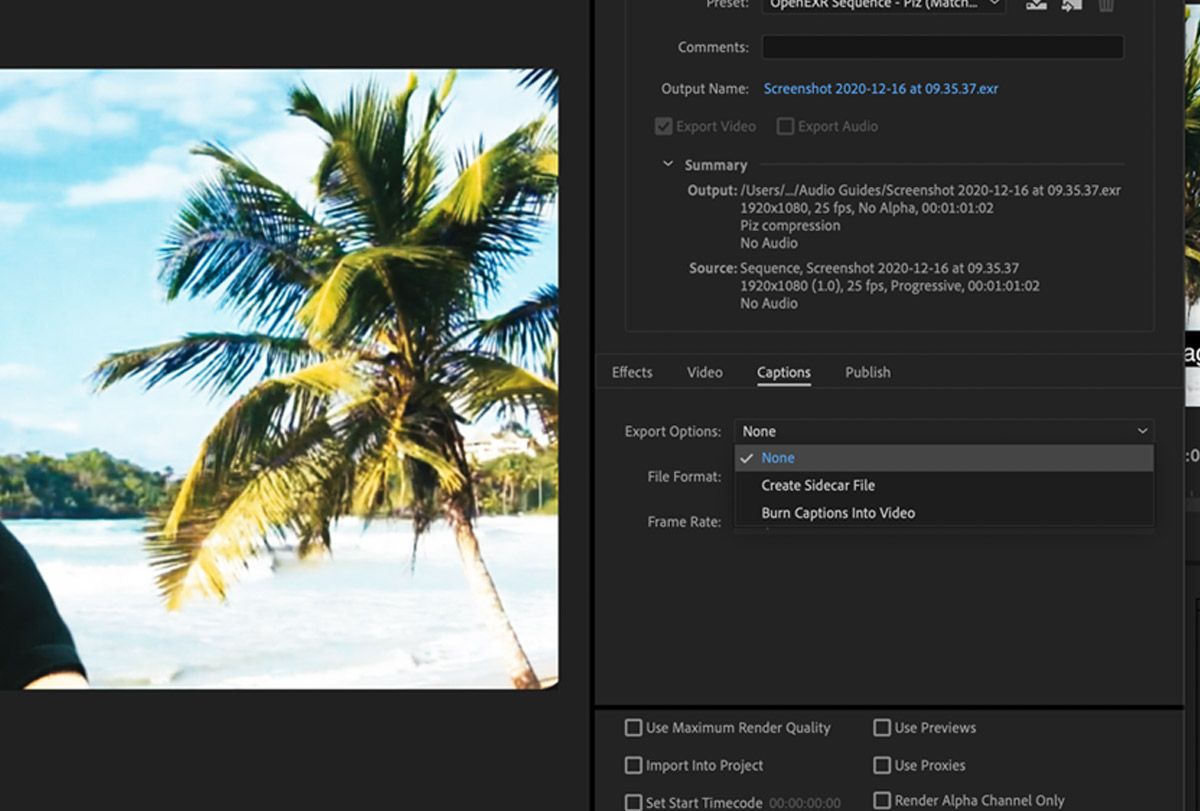
Улучшение навыков редактирования видео
Вот и все – теперь вы можете создавать файлы с субтитрами для сопровождения вашего видео, экспортировать их, редактировать и переводить. Инструмент титров особенно универсален и прост в использовании. По мере того, как вы продолжаете снимать больше видео, понимание этой функции может определенно пригодиться.