Как создать загрузочный USB из ISO: 6 полезных инструментов
Создать загрузочный USB-накопитель из файла ISO легко, если у вас есть подходящие инструменты. Вот как сделать загрузочную флешку из ISO-файла.
Зачем вам нужен загрузочный USB-накопитель
Установка с USB-накопителя стала одним из самых простых способов обновить ваш компьютер до новой операционной системы. Установка через USB быстрая, чрезвычайно портативная и имеет бонус в виде возврата к запоминающему устройству после установки. Ознакомьтесь с нашим введением в использование флеш-накопителей в Windows 10, если вам нужна дополнительная информация.
Вы найдете там довольно много инструментов от ISO до USB, и в них есть ряд инструментов для начинающих и опытных пользователей. Давайте посмотрим на время записи и ресурсы, доступные для каждого программного обеспечения. Для науки!
Примечание. Чтобы этот тест был честным, я собираюсь записать копию Windows 10 Insider Preview Build на встроенный USB-накопитель емкостью 8 ГБ, форматируя диск между каждой записью.
Мини-глоссарий терминологии инструментов ISO-to-USB
Прежде чем мы перейдем к этапу тестирования, есть несколько сокращений ISO-to-USB, которые полезно знать, а также несколько других частей жаргона ISO-USB, которые мы проясним.
- Параметры загрузчика : загрузчик загружает операционную систему. Некоторые записывающие устройства ISO позволяют выбрать загрузчик, который вам понадобится для желаемой установки операционной системы.
- Grub4dos : пакет загрузчика, позволяющий пользователям выбирать между несколькими операционными системами, установленными в одной системе, иногда называемый двойной загрузкой .
- Syslinux : легкий пакет загрузчика, позволяющий пользователям выбирать между несколькими установками Linux или Unix. Вы также можете создать мультизагрузочный установщик ISO на USB, содержащий несколько вариантов установки.
- QEMU : сокращение от Quick Emulator, инструмент виртуализации оборудования. В этом контексте он позволяет пользователям протестировать свой USB-накопитель перед тем, как продолжить процесс записи.
- Размер кластера : определяет наименьшее доступное пространство для хранения данных. Вместо назначения отдельных секторов диска файловая система назначает непрерывные группы секторов, называемые кластерами.
- Файловая система : контролирует доступ к данным и их хранение. Без него ваши данные не имели бы ни начала, ни конца. Файловая система определяет легкий доступ. Доступны разные файловые системы, хотя ваш инструмент записи должен распознавать ваши требования через ISO, который вы используете.
- Плохой сектор : некоторые инструменты с ISO на USB позволяют выполнять проверку сбойных секторов. Программное обеспечение просканирует ваш USB-накопитель до начала записи, исправляя любые нарушения, чтобы ваша установка прошла гладко. Это чем-то похоже на дефрагментацию рабочего стола, но в гораздо меньшем масштабе.
Теперь, в произвольном порядке, вот инструменты записи ISO на USB с их соответствующим временем.
Хотите TL; DR? Посмотрите лучшее видео для сравнения ISO и USB ниже!
1. Руфус
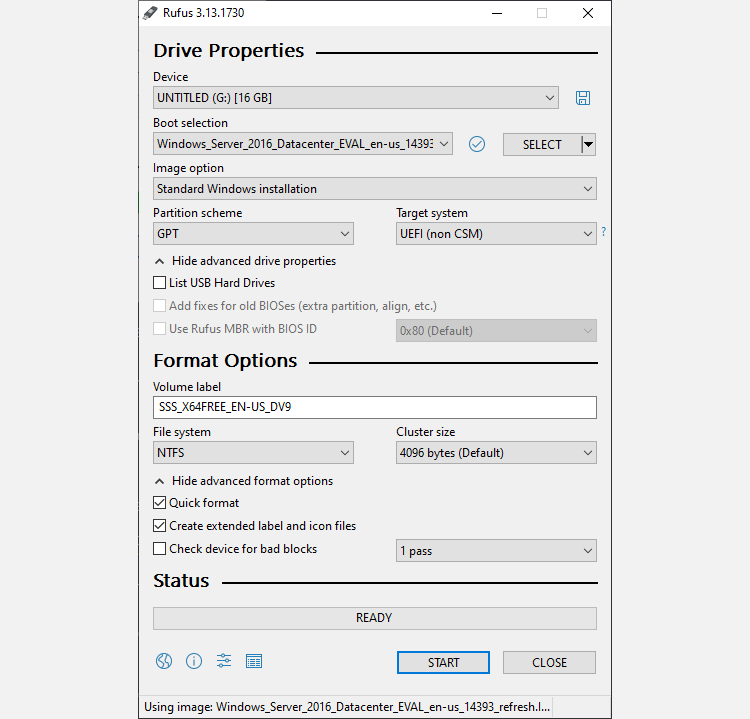
Особенности: схемы разделов, файловые системы, автоматическое определение ISO, тип целевой системы, режим загрузки, проверка сбойных секторов, режим записи ISO
Во-первых, Руфус. Rufus – это очень маленький исполняемый файл, который на протяжении многих лет постоянно улучшал свои предложения. Наряду со стандартными параметрами ISO для USB, такими как размер кластера и файловая система, Rufus автоматически определяет настройки для выбранного вами ISO и задает оптимальные настройки. Кроме того, в Rufus есть скрытый расширенный режим с множеством дополнительных опций.
Руфус показал результат 21 мин. 12 сек., Что определенно не является самым быстрым. Тем не менее, Rufus – отличный инструмент для работы с ISO на USB.
Скачать: Rufus для Windows 10 (бесплатно)
2. Инструмент загрузки Windows USB / DVD.
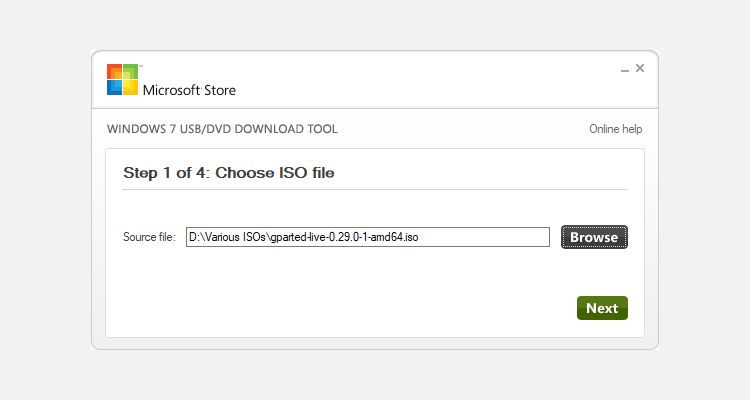
Особенности : Нет
Поддержка Windows USB / DVD прекращена, но вы все еще можете загрузить и использовать его по ссылке внизу этого раздела.
Это основной инструмент. Вы выбираете свой ISO. Вы выбираете тип мультимедиа; USB или DVD. Вы нажимаете « Начать копирование» , и все готово. В самом простом из основных пользовательских интерфейсов и всего с двумя вариантами Windows USB / DVD Download Tool почти безупречно прост, сравним только с ISO на USB. Это делает его прекрасным инструментом при установке Windows 10 с USB-накопителя .
Windows USB / DVD Download Tool вернулся домой через 17 минут 51, что ставит его в верхнюю часть таблицы таймингов ISO для USB.
Скачать: Windows USB / DVD Download Tool для Windows 10 (бесплатно)
3. RMPrepUSB
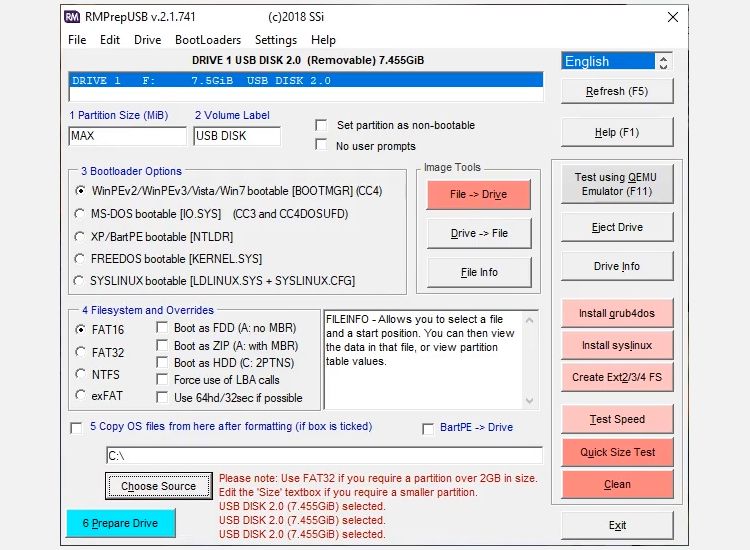
Особенности : параметры загрузчика, файловые системы и переопределения, grub4dos, syslinux, QEMU
RMPrepUSB – один из самых полных пакетов ISO to USB в этом списке. Помимо вышеперечисленных функций, он поставляется с множеством других загрузчиков, DiskDoctor, тестами скорости и индивидуальными пользовательскими конфигурациями для часто подготавливаемых дисков.
RMPrepUSB синхронизируется с 21m38, твердо помещая его в верхнюю часть таблицы таймингов, но, как и Rufus, функции более чем компенсируют немного более медленное время.
Скачать: RMPrepUSB для Windows 10 (бесплатно)
4. ЮМИ
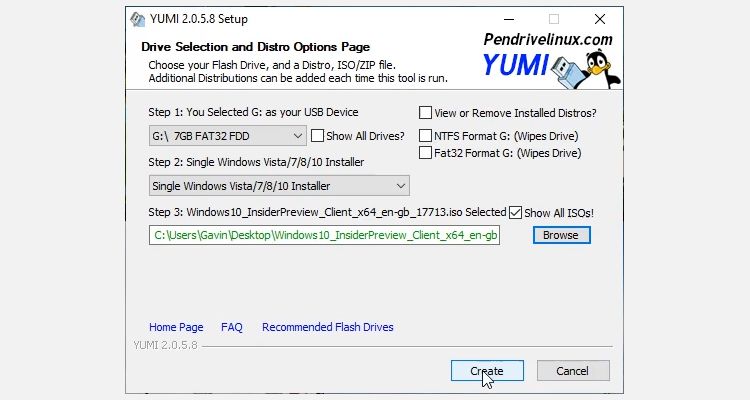
Особенности: мультизагрузка, автозагрузка ISO
YUMI (ваш универсальный мультизагрузочный установщик) – еще один мультизагрузочный установщик ISO на USB с настройками для широкого диапазона ISO-образов Linux, Windows и системных утилит. YUMI прост в использовании. Вы прокручиваете список рассылки, проверяете нужный ISO, а затем выбираете соответствующий ISO в вашей системе из поля ниже. Нет ISO? YUMI позаботится об этом за вас.
YUMI показал результат 17 минут 46 минут – медленнее, чем в первый раз, когда я проводил эти тесты около пяти лет назад (тогда было 14 минут 50 секунд!), Но все же опередил остальных.
Скачать: YUMI для Windows 10 (бесплатно)
5. Novicorp WinToFlash Lite
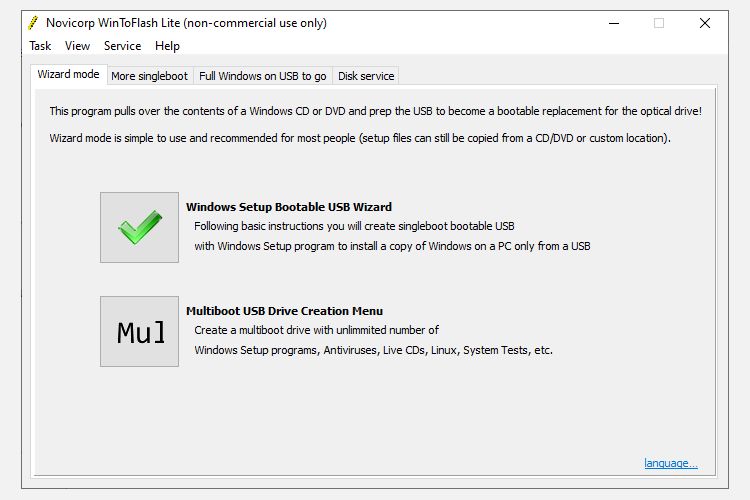
Особенности: мультизагрузка, grub4dos, параметры загрузчика, мастер записи, файловые системы, профили записи, автозагрузка ISO.
Novicorp WinToFlash – популярная утилита с ISO на USB, в которой есть удобный мастер записи. Мастер проведет вас через процесс записи, хотя он не является уникальным для утилиты (например, Rufus заполняет всю необходимую информацию).
WinToFlash также позволяет создавать мультизагрузочные USB-накопители, а также автоматически загружать любые недостающие файлы ISO.
WinToFlash работает на 22 мин 01, приличная скорость для инструмента, который проведет вас через процесс преобразования ISO в USB.
Скачать: WinToFlash для Windows 10 (бесплатно)
6. UNetbootin
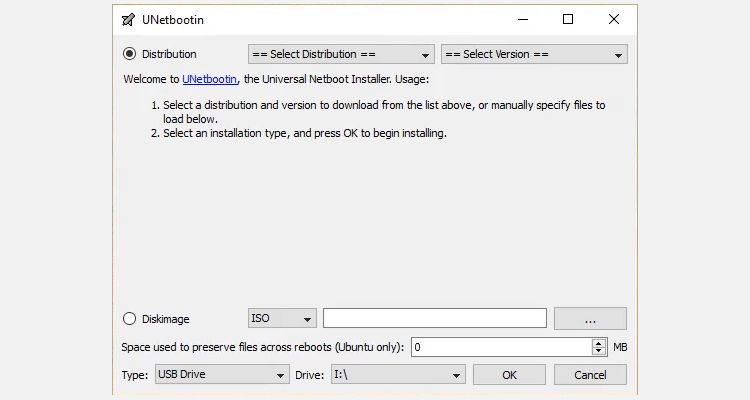
Особенности: grub4dos, автозагрузка ISO (только для Linux), syslinux
UNetbootin – это в первую очередь инструмент для записи Linux LiveUSB, но он достаточно хорошо работает с Windows, чтобы заслуживать включения в этот список. Утилита UNetbootin не такая уж яркая, но в ней есть несколько интересных функций. Например, у него есть функция автоматической загрузки для дистрибутивов Linux, позволяющая выбирать из ряда популярных дистрибутивов и системных утилит.
UNetbootin вернулся домой через 22 мин. 01, точно так же, как WinToFlash, и, опять же, подходящее время для полезного инструмента.
Скачать: UNetbootin для Windows 10 (бесплатно)
Победитель перехода с ISO на USB…
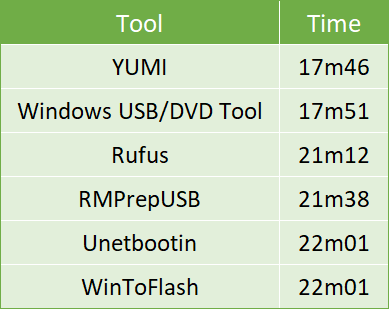
Победитель по скорости – YUMI. По характеристикам и простоте использования победителем стал Rufus, который был всего на 3 минуты медленнее, чем YUMI. Кроме того, оба инструмента записи предназначены для немного разных рынков; Rufus предназначен для одноразового создания ISO на USB, тогда как YUMI отлично подходит для мультизагрузочных инструментов.
Не будем сбрасывать со счетов другие инструменты USB to ISO. Диапазон времени записи не сильно различается, поэтому он действительно сводится к функциям, которые вам нужны и которые вы найдете в конкретной утилите.
Другие протестированные нами инструменты для преобразования ISO в USB …
Я протестировал еще много инструментов с ISO на USB ради соревнований – и чтобы вы могли получить наилучшую общую картину. Было несколько инструментов, которые по той или иной причине не добились успеха. Вот несколько павших:
- XBoot – еще один мультизагрузочный инструмент со встроенной загрузкой, но другие варианты были быстрее и несколько проще в использовании. Однако функция QEMU XBOOT превосходна.
- WinToBootic легко вписывается в категорию базовых функций и также работает достаточно долго.
- Passcape ISO Burner – это многофункциональный инструмент для записи файлов , но он мне не подходит . Я читал другие положительные отзывы, так что, возможно, стоит взглянуть на других людей.
- ISO to USB – еще один очень простой инструмент. Тем не менее, это не помогло из-за медленного времени и отсутствия функций.
- FlashBoot имеет приличный пользовательский интерфейс и мастер записи, который поможет вам, но я отказался от теста, поскольку почти за 40 минут он не достиг даже 50%.
- UltraISO записал ISO на USB с разумной скоростью и имеет бонус в виде монтирования ISO перед записью для проверки файлов.
Какой у вас лучший инструмент для преобразования ISO в USB?
Надеюсь, теперь у вас есть лучший обзор лучших доступных вам инструментов с ISO на USB. Кроме того, вы можете выбрать свой инструмент в зависимости от его исходной скорости, функциональности или комбинации того и другого. Если вам нужно руководство по созданию загрузочного USB-накопителя для установки Windows из файла ISO , не ищите дальше. Для пользователей macOS мы также рассмотрели, как загрузить Mac с USB .