Как создать загрузочный USB-накопитель с компакт-диска Windows
У вас есть компакт-диск Windows или DVD-диск, но вы не можете использовать оптический привод для установки операционной системы Windows на новый компьютер? Может быть, вас беспокоит гниение CD / DVD и вы хотите создать резервную копию?
Вместо диска вы можете использовать флешку для установки Windows. Флэш-накопители меньше по размеру, имеют больше места для хранения, и, если вы используете правильный инструмент, вы можете загружать несколько операционных систем с одного диска.
Вот как можно создать загрузочную флешку с установочного компакт-диска Windows.
Преимущества установочного носителя для флэш-накопителя USB
Есть несколько ситуаций, когда установочный носитель USB-накопителя лучше, чем DVD или CD:
- Вы можете легко создать резервную копию установочного носителя.
- Значительно более быстрая установка по сравнению с обычным установочным носителем.
- Сохраняйте исходный установочный носитель в идеальном состоянии.
- Легко переносить несколько операционных систем на одном USB-накопителе.
У нас разные отношения с компакт-дисками и DVD с Windows. Например, вы можете приобрести официальную USB-флешку с Windows 10 вместо DVD или CD. Диски по-прежнему доступны, но это далеко не единственный способ установки.
Кроме того, если вы приобретете новое оборудование с предустановленной Windows, есть вероятность, что у вас никогда не будет установочного носителя, если вы не сделаете его самостоятельно.
Прочтите, чтобы узнать, как создать загрузочную USB-флешку с Windows 10 с DVD-диска с Windows 10.
Скопируйте установочный диск Windows с помощью WinToFlash
Если у вас есть установочный диск Windows, который вы хотите обновить на USB-накопитель, WinToFlash упрощает создание компакт-диска на загрузочный USB-накопитель. WinToFlash Lite создаст загрузочную флешку прямо с вашего установочного компакт-диска Windows.
- Сначала перейдите на сайт WinToFlash , затем загрузите и установите версию WinToFlash Lite. После установки WinToFlash откроется автоматически.
- Примите лицензионное соглашение и просмотрите ненавязчивую рекламу, прежде чем продолжить.
- Убедитесь, что ваш установочный диск Windows – это оптический привод, а также USB-накопитель, на который вы хотите скопировать установку.
- Теперь выберите Windows Setup Bootable USB Wizard , затем вставьте компакт-диск в мой компьютер , а затем нажмите Next .
- На следующей странице укажите расположение установочного диска Windows в первом поле и целевой USB-накопитель во втором. Нажмите «Далее», чтобы подтвердить настройки, принять условия лицензионного соглашения и «Продолжить».
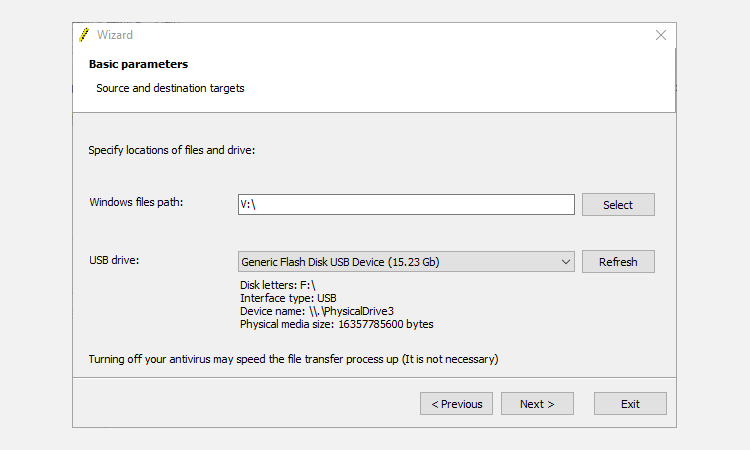
Имейте в виду, что этот процесс отформатирует ваш USB-накопитель, и вы навсегда потеряете все существующие данные.
Процесс копирования компакт-диска Windows на загрузочную флешку может занять некоторое время, так что идите и включите чайник.
WinToFlash Мультизагрузка
WinToFlash также поддерживает мультизагрузку. Вы можете создать собственный загрузочный USB-накопитель, заполненный дистрибутивами Linux, дисками восстановления и другими удобными инструментами . Единственное ограничение – это размер USB-накопителя.
Обратите внимание, что WinToFlash Lite допускает использование только двух ISO в вашей мультизагрузке. Ознакомьтесь с нашим исчерпывающим списком мультизагрузочных USB-инструментов, которые выполняют свою работу намного лучше и без ограничений.
- Вернитесь на вкладку режима мастера и выберите меню создания мультизагрузочного USB-накопителя .
- На следующем экране выберите Добавить . Откроется панель « Добавить новый элемент» . Как и другие инструменты для мультизагрузочных USB-накопителей, WinToFlash имеет длинный список потенциальных инструментов. Прокрутите список вниз и выберите инструмент.
- Появится опция Загрузить выбранный ISO- образ. Выберите этот вариант, чтобы загрузить последнюю версию выбранного инструмента или ОС. Кроме того, вы можете выбрать и добавить ISO-образы, уже хранящиеся на вашем компьютере.
- Завершите свой выбор и выберите « Выполнить» .
Хотя WinToFlash носит ограничительный характер, вы можете использовать его, если у вас только два ISO-образа и он уже установлен в вашей системе.
Создайте ISO-образ Windows с исходного установочного носителя с помощью ImgBurn
Если вы предпочитаете более ручной подход к копированию установочного носителя Windows, вы можете использовать ImgBurn. ImgBurn – отличный бесплатный инструмент, который вы можете использовать для записи файла образа на диск или создания файла образа из существующего диска.
- Перейдите на сайт ImgBurn . Загрузите и установите ImgBurn.
- После установки откройте ImgBurn. Убедитесь, что исходный установочный носитель Windows находится в оптическом приводе.
- Выберите Создать файл образа с диска .
- Выберите источник установочного носителя Windows, затем установите Место назначения.
- Нажмите кнопку « Читать» , чтобы начать процесс.
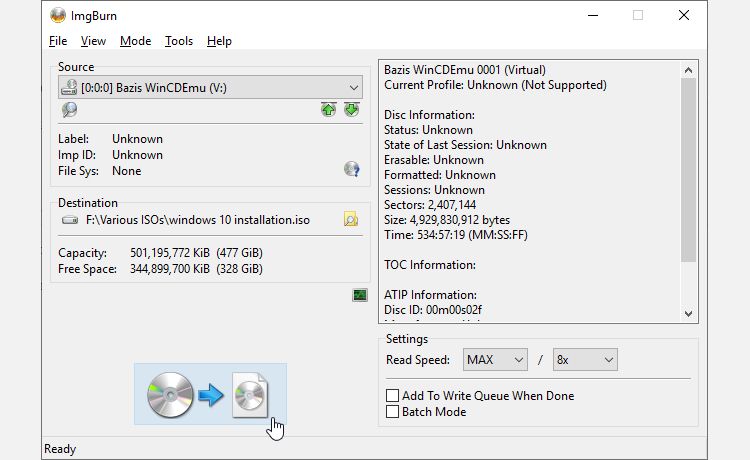
Процесс создания образа диска зависит от скорости записи вашего оптического привода, поэтому это может занять некоторое время.
После завершения копирования файла образа установочного носителя Windows (ISO) вы можете перейти к следующему разделу, где вы будете использовать Rufus для создания загрузочного USB-накопителя.
Записать установочный ISO-образ Windows на USB-накопитель с помощью Rufus
Теперь вы можете записать установочный ISO-образ Windows, скопированный с исходного установочного диска, в качестве загрузочного USB-накопителя. Rufus – удобный инструмент для всевозможных загрузочных задач записи на USB . Он прост и выполняет свою работу – отличное сочетание!
- Перейдите на сайт Rufus , затем загрузите и установите последнюю версию инструмента.
- Откройте Руфус. В разделе « Устройство» выберите USB-накопитель, который вы хотите использовать.
- В разделе «Выбор загрузки» нажмите « Выбрать» , затем перейдите к месту установки ISO-образа Windows, созданного в последнем разделе.
- Установите новую метку тома, чтобы знать, что будет на USB-накопителе в будущем.
- Выберите Пуск .
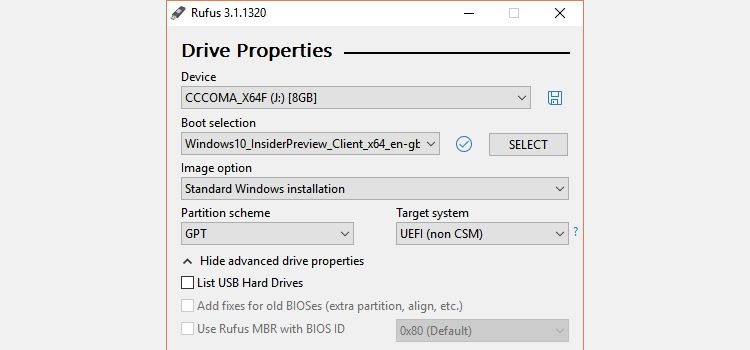
Подождите, пока Руфус завершит процесс записи. После завершения вы успешно вручную переместили установочный диск Windows на загрузочную флешку. Более того, вы сделали резервную копию установочного носителя Windows в процессе (ISO из последнего раздела).
Используйте Windows 10 Media Creation Tool
WinToFlash отлично подходит для автоматизации процесса переноса DVD с Windows 10 на USB-накопитель. ImgBurn и Rufus отлично подходят, если вы хотите вручную преобразовать установочный носитель Windows 10 в загрузочную флешку.
Но вам не обязательно использовать ни один из этих методов. По крайней мере, если вы этого не хотите и используете Windows 10.
Инструмент Microsoft Media Creation Tool упрощает процесс загрузки ISO-образа Windows. Соответственно, Media Creation Tool автоматически загружает ISO в соответствии с вашей спецификацией, устраняя необходимость копирования физического носителя на ваш компьютер, а затем на USB-накопитель.
- Загрузите и запустите Windows 10 Media Creation Tool . Принятие лицензионного соглашения.
- Выберите Создать установочный носитель для другого ПК .
- Выберите язык, выпуск и архитектуру вашей операционной системы. Средство создания мультимедиа предлагает рекомендуемые настройки. Однако, если вы загружаете для другой системы, вам может потребоваться изменить их.
- Затем выберите либо USB-накопитель, либо файл ISO . Последний создает файл ISO с данными, которые вы ввели на предыдущей странице, который вы можете установить с помощью инструмента записи USB, такого как Rufus.
- В этом случае выберите USB-накопитель и продолжайте.
- Выберите USB-накопитель, затем создайте установочный носитель. Средство создания мультимедиа загрузит последнюю версию Windows 10, поэтому это займет некоторое время.
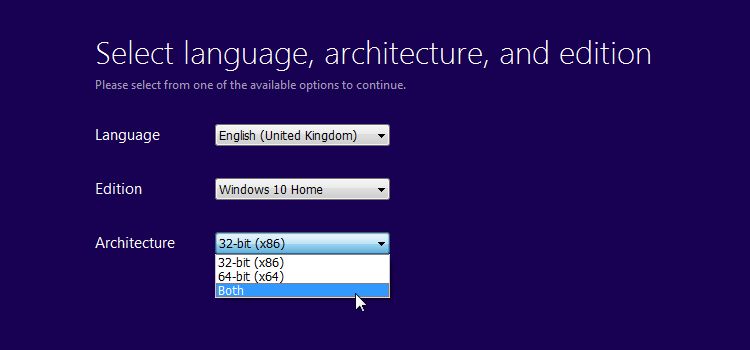
Могу ли я загрузиться с USB?
Это очень частый вопрос. Он в значительной степени зависит от системы, но может быть изменен пользователем через BIOS . Последовательность загрузки контролирует это.
Ваша система обычно пытается загрузиться оттуда, где установлена ваша ОС. Диск, содержащий вашу основную ОС, будет первым вариантом в последовательности загрузки. Это можно изменить вручную вместо загрузки с USB-накопителя, содержащего новый установочный носитель.
Конфигурации BIOS отличаются для каждого производителя. Я бы посоветовал поискать в Интернете "[производитель оборудования] руководство по BIOS / последовательность загрузки".
Создайте загрузочный USB с компакт-диска или DVD
Теперь вы готовы создать загрузочную USB-флешку с установочного компакт-диска или DVD-диска Windows. Этот процесс установки должен ускорить вашу следующую чистую установку и дать вам возможность избавиться от некоторых из этих надоедливых старых дисков. Просто не забудьте записать свои лицензионные коды и хранить их в надежном месте!