Как создать изображение множественности в фотошопе
В Photoshop легко создать множественные изображения, если вы будете следовать нескольким простым рекомендациям. Сделать это стало еще проще, чем когда-либо, при использовании расширенных инструментов выделения Photoshop. Давайте рассмотрим несколько способов сделать это.
Что такое образ множественности?
Изображение множественности – это просто одно изображение с множеством копий одного и того же человека или объекта. Это также может быть что угодно, например, несколько копий пожарного гидранта. Но обычно у копий есть цель – передать идею или историю.
Другим аспектом множественности изображений является то, что они имеют общий фон и обычно используют пространство таким образом, чтобы логически соединять все копии осмысленным образом.
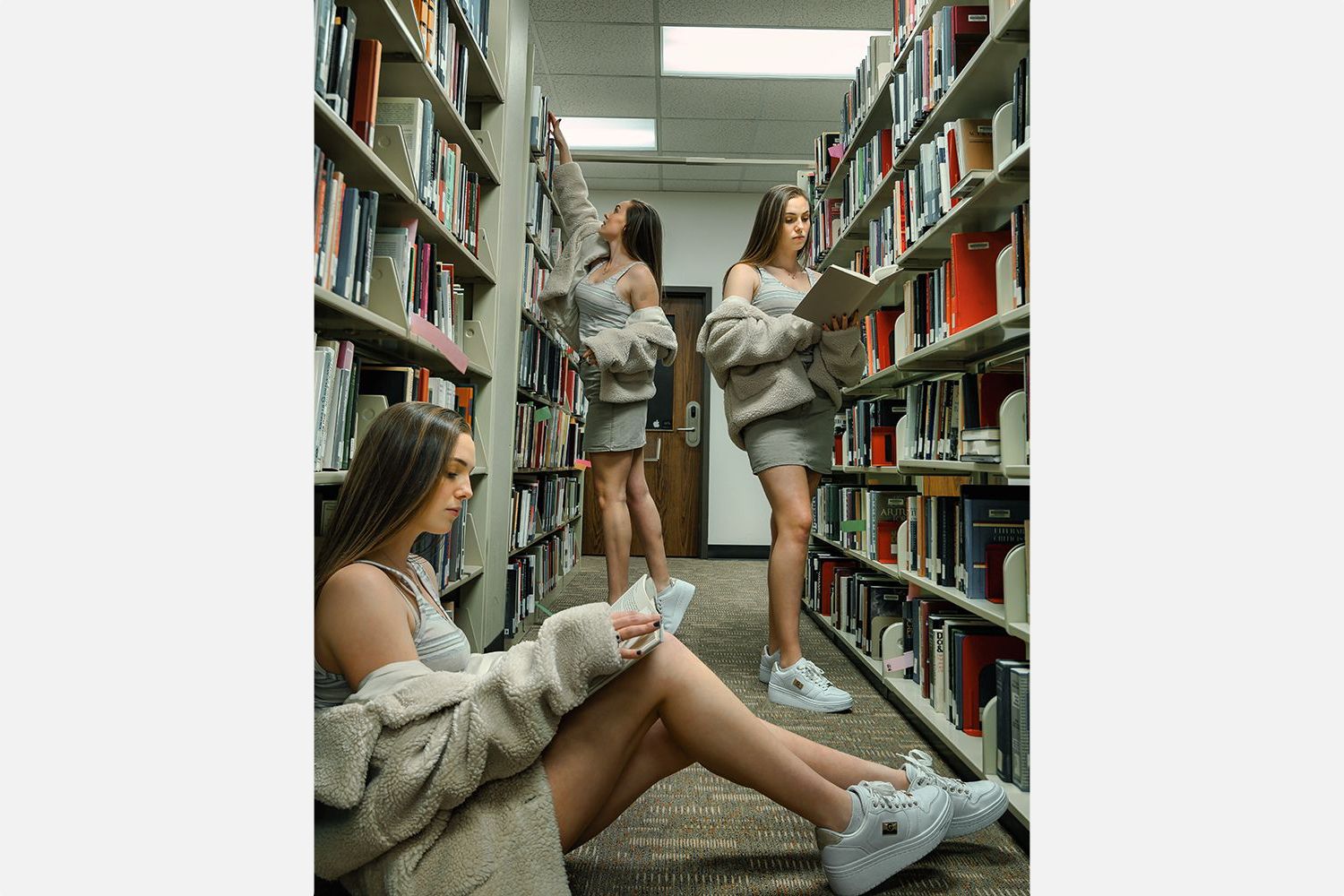
Как и на изображении выше, женщина на заднем плане выбирает книгу с полки, а на среднем и переднем плане она читает книгу в разных позах.
От того, является ли изображение множественности последовательностью или идеей, может зависеть, как лучше всего подойти к созданию такого изображения в Photoshop.
Создайте изображение множественности, используя основное изображение предмета

Хорошее место для начала – использовать существующее изображение, на котором уже есть одна копия объекта (см. Выше).
Это лучше всего работает, когда первоначальная цель не состояла в создании образа множественности. В этом случае вам остается только выбрать и расположить копии темы по своему вкусу. Мы обсудим запланированную многократную съемку, которую вы сможете сделать позже.
Если вы хотите следовать инструкциям в этом руководстве, вы можете бесплатно загрузить изображения с Unsplash здесь , здесь и здесь .
- Импортируйте все три изображения в Photoshop.
- Для вашего первого изображения перейдите в Select> Subject .
- Теперь вы должны увидеть «марширующих муравьев» вокруг вашего объекта. Щелкните значок « Маска слоя» (белый прямоугольник с черным кружком) в нижней части панели «Слои», обычно расположенной в правом нижнем углу Photoshop.
- Повторите шаги 2-3 для второго изображения.
- Выберите слой 0 на каждой копии и перетащите изображение на основное изображение, где вы можете разместить их по обе стороны от фигур на этом снимке. Вот несколько разных способов переместить слои в другой документ Photoshop .
- Выберите инструмент « Перемещение» (значок с четырьмя стрелками) и расположите каждую копию с помощью мыши, чтобы свободно перемещать их и размещать в любом месте. Чтобы выбрать другую копию для перемещения, убедитесь, что выделены слои 1 или 2.
Вы можете расположить изображения по своему желанию. Мыслительный процесс, лежащий в основе нашей аранжировки, заключался в том, чтобы основное изображение было просто посередине, где два объекта смотрят друг другу в глаза, в то время как боковые изображения отсутствовали.
Лучше всего начать с изображений, которые были сняты в одной и той же сцене или около нее, чтобы условия освещения были одинаковыми. Кроме того, для естественного вида важно убедиться, что перспективы у каждого объекта одинаковы.
Для большего контроля вы можете преобразовать копии в смарт-объекты после их импорта в основное изображение. Таким образом, если какие-либо из ваших объектов имеют разные размеры, их можно легко изменить без разрушения.
Приправьте скучный фон с помощью плагинов Photoshop
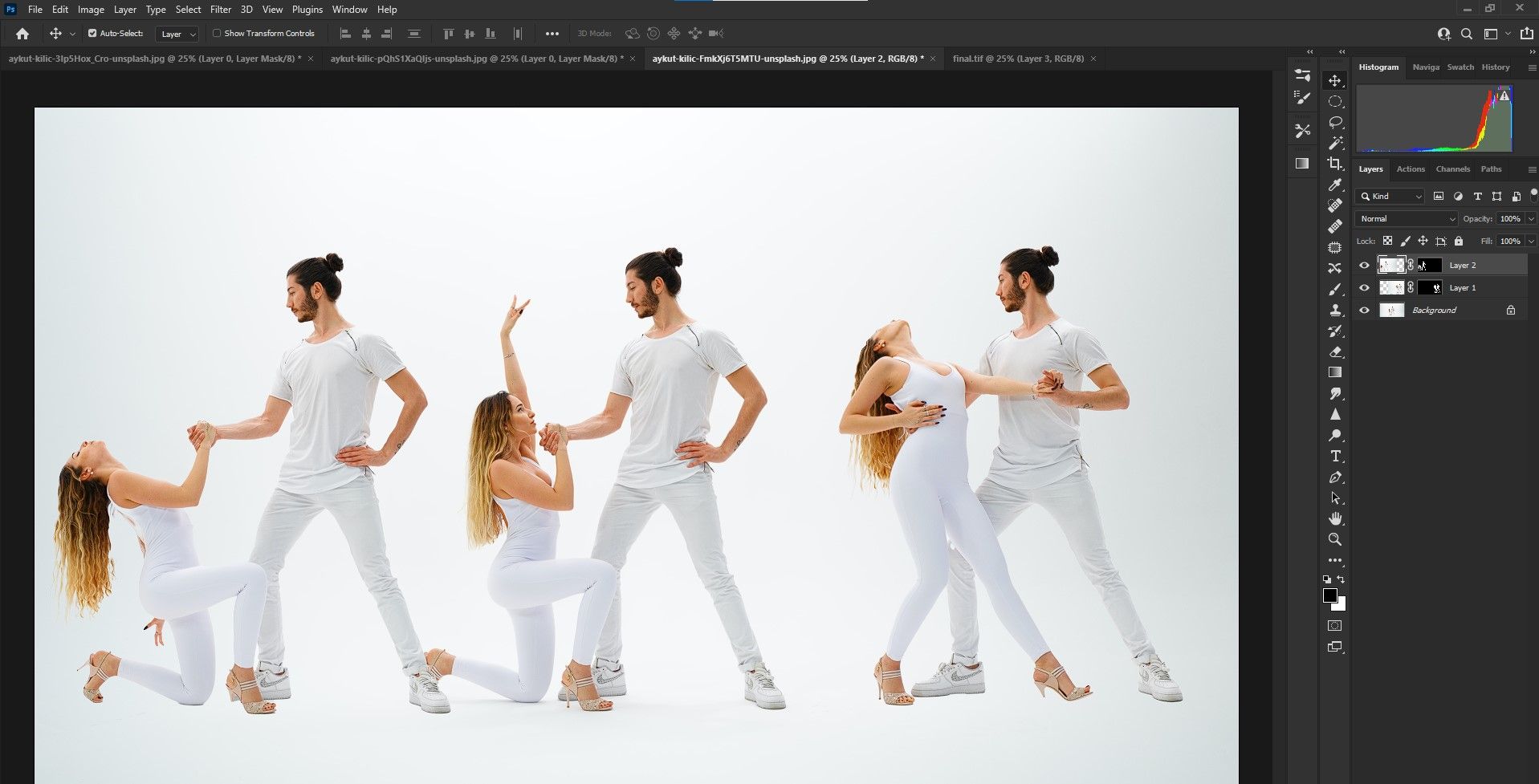
Плагины Photoshop от сторонних производителей – отличный способ улучшить скучный фон и помочь объединить ваши многочисленные изображения в единый цельный вид. Одним из таких плагинов для применения эффектов в Photoshop является Smart Photo Editor от Anthropics.
Это платный плагин, но есть бесплатная пробная версия, которую вы можете опробовать, если хотите повторить ее еще раз. Он доступен как для Windows, так и для Mac.
Скачать: Smart Photo Editor (Бесплатная пробная версия, $ 29,95)
Используя фрагмент, который мы только что закончили редактировать, давайте посмотрим, как быстро улучшить изображение без дополнительных усилий.
- Создайте видимый слой штампа, нажав и удерживая Shift + Ctrl + Alt + E на компьютере с Windows.
- Выберите « Фильтр»> «Антропики»> «Умный редактор фотографий» .
- Выберите « Галерея эффектов» в правом верхнем углу в Smart Photo Editor.
- Щелкните значок со стрелкой вправо, чтобы просмотреть эффекты.
- Нажмите на понравившийся эффект и используйте ползунки для корректировки. Когда будете довольны, выберите ОК .
- Перейдите в Файл> Сохранить и вернуться, чтобы сохранить изменения. После того, как фотография будет импортирована обратно в Photoshop, вы можете продолжить ее редактирование в обычном режиме.

Запланируйте фотосессию, чтобы создать многогранный образ
Для успешной фотосессии нужно помнить о нескольких вещах. В идеале вы захотите снять шаблон или пустую сцену, где все ваши объекты будут размещены с нуля в Photoshop. Как показано в видео ниже, вы можете снимать отдельные изображения уже размещенных объектов, где они должны быть.
Вот несколько рекомендаций, которые помогут вам добиться успеха в многократной фотосессии.
- Убедитесь, что освещение постоянное, особенно если вы используете стробоскопы или другие формы искусственного освещения при фотографировании. Это сэкономит время при постобработке, так как вам не нужно будет выполнять столько корректирующего редактирования.
- По возможности используйте штатив для сохранения перспективы. Если вы держите камеру в руке, убедитесь, что вы фотографируете объект под тем же углом и на той же высоте. Если углы между изображениями отличаются на несколько градусов, изображения могут выглядеть странно и не на своем месте при просмотре вместе.
- Избегайте "загруженных" и загроможденных сцен при выборе места для съемки. Чем меньше отвлекающих факторов у вас в кадре, тем лучше. Если вы делаете снимки, которые требуют, чтобы ваши объекты были удалены из их фона позже в публикации, убедитесь, что сам фон простой (например, одного цвета) и что есть некоторое расстояние между объектом и любыми объектами. Это упростит использование инструментов автоматического выбора Photoshop.
- Если вы не можете избежать загруженных и загроможденных сцен, используйте объектив с очень широкой диафрагмой, например f1,8 или f1,4. Это поможет создать небольшую глубину резкости, что упростит обработку в Photoshop.
- Подумайте о том, чтобы ваши объекты что-то делали или двигались, чтобы создавать более динамичные и интересные изображения. Фотографии людей, стоящих и просто смотрящих в камеру с расправленными плечами, создают неинтересные и двухмерные изображения.
Готовы ли вы создать образ множественности?
Создание множественного изображения – одна из многих удивительных вещей, которые вы можете выполнить в Photoshop. Инструменты выбора постоянно совершенствуются, а создание простых и сложных изображений становится проще, поскольку Adobe продолжает улучшать свои функции с помощью обновлений программного обеспечения.
По мере того как Adobe Sensei, движок искусственного интеллекта Photoshop, продолжает развиваться, будет расти и скорость, с которой мы можем выполнять традиционно сложные задачи за считанные секунды.