Как создать и загрузить свои собственные наборы стикеров в Signal
Пакеты стикеров в Signal позволяют улучшить ваши чаты и разговоры.
После крупного обновления политики конфиденциальности WhatsApp в 2021 году все больше людей перешли на Signal. В свою очередь, Signal реализует все больше и больше функций, похожих на WhatsApp, например, возможность использовать стикеры.
Вы можете использовать эти стикеры в мобильном приложении Signal, а также в настольной версии. В этой статье вы узнаете больше о том, что такое набор наклеек, а также о том, как создавать, загружать и управлять пакетами наклеек в Signal.
Что такое набор наклеек на Signal?
В Signal стикеры входят в пакеты, известные как наборы стикеров. В каждой группе есть несколько стикеров, с помощью которых можно оживить беседу. Вы можете легко получить доступ, использовать, создавать и загружать эти наборы стикеров на Signal.
Signal позволяет создавать и загружать собственные наборы наклеек в дополнение к стандартным пакетам наклеек. Таким образом, вы можете создать личную коллекцию стикеров, которую сможете использовать в чате с семьей, друзьями и коллегами.
Требования для создания набора наклеек на Signal
Прежде чем создавать собственные наборы стикеров в Signal, вам необходимо выполнить определенные требования. Во-первых, вы должны использовать Signal на своем настольном устройстве. Более того, графика должна быть в формате PNG или WebP – и вы должны указать имя автора и заголовок.
Также следует помнить о следующем:
- Наклейки и обложка должны быть 512 х 512 пикселей.
- Анимированные стикеры должны быть в формате APNG и длиться не более трех секунд (GIF-файлы не допускаются).
- Размер каждой наклейки не должен превышать 300 КБ.
- В каждом наборе может быть не более 200 наклеек.
Рекомендуемые настройки стикеров
Для получения лучших результатов мы рекомендуем использовать прозрачный фон. Если вы уже используете Photoshop и хотите создать там свои стикеры, вы можете перейти в Photoshop> Окно> Свойства> Удалить фон .
Также стоит помнить, что некоторые старые устройства не поддерживают воспроизведение APNG. Если вы используете один из них, они могут отображать первый кадр стикера как неподвижное изображение. Итак, при использовании анимированных стикеров убедитесь, что первый кадр выражает основную идею или чувство стикера.
Другие вещи, которые вы должны учитывать, включают:
- Оставьте поле 16 пикселей вокруг каждой наклейки.
- Обведите свои стикеры контуром, чтобы они работали на светлом и темном фоне.
- Используйте 30 или 60 кадров в секунду для анимированных стикеров.
Как создать и загрузить набор стикеров в Signal
Поскольку у вас есть лучшее представление о настройках, которые следует использовать при создании пакетов наклеек Signal, мы можем перейти к практическому процессу.
Во-первых, вам нужно запустить Signal на своем настольном устройстве. В верхнем левом углу нажмите « Файл» , затем нажмите « Создать / загрузить набор стикеров» . Откроется новая всплывающая страница.
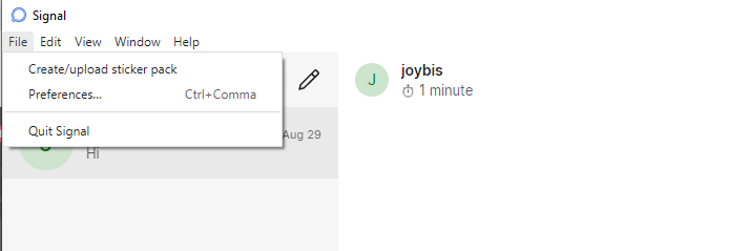
Перетащите изображения в диалоговое окно создания пакета стикеров. Их размер будет автоматически изменен. Кроме того, вы можете загрузить, нажав кнопку с плюсом . Вы можете добавить одно или несколько изображений, нажав клавишу Ctrl и щелкнув несколько файлов в папке. По завершении нажмите « Далее» .
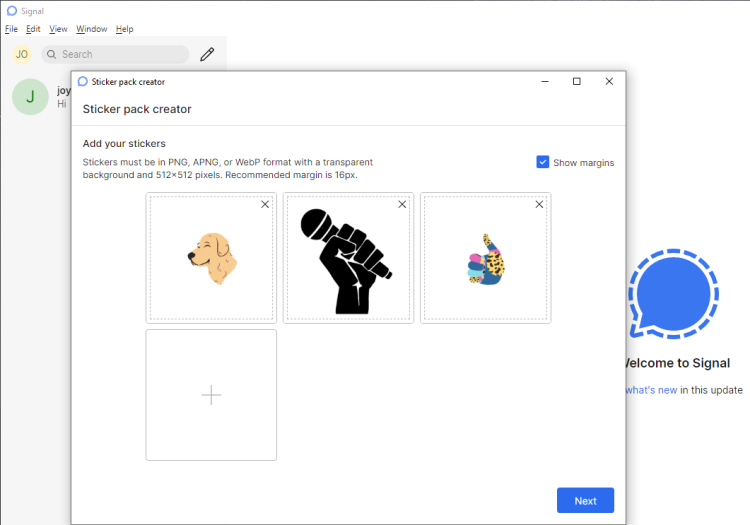
Вам нужно будет назначить смайлик для каждой наклейки. Это помогает Signal предлагать вам стикеры во время обмена сообщениями. Щелкните значок смайлика с плюсом и выберите смайлик из галереи. Чтобы продолжить, вы должны добавить смайлик к каждой наклейке. По завершении нажмите « Далее» .
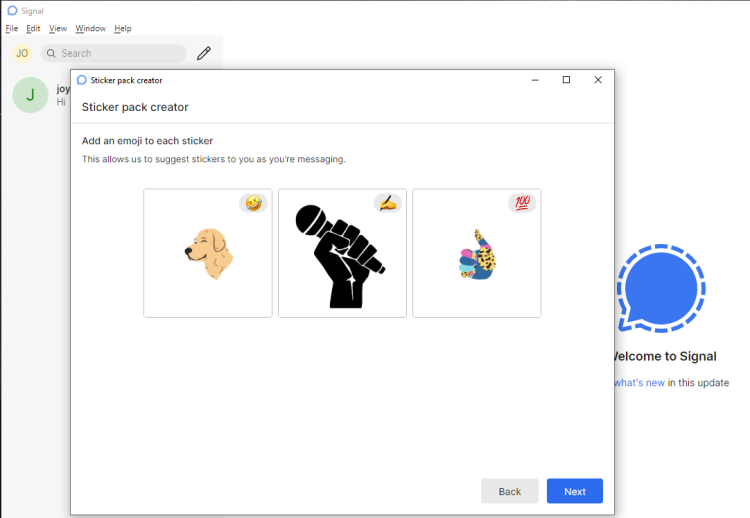
После выполнения действий, перечисленных выше, вам будет предложено ввести свое имя и название набора наклеек. Щелкните поле Заголовок и введите заголовок. Введите имя в поле « Автор» и нажмите « Далее» .
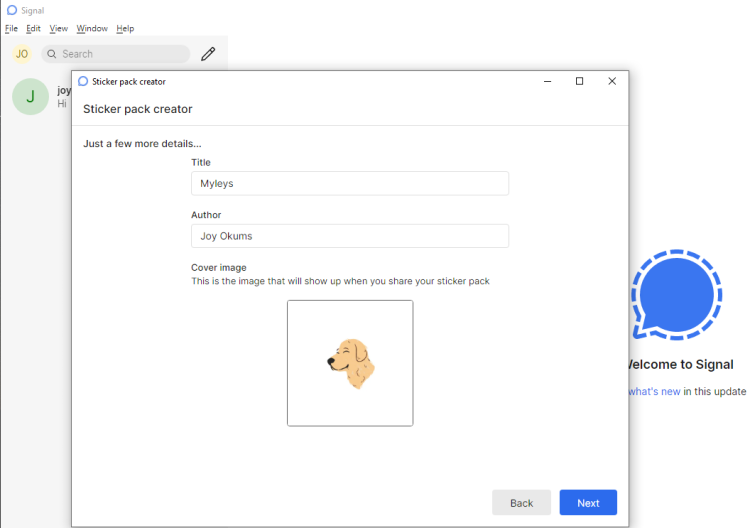
Обратите внимание, что первый загруженный вами стикер станет изображением обложки набора стикеров по умолчанию. Чтобы изменить это, щелкните изображение и выберите любое другое изображение по вашему выбору, прежде чем продолжить.
После нажатия кнопки «Далее» просмотрите информацию во всплывающем окне перед завершением загрузки. Обратите внимание, что вы не можете ни редактировать, ни удалять набор стикеров после его загрузки. Чтобы продолжить, нажмите « Загрузить» . Это может занять некоторое время, в зависимости от размера вашего набора наклеек.
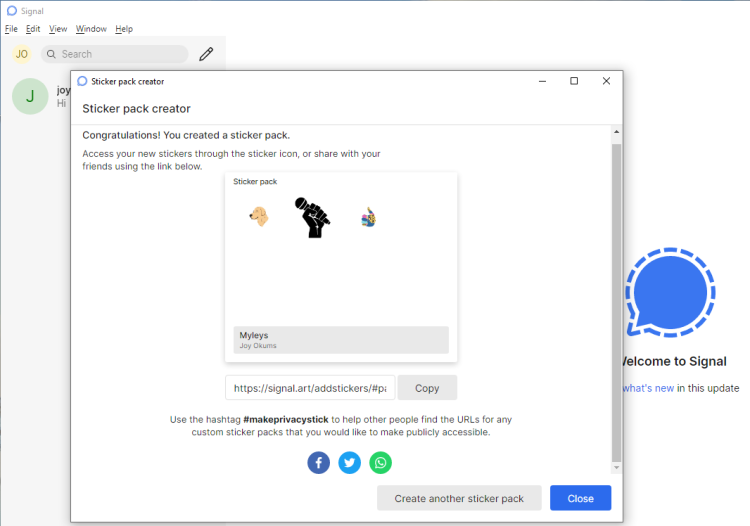
Поздравляю! Вы создали свой первый набор наклеек Signal. Вы можете получить доступ к своему набору стикеров через значок стикера. Вы также можете поделиться своим набором стикеров, нажав Копировать или используя кнопки социальных сетей.
Если вы хотите сделать свой набор стикеров общедоступным, поделитесь им с хэштегом #makeprivacystick.
Чтобы создать другие наборы наклеек, нажмите « Создать еще один набор наклеек» . В противном случае нажмите « Закрыть», чтобы выйти.
Как просмотреть свои наборы наклеек в Signal
Если вы хотите просмотреть пользовательские наборы наклеек, которые вы создали в мобильном приложении Signal, это не так уж сложно. Для начала откройте Signal на рабочем столе и начните новый разговор. Затем нажмите значок стикера рядом с окном чата, чтобы просмотреть и отправить свои собственные стикеры.
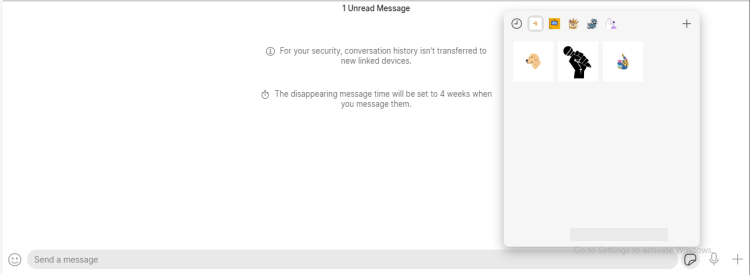
В мобильном приложении откройте Signal и коснитесь значка пера, чтобы начать новый разговор. Затем выберите имя или номер контакта и нажмите значок смайлика. После этого нажмите значок стикеров и прокрутите их до конца.
Внизу наклеек вы найдете свой симпатичный маленький набор наклеек, который вы можете использовать и поделиться.
Как внести свой набор наклеек в список на Signal
Итак, вы создали свой первый набор стикеров. Но знаете ли вы, что вы можете разместить его в Signal?
Если вы хотите, чтобы Signal разместил ваш набор наклеек, выполните следующие действия.
- Зайдите на SignalStickers.com и нажмите Contribute .
- Ознакомьтесь с инструкциями на странице и заполните форму.
- Когда закончите, нажмите Предложить на signalstickers.com .
Когда вы отправите свое предложение, вы увидите ссылку на странице, по которой вы можете проверить свой статус рассмотрения.
Другие способы добавления пакетов стикеров в сигнал
Хотя описанные выше шаги будут работать для добавления пакетов стикеров в Signal, вам не нужно выполнять их, если вы этого не хотите. Существует множество альтернатив; вы найдете два лучших варианта ниже.
1. Через SignalStickers.com
Signal Stickers – это неофициальный каталог наборов стикеров для Signal, содержащий более 2500 стикеров. Кто угодно может создавать и загружать стикеры в эту галерею стикеров, организованную сообществом.
SignalStickers.com позволяет искать стикеры по названию, автору или тегам. Для начала просто введите ключевое слово и щелкните значок поиска .
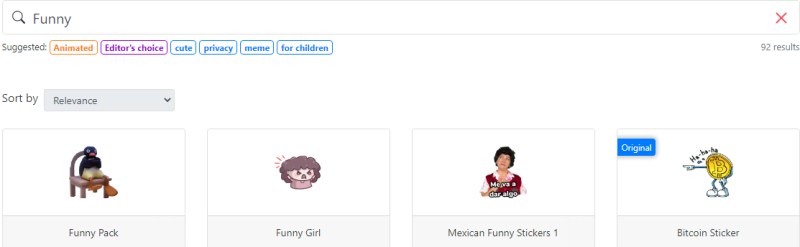
После нажатия на значок поиска нажмите на обложку, чтобы выбрать набор наклеек. Затем нажмите кнопку « Добавить в сигнал» .
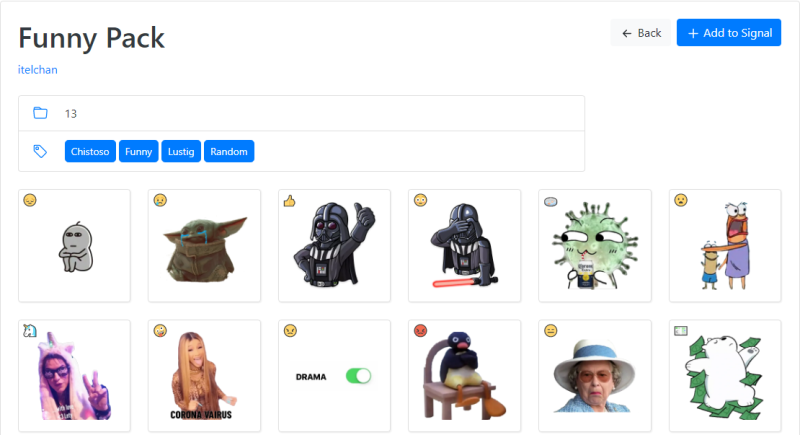
Затем вам нужно будет выбрать Open Signal . Когда приложение запустится, выберите Установить . По завершении вы увидите уведомление.
2. Поиск в Twitter
Вы можете найти другие наборы стикеров, выполнив поиск в Twitter по запросу #makeprivacystick.
Найдя понравившийся набор стикеров, нажмите ссылку Signal art, чтобы установить его через SignalStickers.com.
Как удалить набор стикеров
Не нравится то, что у тебя есть? Вот как удалить набор наклеек в Signal как с настольного компьютера, так и с мобильных устройств.
Как удалить пакеты стикеров в Signal for Desktop
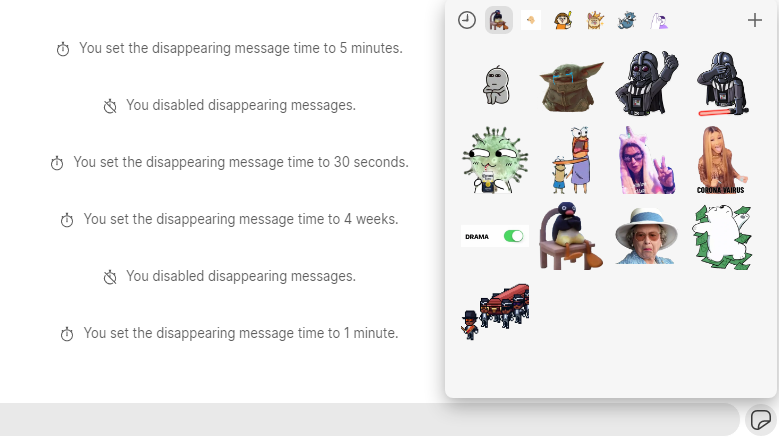
После открытия Signal на вашем компьютере щелкните значок стикера . После этого выберите знак плюса в правом верхнем углу.
Затем вам нужно будет выполнить следующие шаги:
- Перейдите к набору стикеров, который хотите удалить, и выберите « Удалить» .
- Прочтите предупреждение и снова нажмите « Удалить», чтобы подтвердить свой выбор.
Как удалить пакеты стикеров в мобильном приложении Signal
Если вместо этого вы хотите удалить набор стикеров Signal на свой смартфон, процесс не сильно отличается:
- Откройте Signal и начните новый разговор.
- Коснитесь значка стикера перед тем, как выбрать знак плюса в правом нижнем углу.
- Щелкните X, чтобы удалить.
Неустановленные наборы стикеров автоматически добавляются в очередь. Если вы решите сделать это позже, вы можете нажать кнопку загрузки, чтобы переустановить.
Наслаждайтесь более выразительными сигнальными разговорами с помощью стикеров
Теперь вы можете наполнить свои чаты и разговоры в Signal пользовательскими наборами стикеров, которые вы создали или добавили. Попрощайтесь с предсказуемыми наборами наклеек и упакуйте свои игрушки гораздо большим.
Вы также можете использовать стикеры на других платформах обмена сообщениями и социальных сетях, таких как Facebook, Instagram, WhatsApp, Twitter, Snapchat, iMessage и Telegram.