Как создать и отформатировать электронную книгу с помощью Документов Google
Процесс написания электронной книги может быть непростым. Многие люди ничего не знают о форматировании, дизайне обложки книги или публикации. Наем профессионалов на каждом этапе процесса может занять много времени и денег, но вы можете создать свою собственную электронную книгу с помощью бесплатного удобного инструмента, который многие писатели уже знают и любят … Документы Google!
В этой статье мы проведем вас через процесс написания, форматирования и дизайна вашей электронной книги в Документах Google. Давайте погрузимся.
Вставка титульной страницы
Чтобы начать писать в Google Docs, откройте пустой документ в Google Docs . Пустая страница пугает многих писателей, но вы скоро научитесь творить чудеса со своей.
Важно создать привлекательную обложку для своей электронной книги, потому что люди будут судить о книге по обложке. Вы можете создать аккуратный дизайн в Документах Google, используя только текст или картинку.
Чтобы создать титульную страницу, нажмите « Вставить»> «Рисунок»> «Создать» . Из меню вы можете добавлять линии, фигуры, текстовые поля и изображения.

Не забывайте сохранять баланс, так как суетливая обложка, набитая слишком большим количеством элементов, может отпугнуть читателей от интереса к вашей книге. Все, что вам нужно, это название книги, изображение и имя автора.
Когда вы закончите дизайн, нажмите « Сохранить и закрыть» . Ваш дизайн будет добавлен на страницу Документов Google, над которой вы работаете.
Создание титульной страницы
Добавьте титульную страницу на пустую страницу документа. Введите заголовок, затем нажмите кнопку « Стили» в строке меню и выберите « Заголовок» .

Вы можете централизовать заголовок, используя функцию Center Align в строке меню. Для этого просто нажмите Ctrl + Shift + E (на ПК с Windows) и Command + E (на Mac).

После ввода названия вы можете перейти на следующую страницу, чтобы продолжить писать книгу. Сэкономьте время прокрутки, вставив разрыв страницы с помощью Вставить> Разрыв> Разрыв страницы .
Сделайте то же самое с введением, предисловием и другим предварительным текстом. Вы можете усилить свой стиль текста, добавив выступы , или сделать его более читабельным, добавив двойной интервал .
Регулировка параметров страницы
Некоторые авторы предпочитают выровнять текст книги по левому краю, а некоторые – по центру. В любом случае вы можете настроить выравнивание текста страницы в меню «Файл»> «Параметры страницы» .

Поля по умолчанию со всех сторон страницы – 2,54 см. Если вы решили его изменить, убедитесь, что вы поменяли все стороны, чтобы текст не выглядел однобоким.
Нажмите Ctrl + Shift + J, чтобы выровнять текст на странице. Это заставит текст выровняться как по левому, так и по правому полю и уберет все неудобные места.
Вы также можете выбрать размер страницы, формат, для которого вы хотите оптимизировать текст, и выбрать предпочтительный цвет фона для страницы.
Добавление номеров страниц
Пронумеруйте свои страницы, нажав « Вставить»> «Номера страниц» . Есть четыре варианта размещения номеров, и вы можете выбрать тот, который вам больше нравится.

Вы также можете настроить размещение, нажав « Дополнительные параметры» и указав свои предпочтения.

Создание оглавления
Создайте оглавление, чтобы помочь читателям отслеживать каждую тему / главу, перечисленную в вашей электронной книге. Вы можете автоматически создать оглавление в Google Docs, и этот процесс аналогичен созданию оглавления в MS Word .
Просто нажмите « Вставить»> «Оглавление» . Теперь у вас есть два варианта. Первый – это оглавление в виде обычного текста с числами справа. Второй вариант не использует номера страниц, а вместо этого создает гиперссылки, которые переходят к отмеченному разделу.

Поскольку вы пишете электронную книгу, рекомендуется создать интерактивное Оглавление, чтобы читатели могли легко переходить к любому разделу без необходимости прокрутки.
Чтобы эта функция работала идеально, важно отформатировать в соответствии со встроенными стилями заголовков Документов Google. Документы Google заполняют оглавление, используя заголовок 1 в качестве записи верхнего уровня, поэтому вы можете использовать его для заголовков глав. Заголовок 2 рассматривается как подраздел заголовка 1, заголовок 3 – как подраздел заголовка 2 и так далее.
Если вы каким-либо образом измените заголовки, вы можете обновить оглавление, чтобы отразить эти изменения, нажав кнопку «Обновить оглавление», которая выглядит как кнопка «Обновить».
Чтобы удалить оглавление, щелкните левой кнопкой мыши по таблице и выберите в меню « Удалить оглавление» .
Таблицы и диаграммы
Возможно, вам понадобится проиллюстрировать свой текст таблицами и диаграммами, и вы можете добавить их прямо в Google Docs. Нажмите « Вставить»> «Таблица», чтобы добавить таблицу, и выберите необходимый размер таблицы из сетки.

Чтобы добавить диаграмму, нажмите « Вставить»> «Диаграмма» и выберите гистограмму, столбец, круговую или линейную диаграмму. Обратите внимание, что в ваш документ будет добавлена диаграмма по умолчанию, но вы будете перенаправлены в Google Таблицы, чтобы настроить ее под свои нужды.
Добавление библиографии
В Документах Google вы можете добавлять в документ ссылки и библиографию в стиле MLA, APA или Чикаго.
Щелкните Инструменты> Цитаты, чтобы начать, затем выберите предпочтительный стиль на боковой панели. Затем выберите тип источника (книга, журнал, веб-сайт и т. Д.) И способ доступа к источнику (печать, веб-сайт, онлайн-база данных).
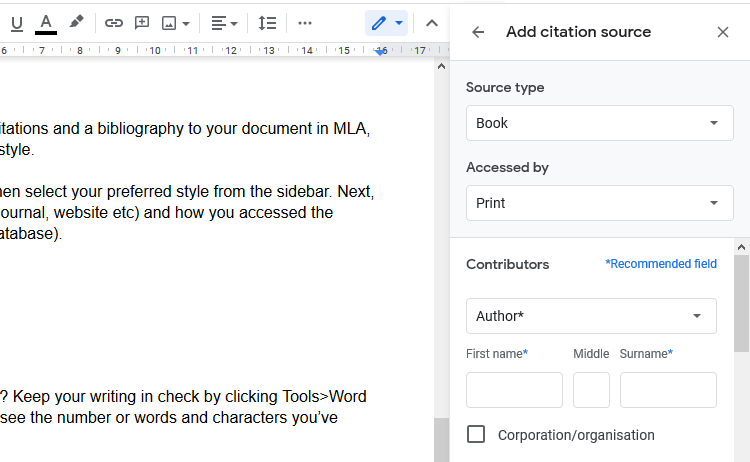
Затем добавьте информацию об участниках. Вы можете пропустить некоторые поля, если считаете, что они неактуальны, но некоторые поля обязательны. Обязательные поля – это те, которые отмечены звездочками, например, имена участников. Вы должны заполнить все обязательные поля, прежде чем сможете добавить цитату.
После ввода всех необходимых данных нажмите « Добавить источник цитирования» .
Проверка количества слов
Работаете с ограничением количества слов? Контролируйте свой текст, нажав Инструменты> Подсчет слов или Ctrl + Shift + C. Вы увидите число или слова и символы, которые вы написали.

Экспорт вашей электронной книги
Книгу дочитали? Отличная работа! Пора экспортировать свой шедевр. Щелкните Файл> Загрузить> EPUB, чтобы экспортировать файл.

EPUB – это стандартный формат для распространения электронных книг, поскольку он экспортирует текст в универсальном формате, который могут использовать все книжные онлайн-магазины. Файлы EPUB также очень отзывчивы на разных экранах.
Перед распространением вы можете сначала экспортировать текст в формате PDF, чтобы убедиться, что все в порядке, но рекомендуется распространять в формате EPUB.
Теперь у вас есть структура вашей электронной книги
И вот оно; структура электронной книги, выложенная с помощью Google Docs. Теперь, если вы еще этого не сделали, все, что вам нужно сделать, это написать фактическое содержимое, и все готово.