Как создать логотип с помощью Canva: пошаговое руководство
Когда вы начинаете новый бизнес, будь то компания, в которой много людей или всего одна, вам нужен логотип. Ваш логотип поможет вашим клиентам отличить вас от конкурентов и продемонстрирует вашу серьезность и профессионализм.
У вас есть два способа получить отличный логотип. Один из них – нанять графического дизайнера, предоставить ему все ваши требования и ждать, пока произойдет волшебство. Однако, если у вас нет денег или времени, вы можете легко создать красивый логотип бесплатно с помощью Canva.
Краткое введение в Canva
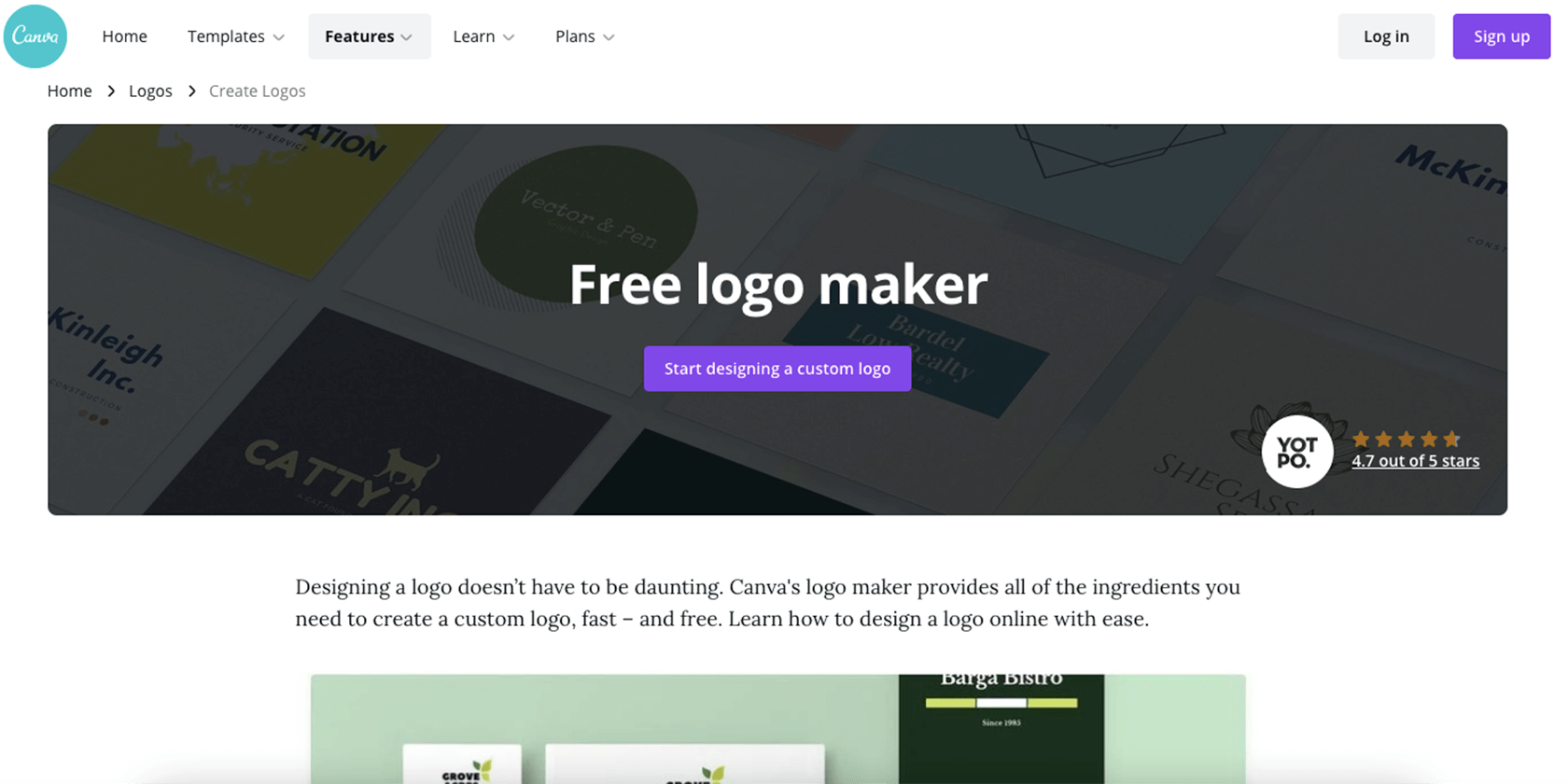
Если вы новичок в Canva, вам не нужно беспокоиться о кривой обучения. Лучшее в этом программном обеспечении – это удобный интерфейс, ориентированный на не дизайнеров. Это не что иное, как Photoshop, где нужно создавать все с нуля и владеть передовыми техниками графического дизайна.
Canva предлагает тысячи шаблонов, которые вы можете изменять в соответствии с вашими потребностями с помощью простого интерфейса перетаскивания. Вы можете зарегистрироваться бесплатно и пользоваться большинством функций без дополнительной оплаты. Это включает в себя библиотеку бесплатных изображений и элементов, которые помогут вам создать идеальный дизайн логотипа.
Убедитесь, что вы понимаете свои потребности
Прежде чем спешить открывать новый документ в Canva, лучше остановиться и подумать о том, какой логотип вы хотите создать. Что вы хотите, чтобы он представлял? Какие цвета вы имеете в виду и какой стиль? Есть ли другие логотипы, которые вас вдохновляют?
Мы более подробно рассмотрим этот мыслительный процесс в нашем руководстве по созданию логотипа . Потратив минуту на то, чтобы представить свой конечный продукт и понять, чего вы хотите достичь, вы сэкономите время позже. Как только вы это сделаете, перейдите в конструктор логотипов Canva и выполните следующие действия.
1. Выберите подходящий шаблон
После того, как вы нажмете на Logo Maker, программа откроет новый документ с размерами 500 x 500 пикселей. В левой части экрана вы можете просматривать различные шаблоны, организованные по отраслям.
Например, если вы работаете в пищевой промышленности, вы можете нажать « Просмотреть все» рядом с логотипом «Еда / напитки» и просмотреть все дизайны Canva. Когда вы щелкнете по одному из них, он появится на пустом холсте для увеличения.
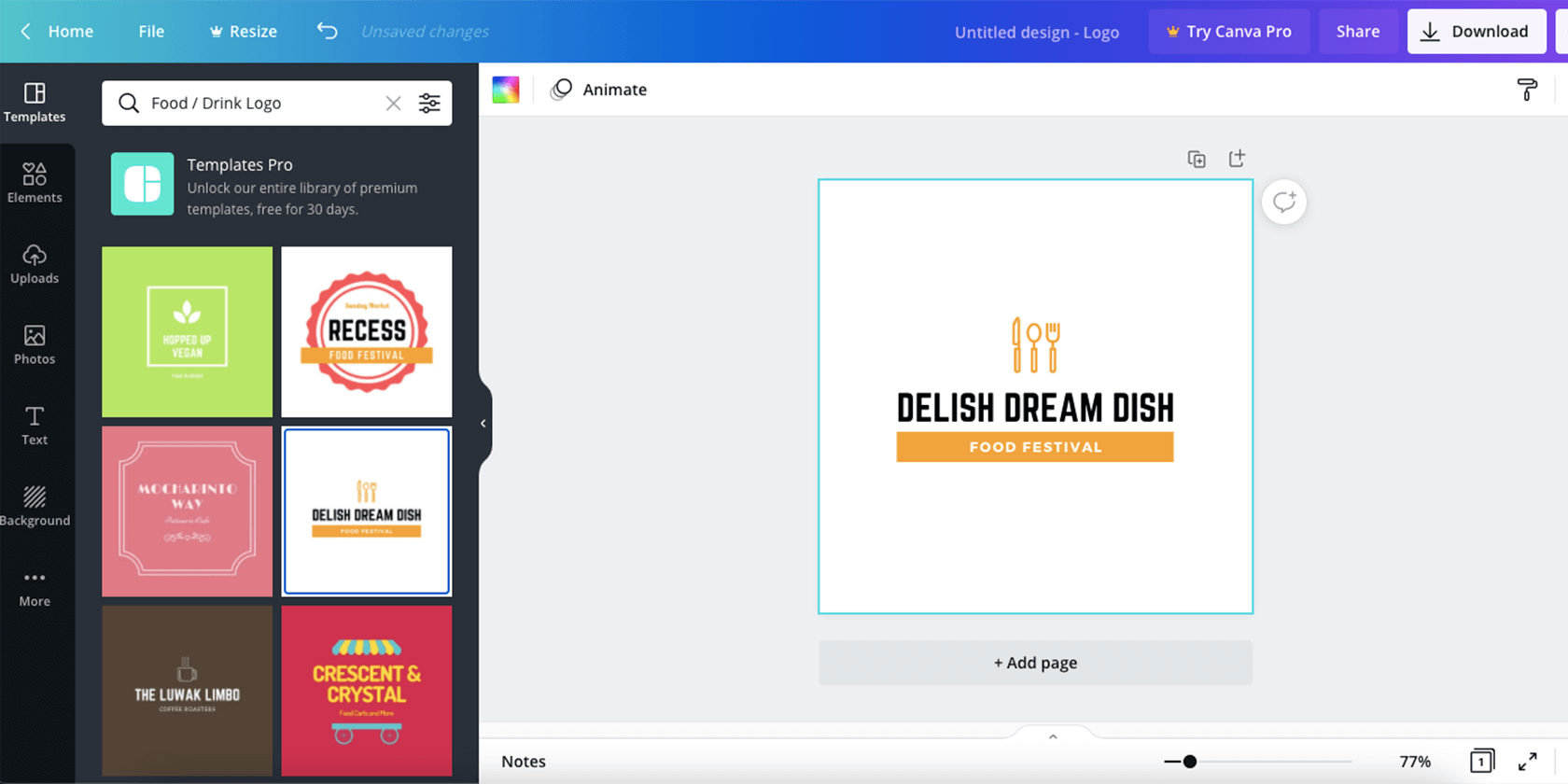
Вы также можете использовать строку поиска вверху, чтобы найти что-то более конкретное. Если шаблон можно использовать бесплатно, при наведении курсора на него вы увидите надпись « Бесплатно написано». Те, что с короной , доступны только для пользователей Pro.
Вы можете подумать об обновлении в какой-то момент, если используете Canva на регулярной основе. Если вам нужна помощь в принятии решения, вот основные преимущества перехода на Canva Pro .
2. Измените цвета для вашего бренда.
Ключ к успешной идентичности бренда – обеспечить единообразие ваших цветов во всех маркетинговых материалах. Это означает, что вы используете один или два цвета (максимум три) в своем логотипе, веб-сайте, визитных карточках, социальных сетях и т. Д.
Итак, как только вы остановились на шаблоне, вам нужно изменить цвета, чтобы они отражали ваш бренд. Сюда также входят цвета значков. Просто щелкните различные объекты, а затем щелкните цвет в верхней части экрана. Это запустит палитру цветов.
Вы можете выбрать один из цветов Canva или ввести точный цветовой код, щелкнув значок плюса . Затем выберите « Изменить все», чтобы применить его ко всему логотипу.
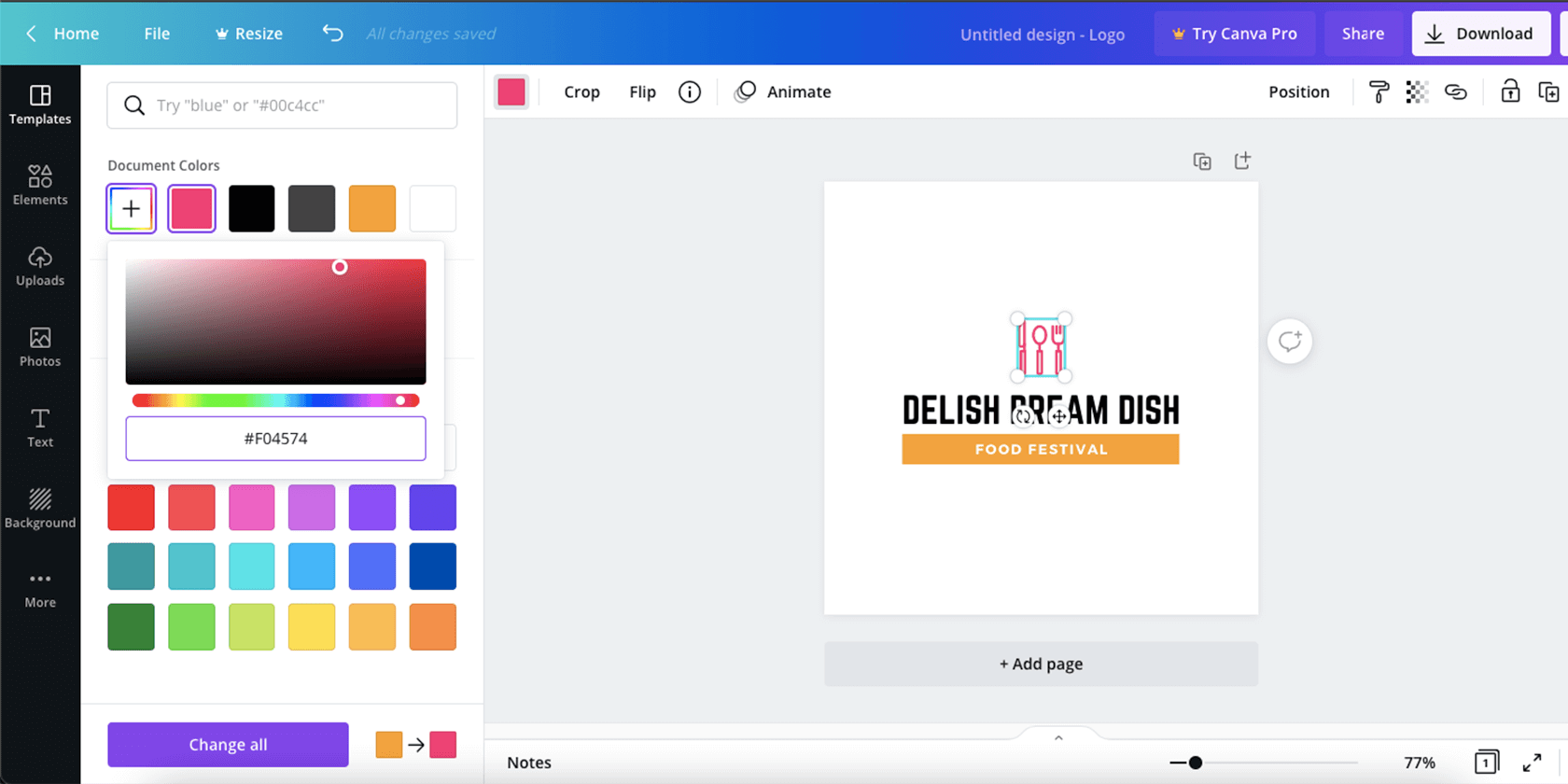
Хотя в Canva есть множество шаблонов с цветом фона, вы всегда должны менять его на белый. Ваша конечная цель – иметь возможность использовать логотип на разных фонах.
Если у вас нет версии Pro (которая позволяет сохранять прозрачный PNG), сохраните конечный продукт с белым фоном и используйте один из этих способов, чтобы сделать фон прозрачным .
3. Выберите шрифт и измените текст.
Затем дважды щелкните текст в логотипе и измените его на название вашего бренда и слоган (если логотип содержит их). Измените шрифт в раскрывающемся меню вверху экрана.
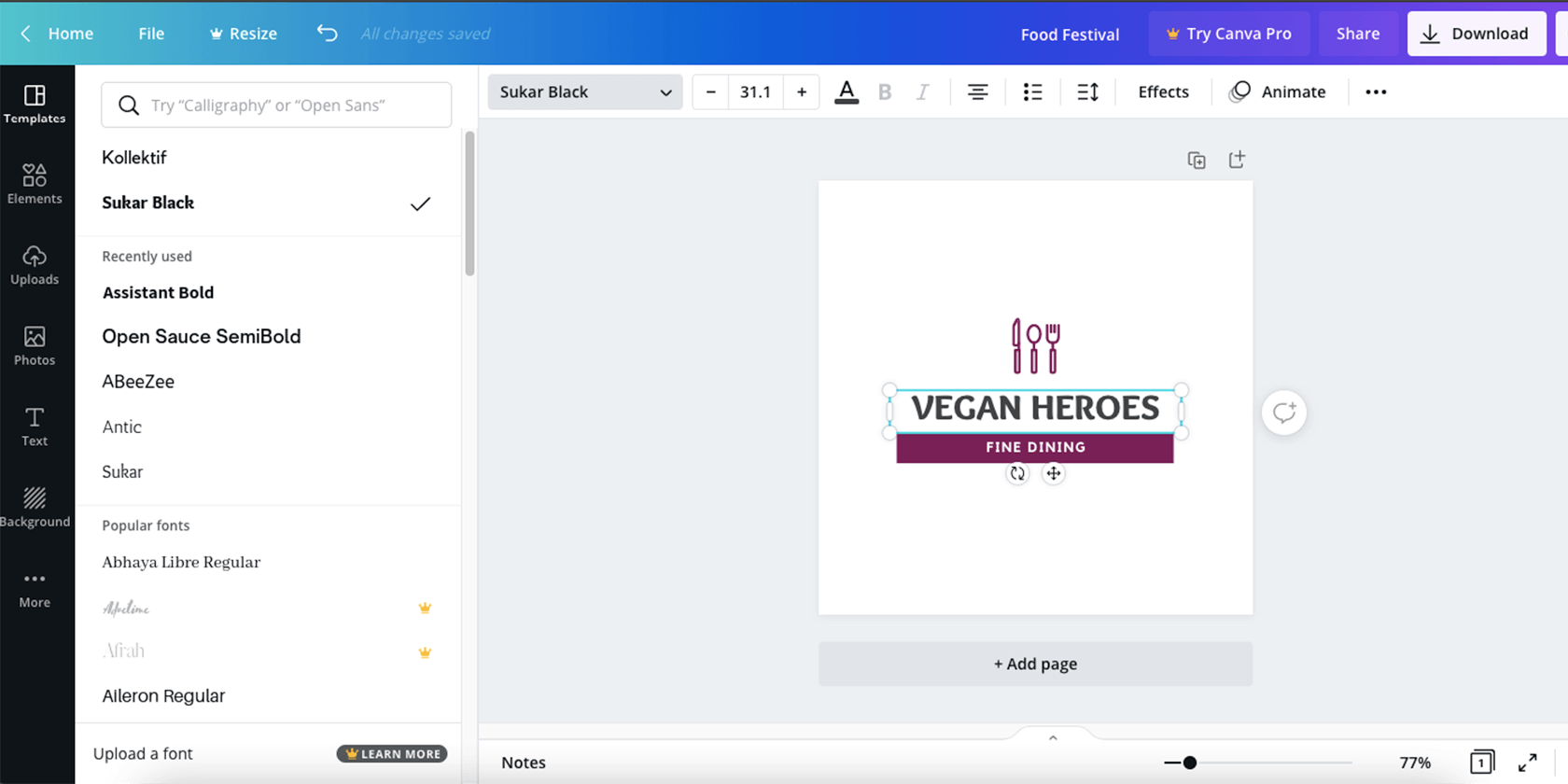
Как и в случае с цветами, вы должны ограничить количество шрифтов не более чем двумя, чтобы избежать беспорядка. Шрифты также должны быть похожи на те, что вы используете на других фирменных материалах. Вы можете выбрать один шрифт для названия компании, чтобы оно выглядело уникальным, а затем использовать более стандартный шрифт для слогана.
4. Поиграйте со значками и текстом.
Если у вас нет опыта графического дизайна, лучше не слишком сильно связываться с логотипом. Это сделает конечный результат менее профессиональным.
Сказав это, вы можете играть с разными элементами, чтобы лучше соответствовать вашему видению. Вы можете разгруппировать логотип с помощью кнопки « Разгруппировать» на верхней панели инструментов. Это позволяет перемещать отдельные элементы, увеличивать или уменьшать их, а также изменять прозрачность.
Вы также можете выбрать другой значок в меню « Элементы» слева, а затем нажать « Графика», чтобы найти конкретный значок, соответствующий вашему бренду. Щелкнув по одному из них, вы увидите рекомендации Magic внизу. Это иконки в едином стиле.
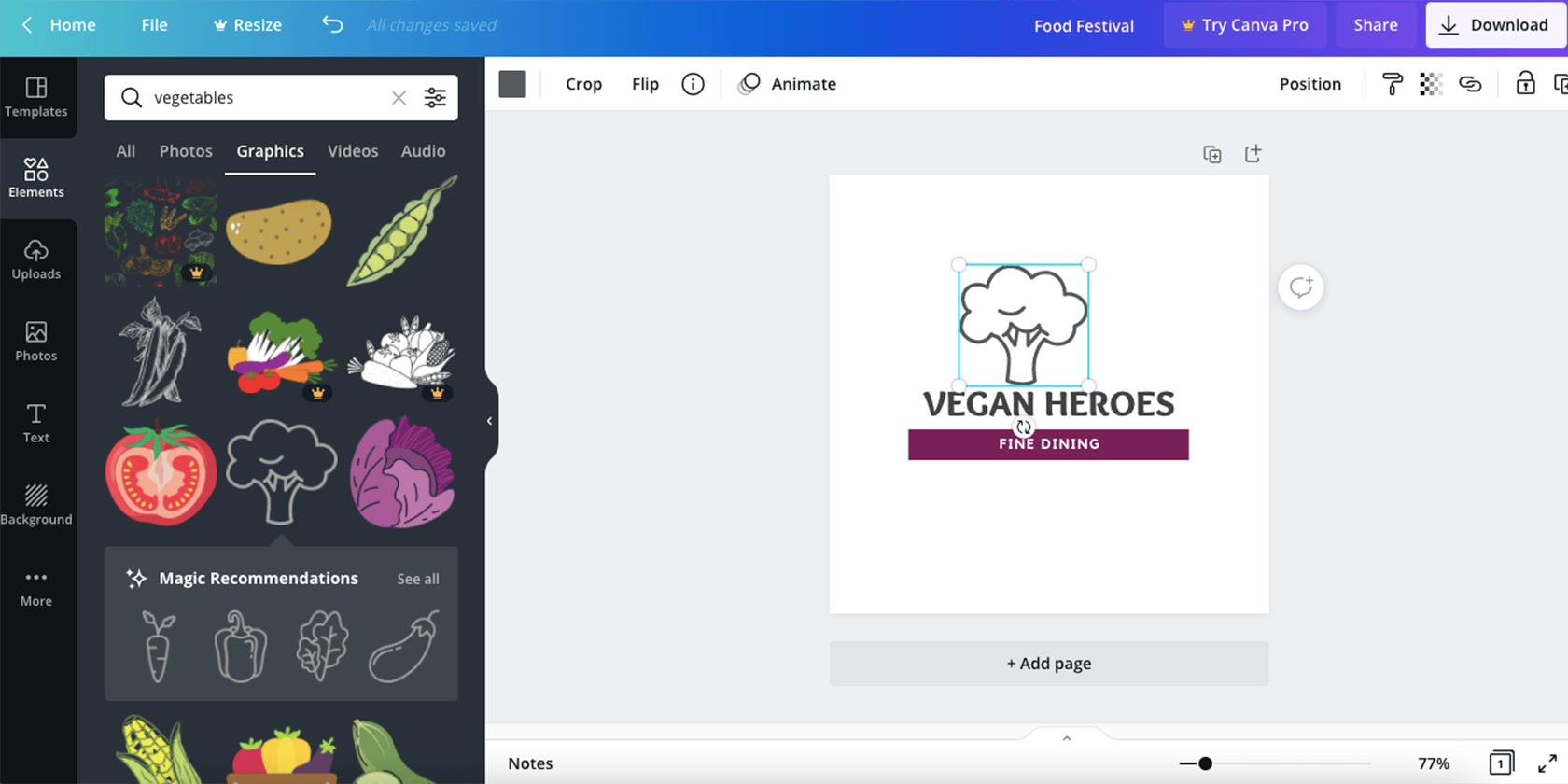
5. Создавайте разные версии и размеры
После того, как вы определились с цветами, шрифтами, элементами и их порядком, пришло время создать множество версий. Таким образом, вы можете использовать логотип в разных ситуациях.
Сначала несколько раз создайте копию логотипа в документе с помощью кнопки « Дублировать» в верхней части холста. Затем настройте каждую страницу по-разному.
Один логотип должен быть полностью черно-белым (значок может быть в оттенках серого). Другой может отображать только значок, а другой – просто полный квадрат. Вы также можете попробовать использовать инвертированные цвета.
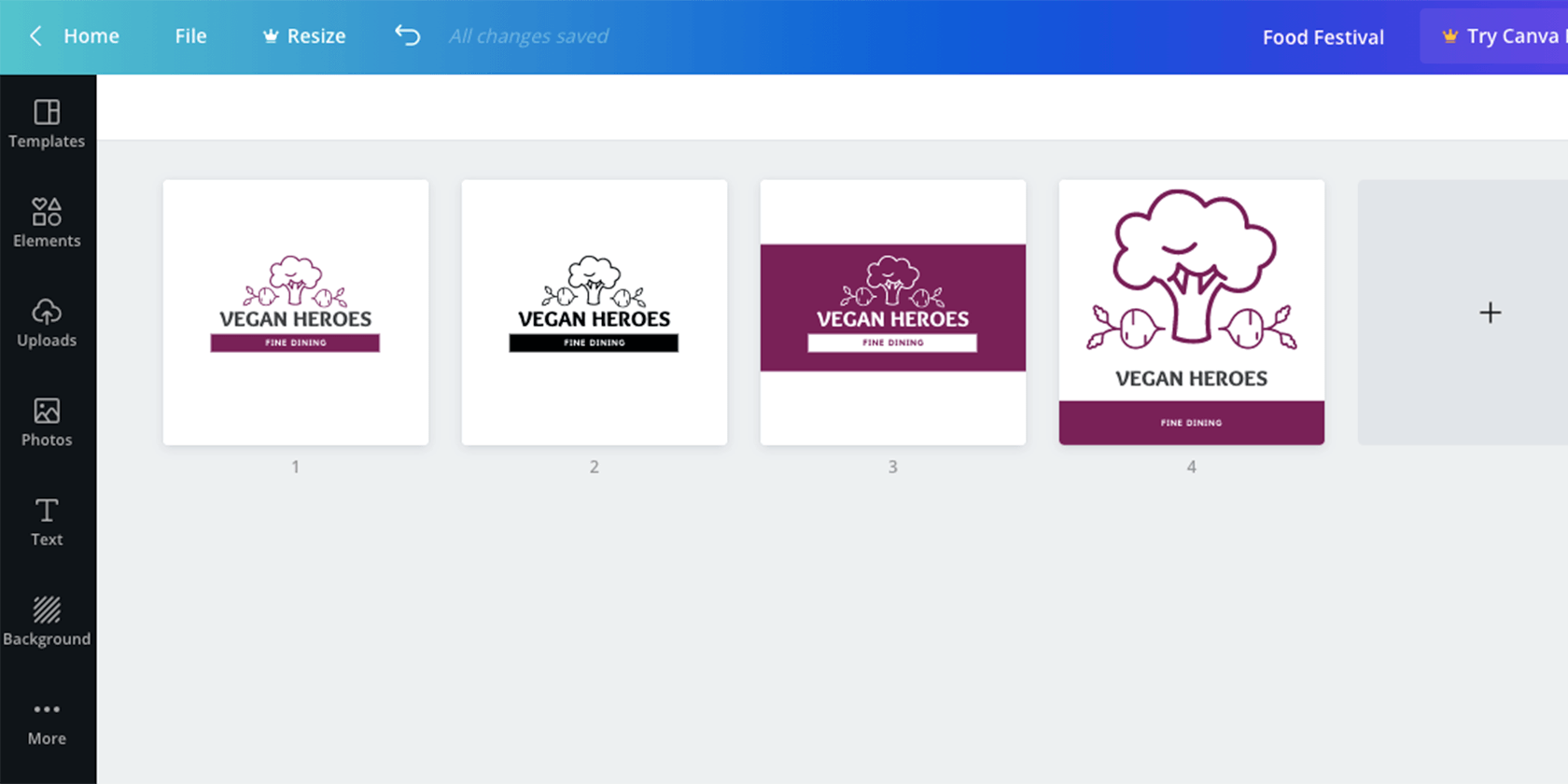
Также рекомендуется использовать разные размеры, особенно если вы собираетесь в какой-то момент использовать их для печати.
В версии Pro есть функция Magic Resize , которая упрощает эту задачу. Но вы также можете создать несколько размеров в бесплатной версии. Просто откройте новый документ с другими размерами в новом окне. Скопируйте элементы из исходного окна, вставьте их в новый документ и расположите элементы.
Поиграйте и будьте изобретательны с вашим логотипом
Если вы выполните следующие действия, вы сможете создать новый логотип в кратчайшие сроки. Следующим шагом будет его загрузка, разархивирование, обеспечение прозрачности и использование там, где вам нужно.
Помните, что файл сохраняется в облаке в вашей учетной записи Canva. Так что, если результат вас не устраивает, вы всегда можете вернуться и внести какие-либо изменения.