Как создать общий почтовый ящик в G Suite
Если вашей команде необходимо управлять одними и теми же входящими сообщениями электронной почты, вы можете использовать общий почтовый ящик из G Suite для добавления нескольких пользователей в один аккаунт. Эта функция позволяет нескольким членам команды одновременно поддерживать один и тот же почтовый ящик.
Вот как создать свой собственный общий почтовый ящик, использовать все функции, назначить членов команды и предоставить определенные разрешения для всех из вашей учетной записи G Suite.
Что такое общий почтовый ящик в G Suite
Общий почтовый ящик в G Suite позволяет группе людей получать доступ, поддерживать и управлять одним и тем же почтовым ящиком. Это может быть полезно для компаний и организаций, которым требуется, чтобы весь их отдел маркетинга или продаж отвечал на похожие электронные письма.
Это отличный способ повысить производительность за счет поощрения совместной работы в Интернете с помощью инструментов Google для создания эффективного рабочего процесса.
Например, если ваши торговые представители постоянно получают электронные письма о потенциальных партнерских отношениях, вы можете назначить всех для отслеживания одного и того же почтового ящика. Кто угодно может отвечать на приходящие электронные письма и управлять ими.
Вы также можете настроить общий почтовый ящик, если вы работаете в школе, которая получает электронные письма от родителей, чтобы любой учитель мог отвечать на эти электронные письма. Любой участник, имеющий необходимые разрешения, может запросить адрес электронной почты для себя или назначить его другому участнику группы.
Google Workplace – не единственный инструмент для совместной работы, который можно сочетать с Gmail , но он наиболее эффективен, если у вас уже есть G Suite.
Вы можете использовать этот инструмент для пометки определенных писем, что поможет упорядочить ваш почтовый ящик и упростит поиск старых писем. Если вы продаете товары, пометка всех писем с этими конкретными товарами поможет другим найти их.
Прежде чем у вас будет общий почтовый ящик для совместной работы, вам необходимо создать группу Google и добавить участников.
Как создать группу Google и добавить участников
Чтобы начать управлять своим почтовым ящиком для совместной работы и получать к нему доступ, сначала необходимо создать группу. Это позволит вам начать добавлять участников в ваш общий почтовый ящик.
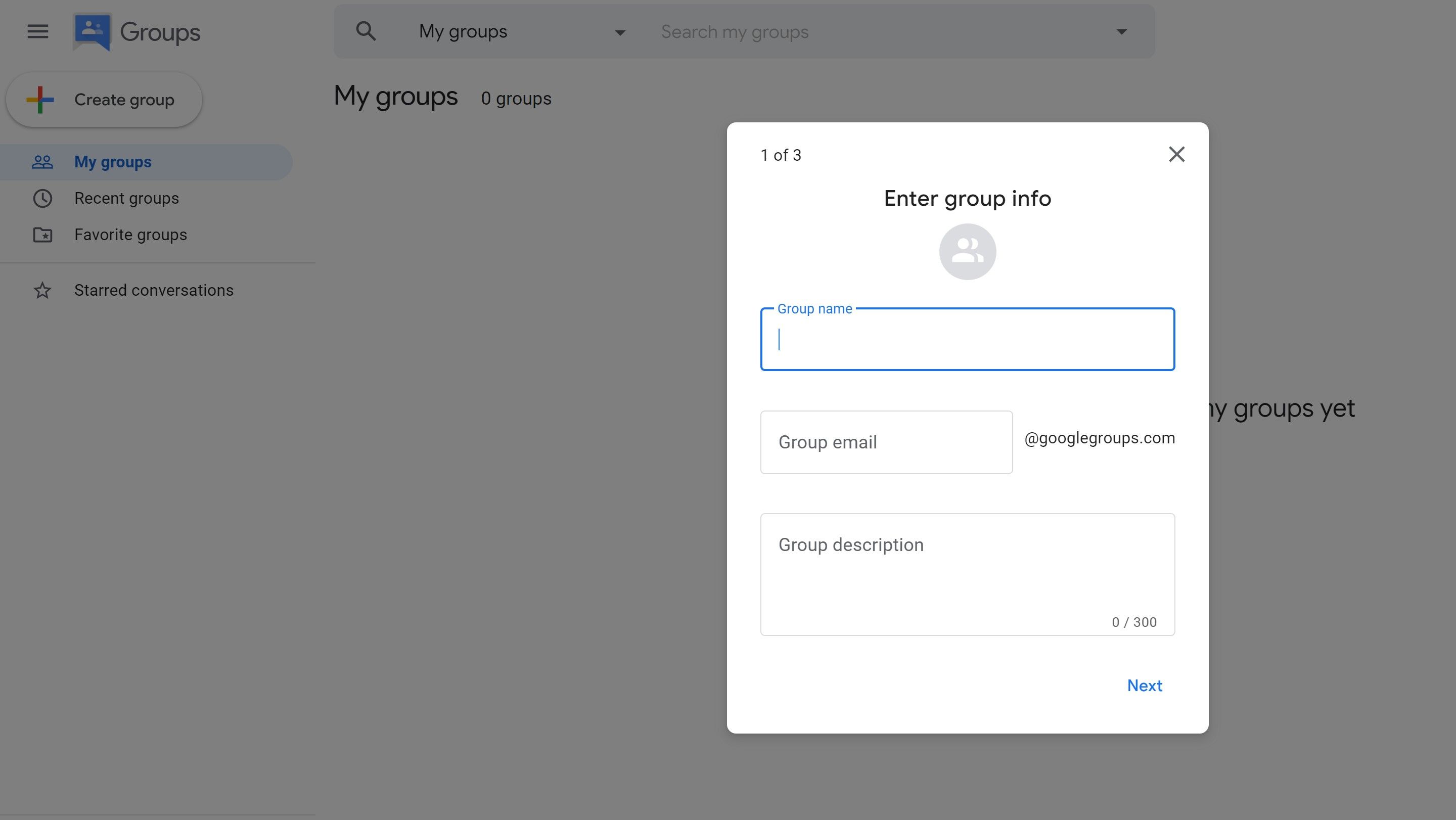
- Войдите в группы Google .
- Щелкните Создать группу .
- Введите информацию и выберите настройки.
- Щелкните Создать группу .
После того, как вы настроили свою группу, вы можете начать приглашать людей в группу по электронной почте, добавлять их непосредственно в свою группу или одобрять людей, которые подали заявку.
При отправке приглашения оно отправляется прямо в почтовый ящик получателя, чтобы подтвердить, что они хотят присоединиться к группе. Для прямого добавления участника в группу требуется его адрес электронной почты. Он добавит участника после отправки.
Создав свою группу и добавив участников, вы получите полностью функциональную папку для совместной работы. Единственное, что вас сдерживает, – это необходимость включить эту функцию.
Как включить совместные функции
Чтобы создать общий почтовый ящик для ваших существующих участников, вам необходимо сначала включить функции совместной работы. Но прежде чем следовать приведенным ниже инструкциям, убедитесь, что вы включили историю разговоров для групп Google.
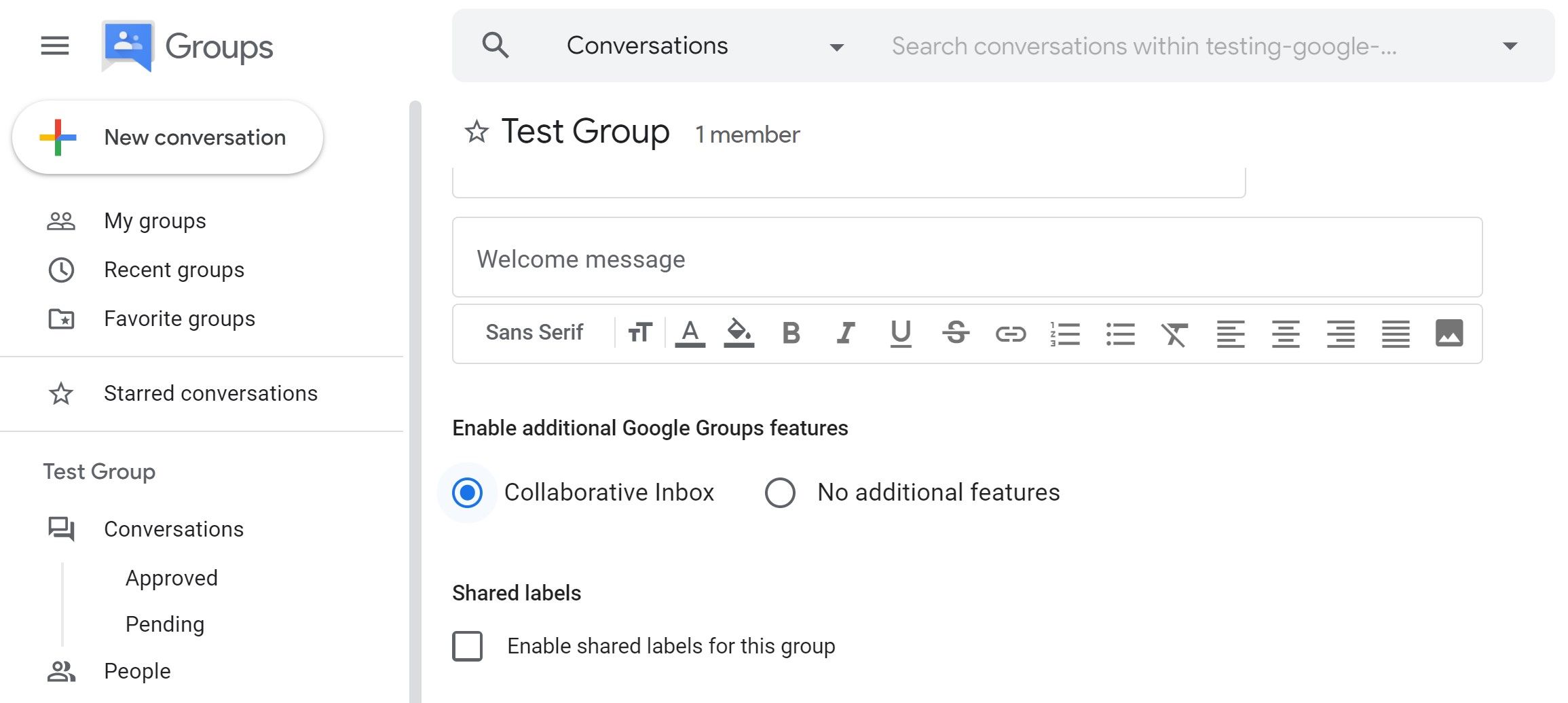
- Войдите в группы Google .
- Щелкните имя группы .
- Щелкните Настройки группы .
- В разделе « Включить дополнительные функции группы Google» > выберите « Совместные входящие» .
После того, как все функции совместной работы настроены, вам необходимо назначить разрешения для каждого участника, чтобы упростить им управление учетной записью.
Как назначить разрешения участникам совместной папки "Входящие"
Назначая разрешения участникам группы, вы дадите своей команде возможность вести беседы, назначать беседы, отмечать беседы как завершенные, отмечать беседы как повторяющиеся и отмечать беседы как не требующие действий.
Вы можете назначать разные разрешения для группы в зависимости от ролей группы по умолчанию (владельцы, менеджеры, участники), всех в организации, всех в Интернете или пользовательских ролей.
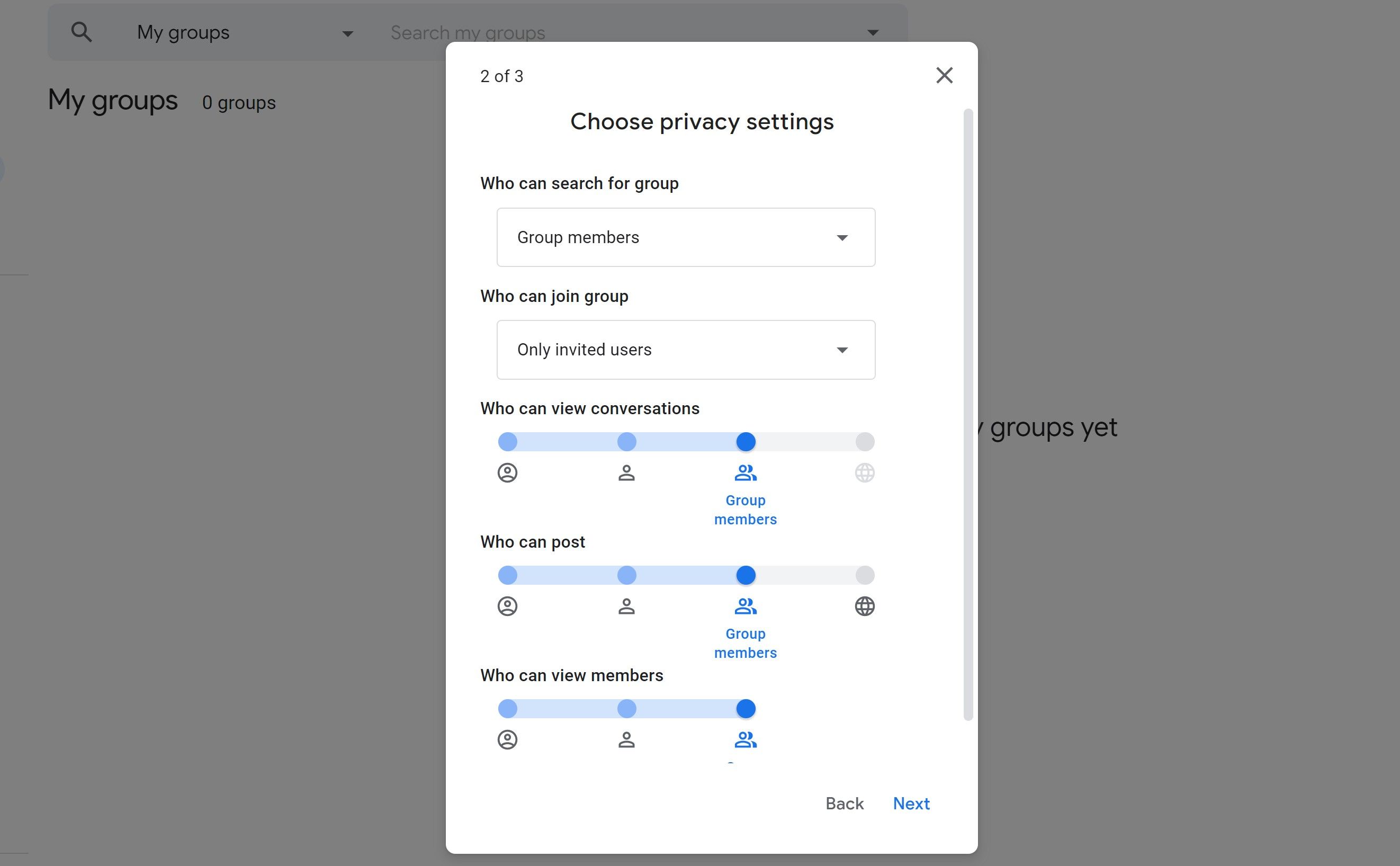
- Войдите в группы Google .
- Щелкните имя группы.
- Щелкните Настройки группы .
- Щелкните переключатель, чтобы включить разрешения.
- Переместите ползунок и выберите, какие пользователи получат разрешения .
Вы также можете создать исключения в своих разрешениях, чтобы исключить определенных участников из настроек ваших разрешений.
Управление почтовым ящиком для совместной работы в G Suite
Общий почтовый ящик позволяет вам назначать разных участников в группу и давать им определенные разрешения, чтобы они могли эффективно управлять вашей электронной почтой.
Каждый член команды будет иметь доступ ко всей папке входящих сообщений и может назначать разные беседы разным участникам. Теперь, когда ваша команда создана, вам нужно подумать о том, чтобы обеспечить безопасность всех пользователей учетной записи.