Как создать патч и целевые треки в Adobe Premiere как профессионал
Исправление исходного кода – один из распространенных способов работы в Premiere Pro. Вместо того, чтобы возиться с перетаскиванием клипов вручную, вы можете показать программе, где именно вы хотите, чтобы каждый фрагмент отснятого материала шел.
Но как это сделать? Это вопрос, который беспокоит новичков во всем мире. Нам нужен какой-то способ сообщить, что мы хотим, чтобы Premiere делала на лету. Исправление исходного кода и, как следствие, отслеживание таргетинга – наши способы сделать это.
Что такое исправление исходного кода?
Когда большинство из нас впервые начинает использовать Premiere Pro, наш подход имеет тенденцию быть немного примитивным. Мы видим это, мы хотим это, мы хватаем это и сваливаем вместе с остальным. Редактируя проекты для развлечения или работая над чем-то маленьким, наиболее компетентные редакторы смогут выполнить работу таким образом без каких-либо проблем.
Однако при организации чего-то более сложного незаменима способность работать быстро и аккуратно. Короче говоря, исправление исходного кода – это ваш способ сообщить Premiere, какие дорожки следует заполнить, когда вы используете какие-либо переходные элементы управления, связанные с исходным монитором, например, при перезаписи или вставке.
Без этой системы у нас не было бы возможности указать, что куда идет при использовании этих инструментов. Они позволяют нам работать послойно, что может быть полезно, если ваш проект будет строиться снизу вверх.
Документальная работа – хороший пример того, почему это полезно; вы закладываете основу звуковой кровати, а затем добавляете поверх нее B-Roll, причем каждая категория материала ограничивается одной или несколькими выделенными дорожками.
Анатомия видеопроектов может быть разной, но логика исправления исходного кода может быть применена практически ко всему, что вам нужно создать в качестве редактора. Сюда входят проекты, в которых есть много составных элементов, а также пьесы, настроенные на музыку и не имеющие никакого другого саундтрека.
Как работает исправление исходного кода?
Возможно, вы заметили, что у вас есть возможность включать или отключать треки во время работы. Делая это выборочно, вы указываете желаемое место назначения для каждого клипа, который вы выбираете для включения в эпизод, когда вы используете вставку или перезапись, или когда вы что-то копируете и вставляете.
Однако на приведенном ниже снимке экрана вы заметите, что на самом деле есть два столбца с выделенными синими выделенными дорожками.
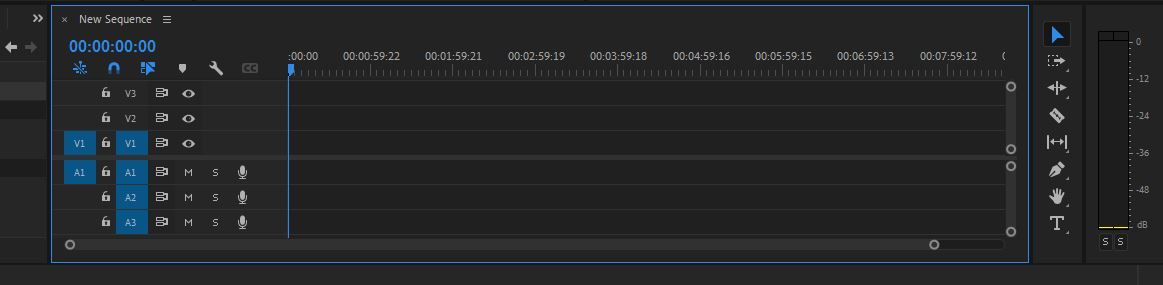
Второй столбец включает названия каждой дорожки: V1, V2, V3, A1, A2 и A3. Первый, однако, включает только два: V1 и A1.
Однако вы можете видеть, что когда мы выбираем V2 и A2 в первом столбце, метка не меняется. Они по-прежнему обозначаются как V1 и A1, несмотря на то, что треки, к которым на самом деле применяются эти прозвища, по-прежнему находятся ниже и выше, соответственно.
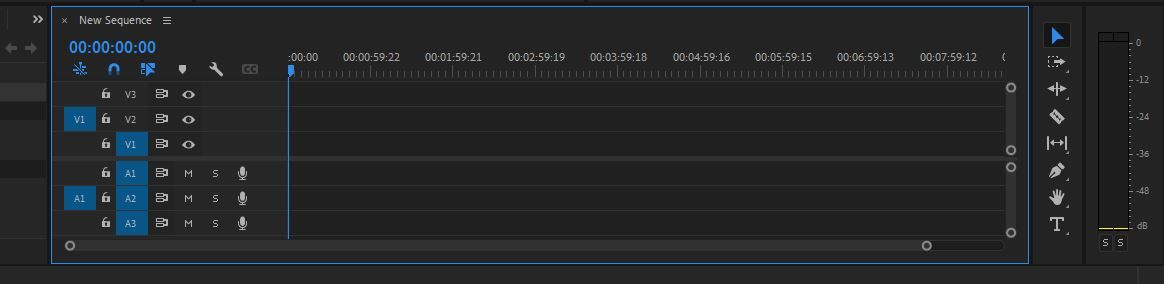
Какая разница?
Этот первый столбец будет вашим помощником для жесткого исправления исходного кода, которое будет применяться при работе в режиме громкой связи, когда вы вставляете и перезаписываете из исходного монитора . Вы можете выбрать только одну звуковую дорожку и одну видеодорожку за раз, а также можете полностью отключить одну или обе.
Второй столбец просто включает и выключает треки. Эти переключатели используются для нацеливания на треки, охватывая любой тип автоматизированного движения мультимедиа, которое вообще не связано с исходным монитором. Например, все, что вы скопировали в буфер обмена, будет отправлено на треки, которые вы выбрали здесь.
При перетаскивании не имеет значения, какие дорожки вы выбрали в столбце исправления источника – все, что имеет значение, это то, что у вас включен патч источника звука и видео, если вы хотите, чтобы были включены и аудио, и видео.
Нацеливание на треки будет еще более неактуальным, если вы один из тех, кто охотится и клюет вручную; если вы буквально ничего не делаете, кроме перетаскивания, без копирования или вставки вообще, их может даже не быть.
Ради будущего вашей карьеры (и вашего здравомыслия) мы определенно рекомендуем потратить некоторое время, чтобы хотя бы усвоить, как работают оба этих инструмента.
Как использовать исправление источника в Premiere Pro
Исправление исходного кода – это, вероятно, то, что вы уже делаете. Каждый раз, когда у вас есть входы и выходы как на исходном мониторе, так и на временной шкале, исправление исходного кода будет тем, что ликвидирует разрыв между обеими сторонами.
У нас есть вход и выход на исходном мониторе и точка входа на временной шкале. Наш исходный патч показывает, что мы хотели бы, чтобы наш отснятый материал попал на треки V1 и A1. V3, однако, – единственный трек, на который нацелена цель.
Чтобы вставить ваш выбор из исходного монитора, нажмите экранную кнопку или нажмите клавишу с запятой ( , ).
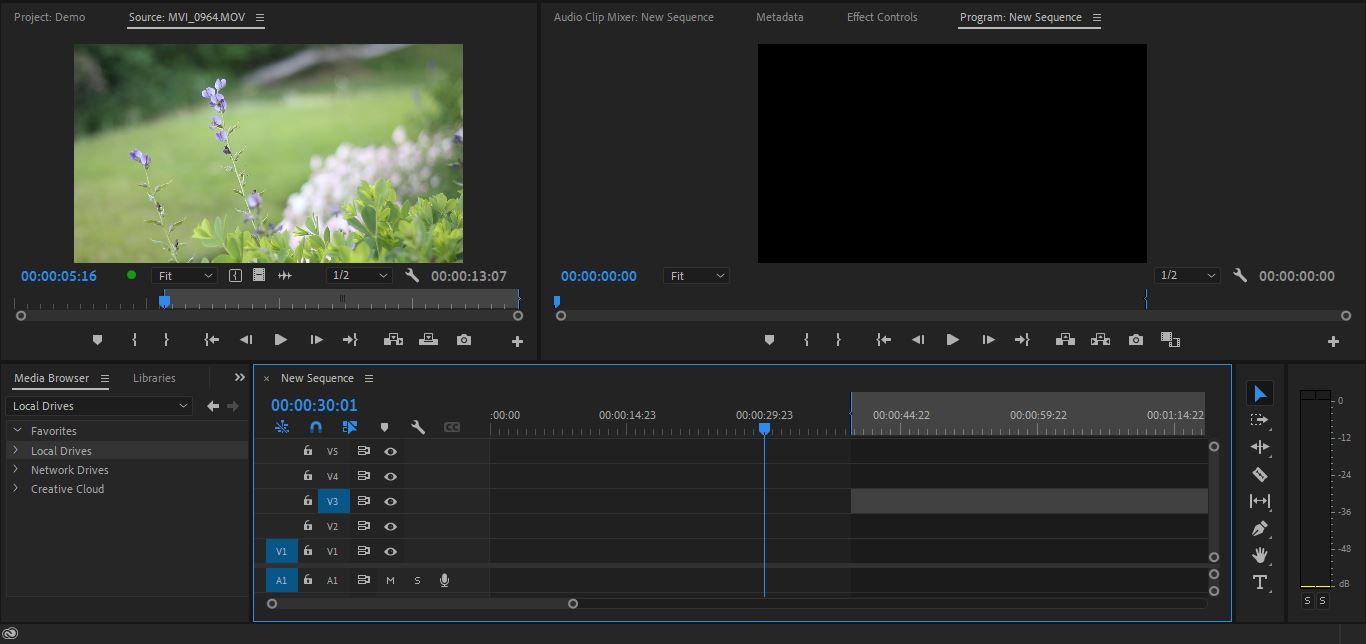
Как видите, тот факт, что мы выбрали только V3, никак не повлиял на наш чистый результат. При исправлении исходного кода имеет значение только первый столбец переключателей. Фактически, при установке исключительно исходного кода вам даже не нужно настраивать таргетинг на какие-либо треки.
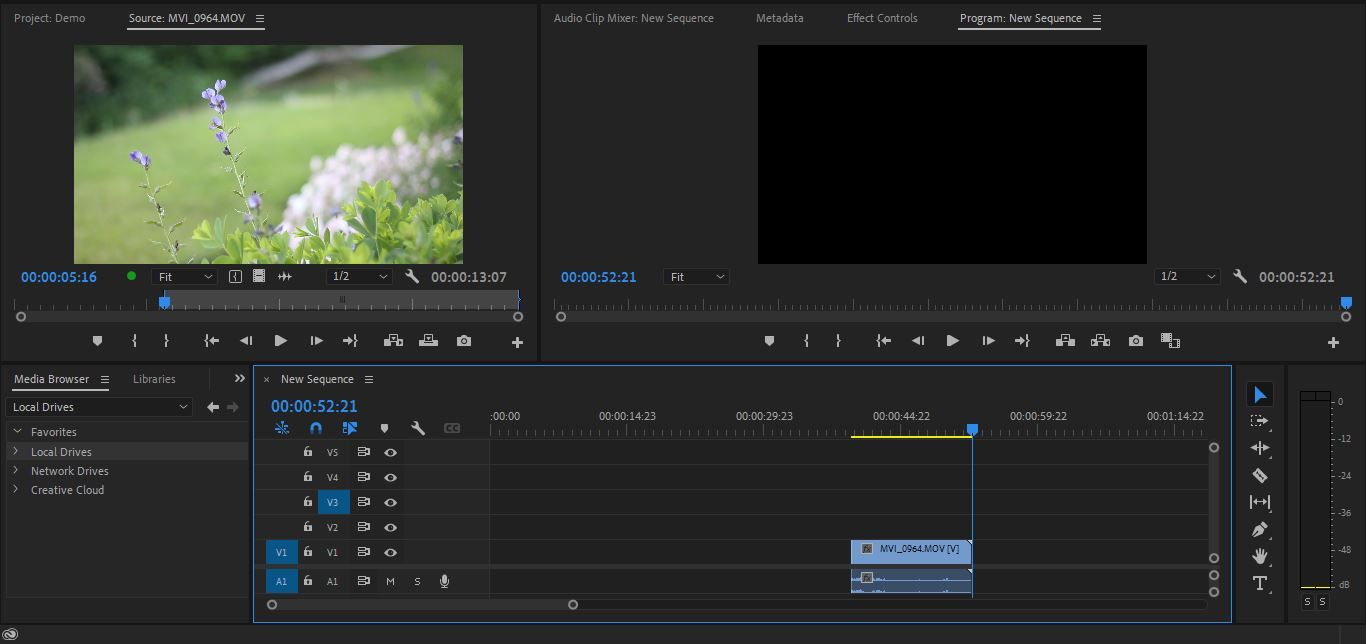
Однако, если бы мы сделали то же самое с V1, отключенным в нашем исправлении источника, только часть звука, выбранная в исходном мониторе, была бы перенесена на шкалу времени. Видео останется позади.
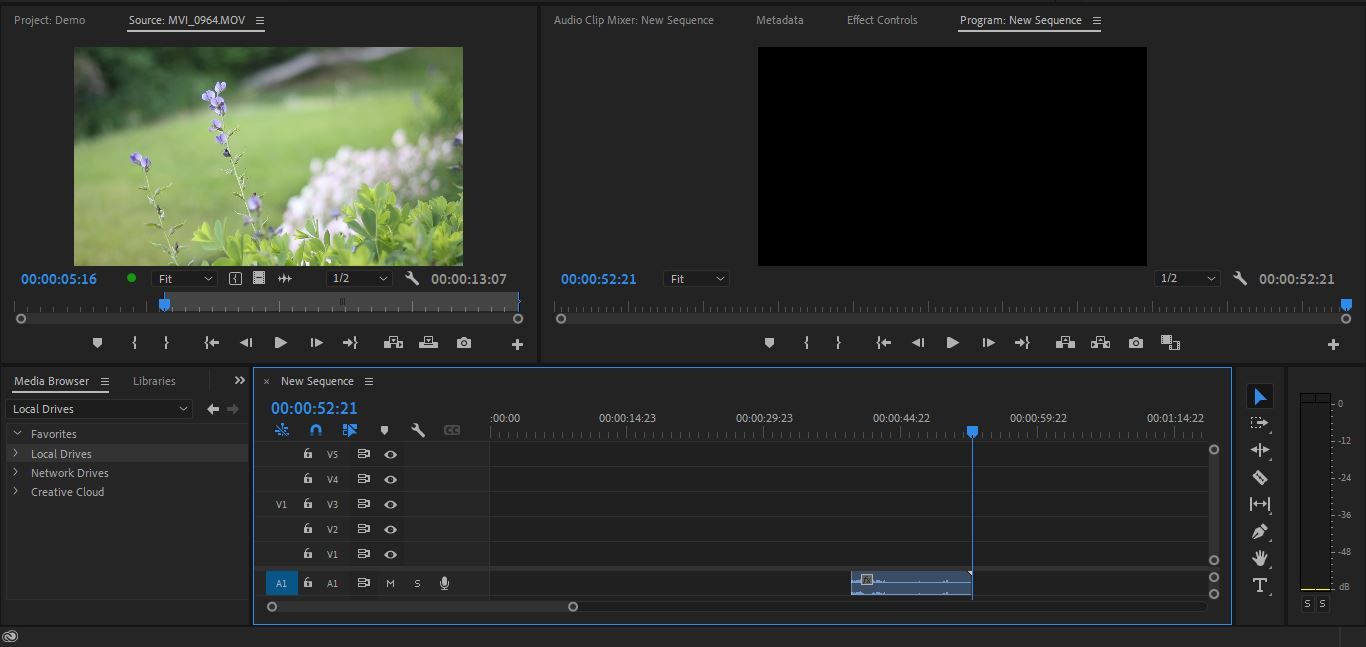
То же самое и с обратным. Если вы редактируете только диалоги или создаете визуальный монтаж, это один из эффективных способов получить только то, что вам нужно.
Как настроить таргетинг на треки в Premiere Pro
В этом примере у нас есть три клипа, наложенных друг на друга, уже на временной шкале. У нас есть вход и выход, и мы отслеживаем V1, V2 и V3. Нажмите кнопку « Лифт» или воспользуйтесь ярлыком по умолчанию, клавишей с запятой ( ; ), чтобы продолжить.
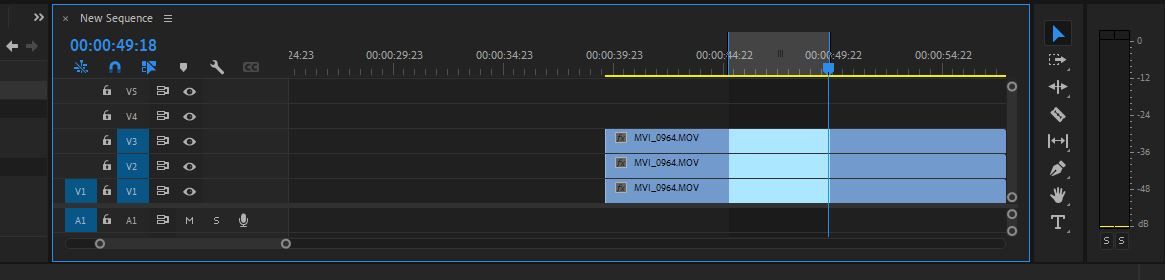
Эта секция исчезнет без следа, вместе с нашими точками входа и выхода.
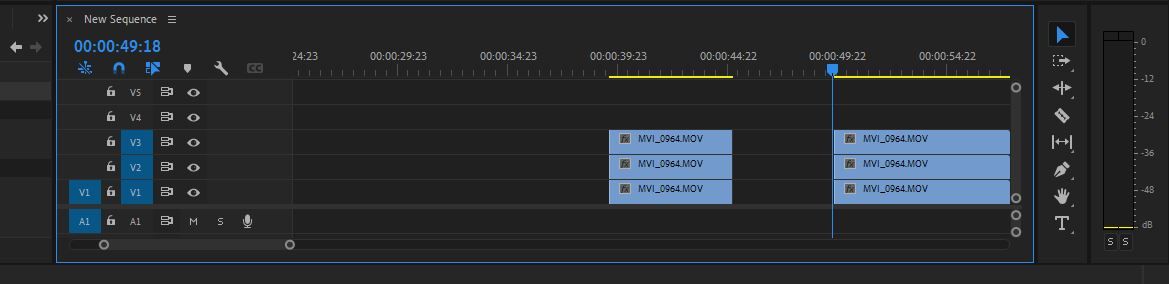
Бросьте новый In или Out в другом месте. Мы собираемся выполнить приближение традиционного трехточечного редактирования , отправив этот клин мультимедиа на треки V3, V4 и V5 вместо трех треков, в которых мы его нашли изначально. Выключите треки V1 и V2 и включите V4 и V5.
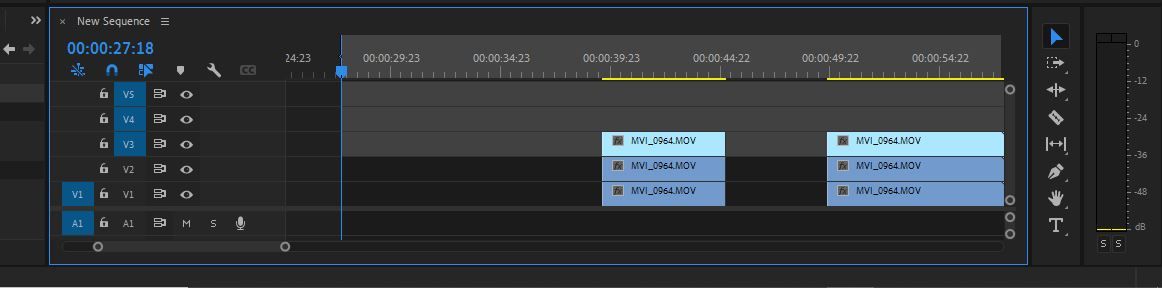
Нажатие Ctrl + V вставит именно то, что мы только что подняли, позади или перед нашими новыми точками входа или выхода на треках, на которые мы нацелены.
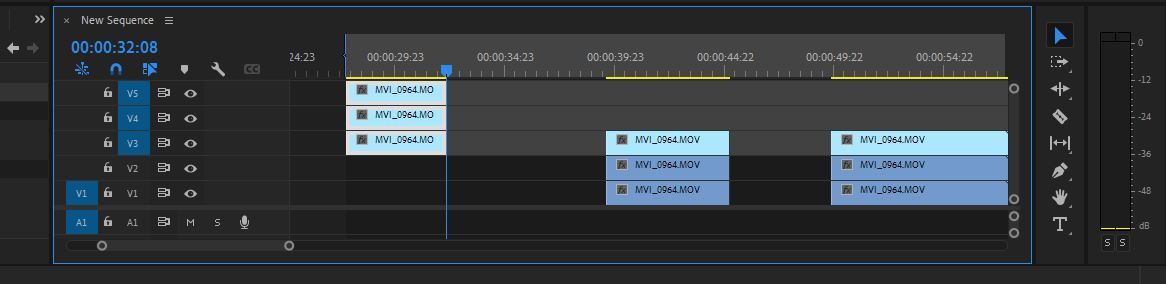
Если мы вернемся на пару шагов назад и вместо этого нацелимся только на V3, Premiere будет использовать эту единственную целевую дорожку в качестве дорожки базового уровня, к которой будет повторно добавлен весь стек.
Теперь давайте попробуем настроить таргетинг только на верхнюю дорожку и нижнюю дорожку, включенные в наш выбранный стек.
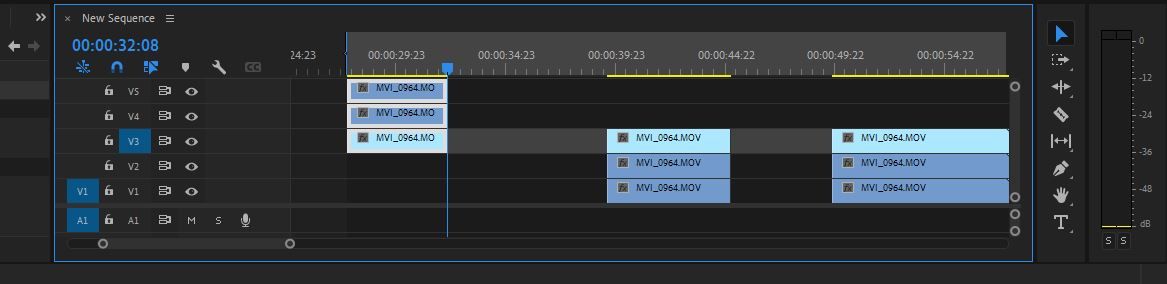
Несмотря на то, что промежуточная дорожка не была включена, весь клин был скопирован независимо.
Это иллюстрирует одну важную вещь, которую следует помнить о таргетинге на трек: вы действительно не можете изменять фрагменты материала, которые вы поднимаете, извлекаете или копируете. Прицеливание по треку используется для перемещения объектов без изменения того, что было взято изначально.
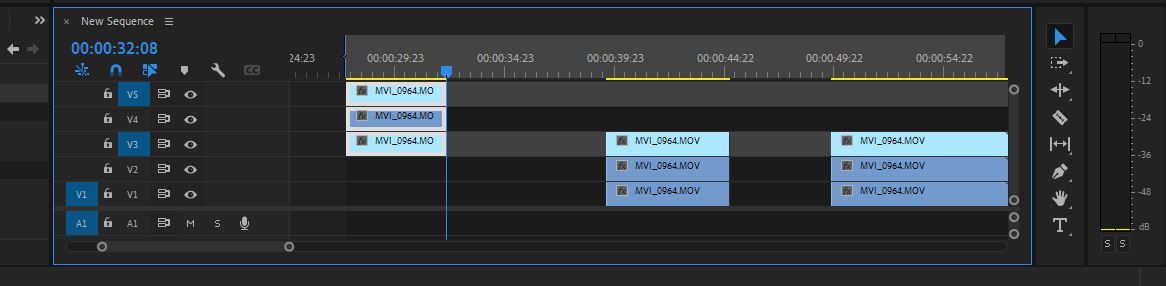
Если вы хотите, например, поднять фрагменты отснятого материала только на дорожках V1 и V3, вы должны сначала отключить дорожку V2, прежде чем вообще выполнять подъем.
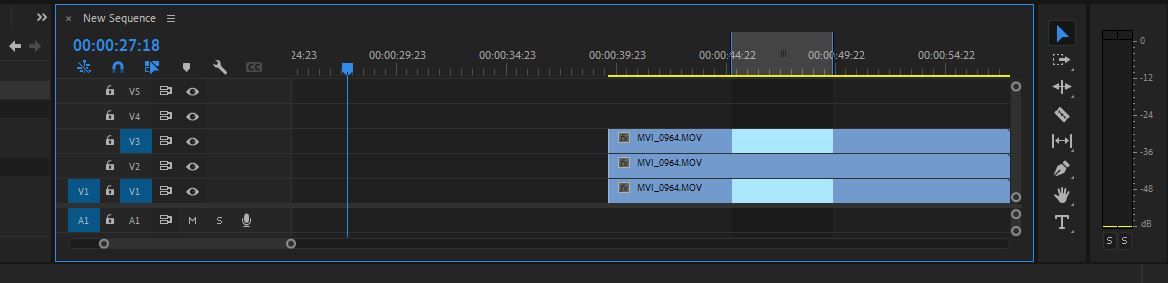
Таким образом, независимо от того, что вы выбрали в качестве пункта назначения, было поднято только то, что вам нужно. Таким образом, будет выполнено только то, что вам нужно.
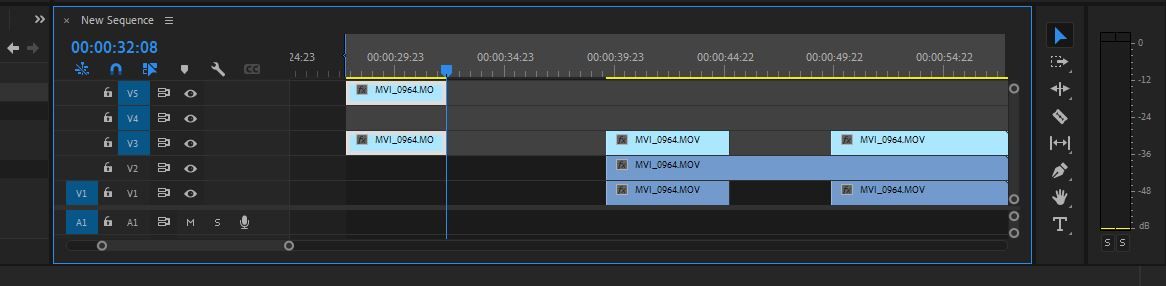
Опять же, Premiere не требует, чтобы вы выбирали только две дорожки, которые эти два клипа занимают вместе, с учетом промежутка между дорожками. Вам нужно только выбрать самую нижнюю дорожку; Раздел «Поднятый» или «Извлеченный» будет скопирован во всей своей первоначальной красе, если над выбранной вами дорожкой будет достаточно дорожек, чтобы вместить их все.
Повышайте уровень рабочего процесса Premiere Pro
Прежде чем вы поймете, во что ввязываетесь, нацеливание на отслеживание и исправление источника могут оказаться неприятной игрой. Если вы когда-либо проводили послеобеденное время, не имея возможности наладить сотрудничество, просто знайте, что жизнеспособное решение всегда находится вне досягаемости.