Как создать песню в GarageBand
Вы смотрели приложение GarageBand, которое оставалось нетронутым на главном экране? Возможно, вы открыли его из любопытства, но были ошеломлены макетом, не зная, с чего начать.
Тебе повезло. Сегодня мы покажем вам, как создать песню в GarageBand от начала до конца.
В каждой песне есть три ключевых элемента: бит, бас и наслоение инструментов или вокал для мелодии. Это руководство будет полезно для всех, кто плохо знаком с редактированием музыки, но музыкальная склонность определенно сработает в вашу пользу.
1. Начало работы с вашим проектом
GarageBand позволяет сочинять, редактировать и даже ремикшировать музыку, но прежде чем мы перейдем к интересным моментам, вам нужно знать, как начать проект.
Убедитесь, что на вашем устройстве Apple установлен GarageBand. В этой статье мы сосредоточимся на приложении GarageBand для iOS.
Скачать: GarageBand для iOS | Mac (бесплатно)
Откройте приложение GarageBand. Перед созданием проекта взгляните на меню , нажав на трехточечный значок в правом верхнем углу. Отсюда вы можете создавать папки, выбирать файлы, подключаться к серверу и организовывать свои проекты.
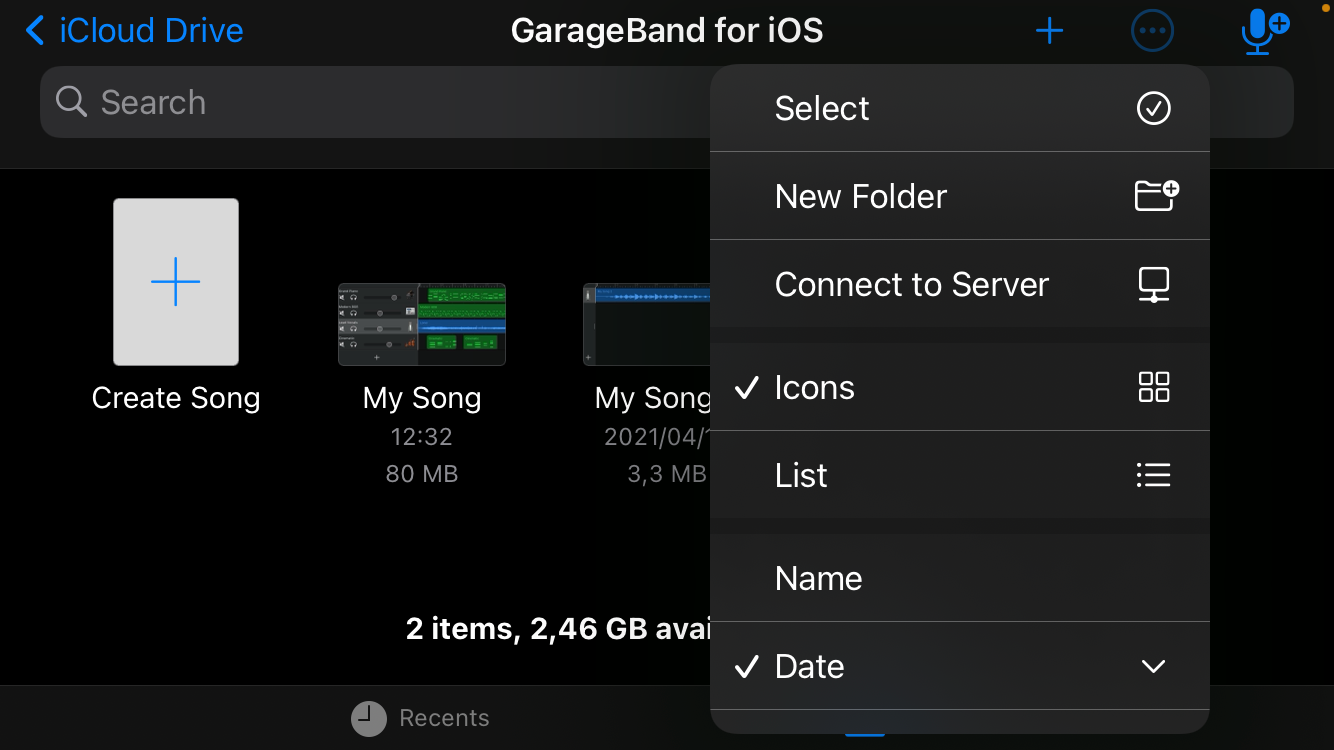
Внизу вы увидите Недавние и Обзор . Нажмите на Обзор , и вы попадете в список мест, откуда вы можете импортировать существующие проекты.
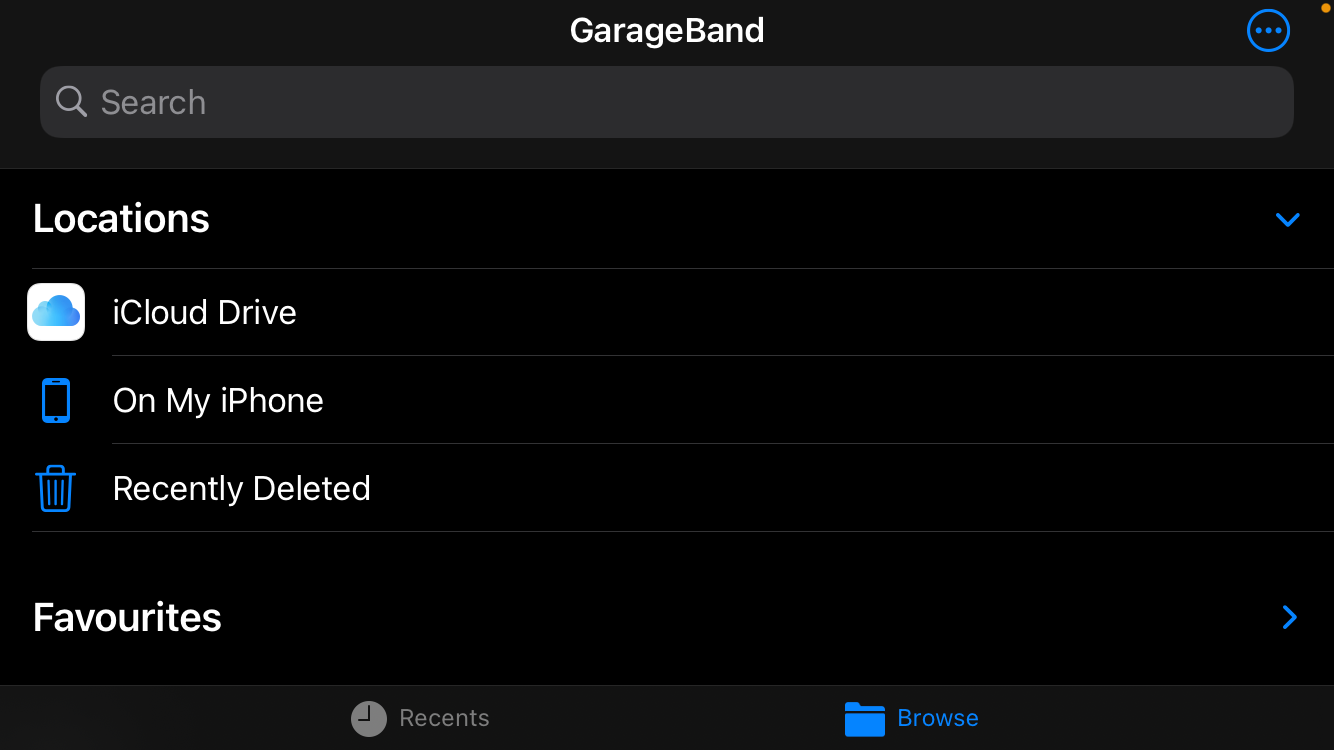
Если вы еще не создали никаких файлов, приложение откроется на почти пустом домашнем экране с белым документом с надписью « Создать песню» . Нажмите на него. Кроме того, вы также можете нажать значок плюса ( + ) в правом верхнем углу.
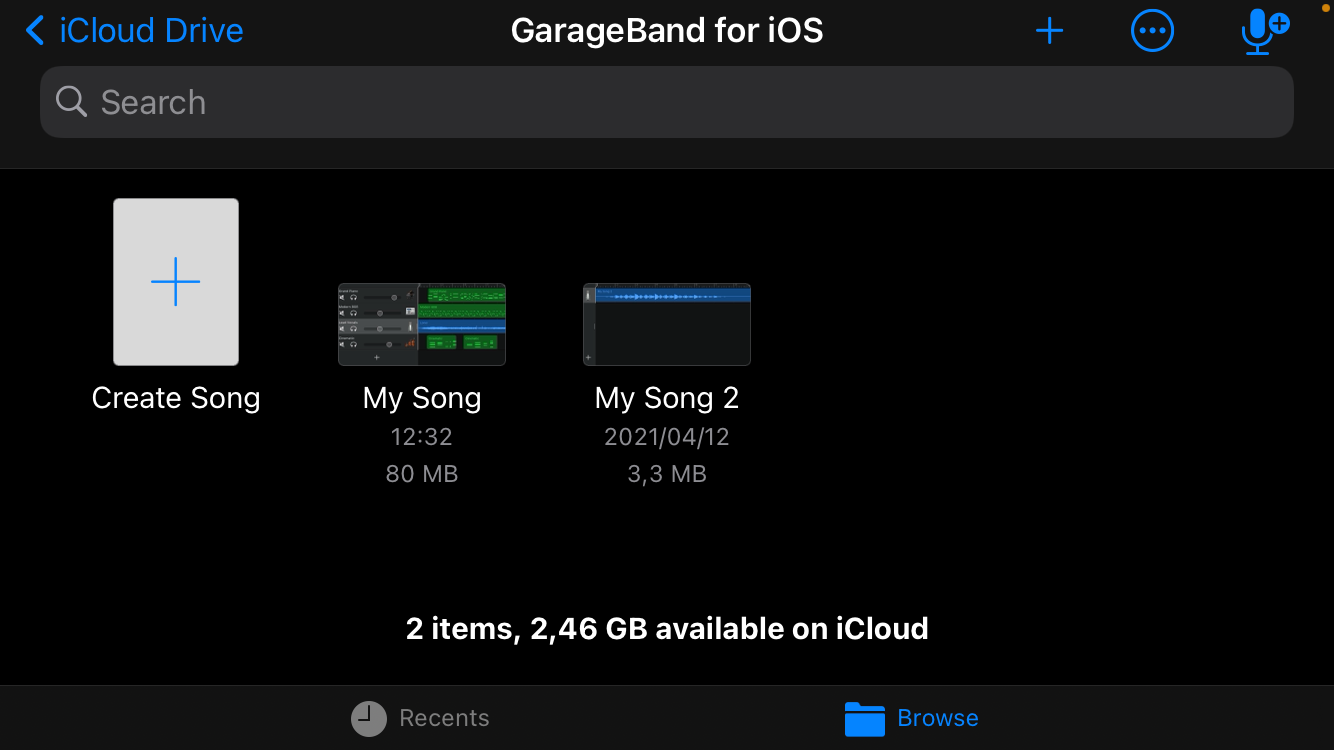
2. Выберите инструмент.
После создания песни вы увидите множество вариантов на выбор. Обычно по умолчанию сначала отображается клавиатура – просто проведите пальцем по экрану, чтобы просмотреть все остальное. Мы рекомендуем начинать с ударных, так как бит – это основа любого трека.
При наведении курсора на Drums нажмите на Smart Drums .
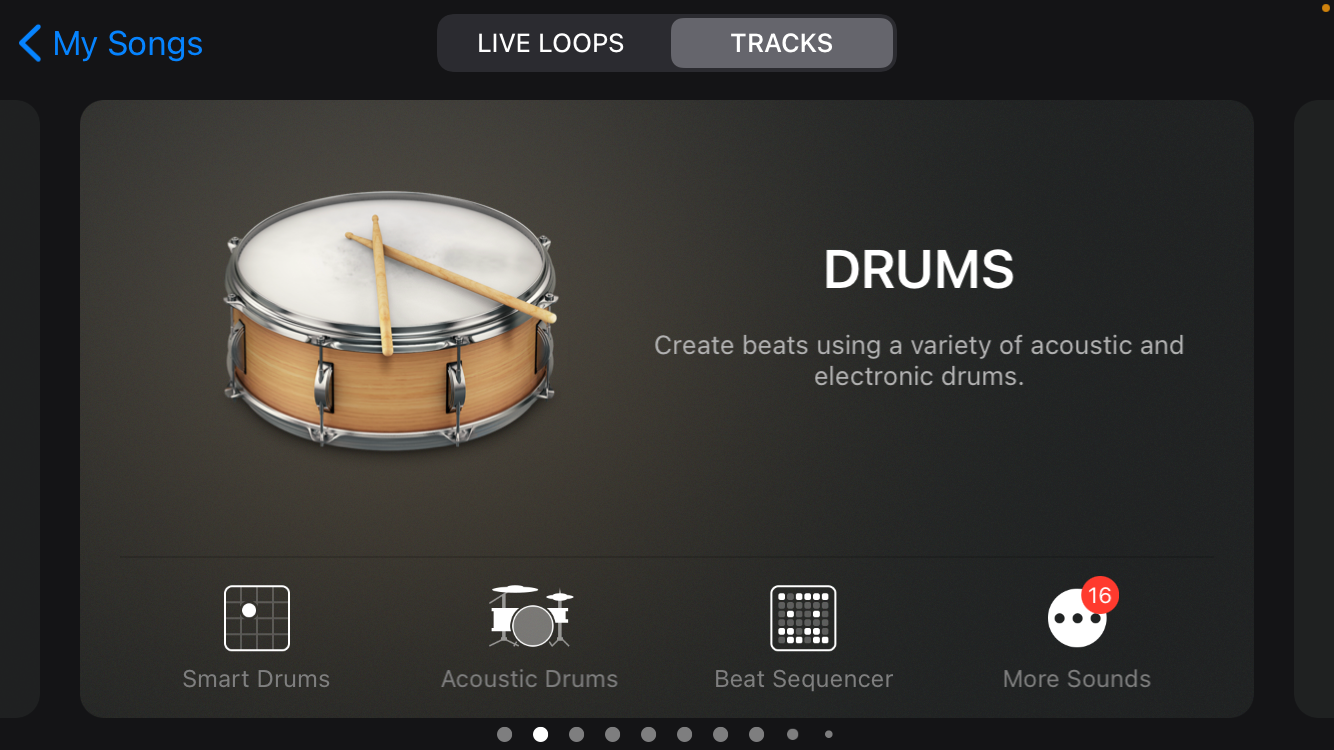
Это отличный выбор ударных для тех, кто только начинает работать, поскольку с ними проще редактировать, чем с акустическими барабанами.
3. Создайте бит
После выбора вашего инструмента (в данном случае мы выбрали Smart Drums ) откроется окно редактирования этого инструмента. В окне редактирования вы будете изменять и записывать инструменты.
В середине окна есть сетка, а справа – различные части стандартной ударной установки. Вы собираетесь удерживать значки барабанов и перетаскивать их на сетку.
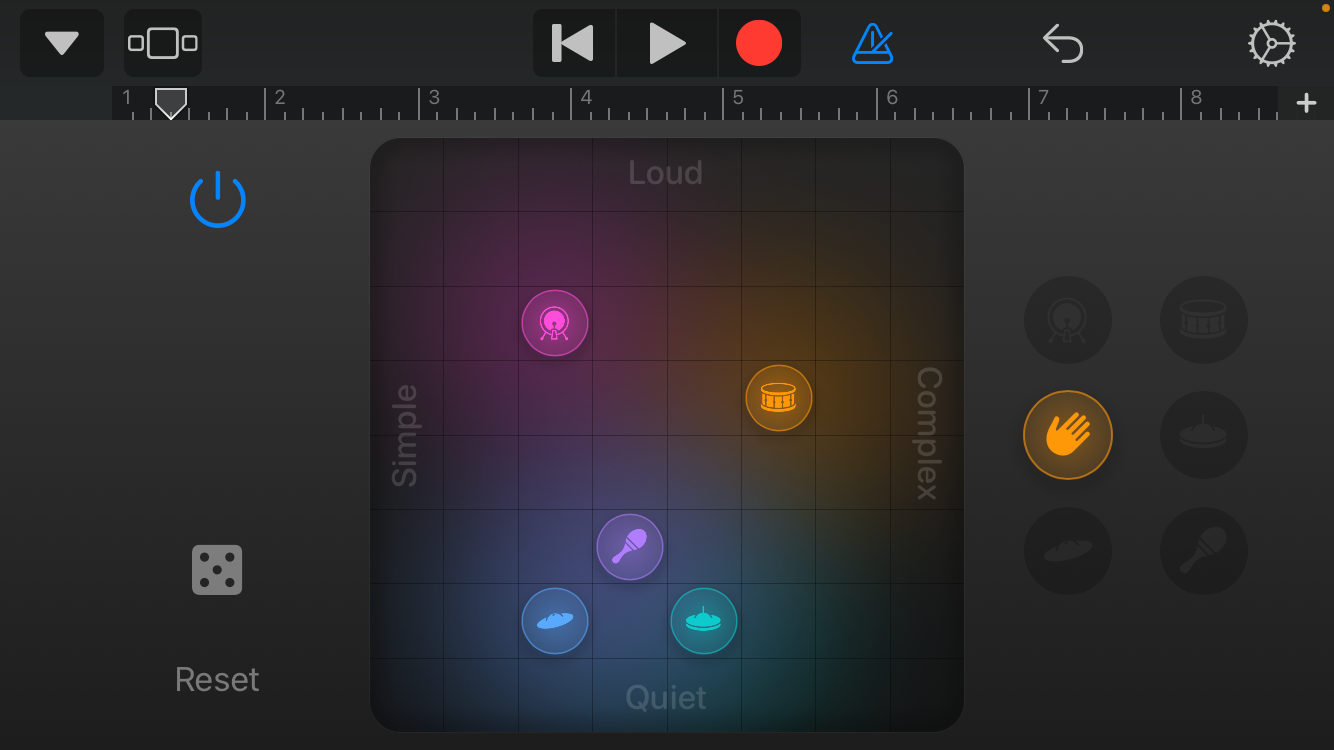
Как только они будут помещены в сетку, они начнут играть. Вы можете остановить и начать воспроизведение, коснувшись значка питания в верхнем левом углу сетки.
Разложите значки барабанов с разной степенью сложности и громкости, как показано на границах сетки. Поиграйте с ним, пока бит не удовлетворит вас.
Если вам не хватает творчества, коснитесь значка игральных костей в нижнем левом углу сетки, и он произведет случайный ритм.
4. Запишите свои инструменты
Как только вы запишете свой бит, вы захотите записать его, чтобы встроить данные в файл. Это относится к любому инструменту в GarageBand. Вы можете придумать самую блестящую по звучанию композицию, но она будет бесполезна, если вы ее не запишете, и вы не сможете добавить к песне другие инструменты до записи первого.
Коснитесь красного кружка на верхней панели, чтобы начать запись. Метроном с четырьмя щелчками мыши будет считать вас, и он будет воспроизводиться в реальном времени по мере записи.
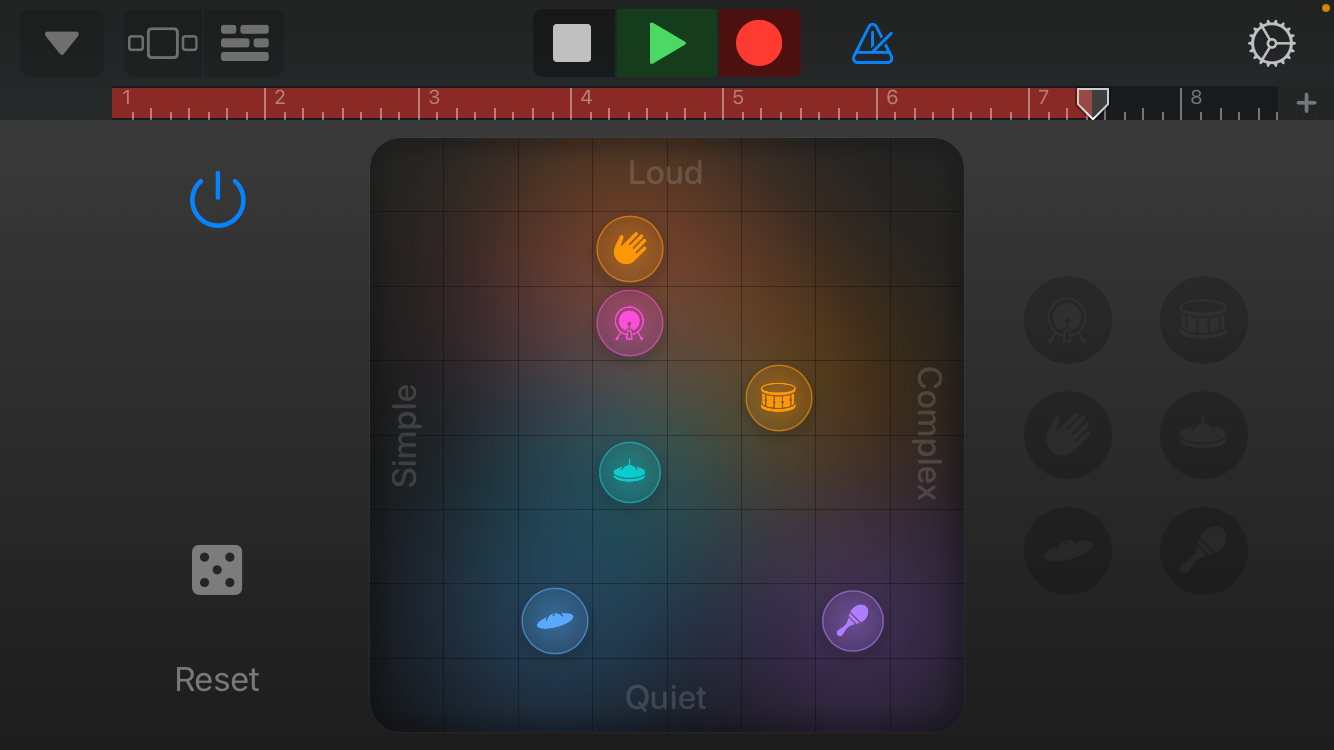
Вы можете записывать инструмент столько, сколько захотите – отслеживайте продолжительность записи на шкале времени вверху. Чтобы остановиться, либо снова нажмите красный кружок, либо нажмите значок « Стоп» (квадрат).
5. Как перемещаться в окне проекта
Запись вашего первого инструмента – это лишь верхушка айсберга. Мы собираемся показать вам, как перемещаться по окну проекта, в котором вы будете редактировать и изменять свою песню.
Когда вы находитесь в окне редактирования инструмента, нажмите значок в левом верхнем углу, который выглядит как стопка кирпичей.
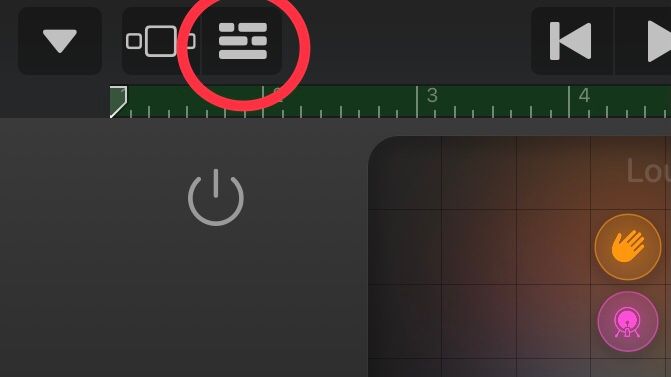
Это направит вас к окну проекта. Вы увидите записанный инструмент в цифровом формате. Перетащите боковую панель слева, чтобы открыть несколько инструментов редактирования.
Оттуда вы можете отключить трек, солировать его и регулировать его громкость. Нажмите на значок инструмента , чтобы показать больше инструментов , таких как дубликат, Merge и Au tomation для выцветания музыки в или вне .
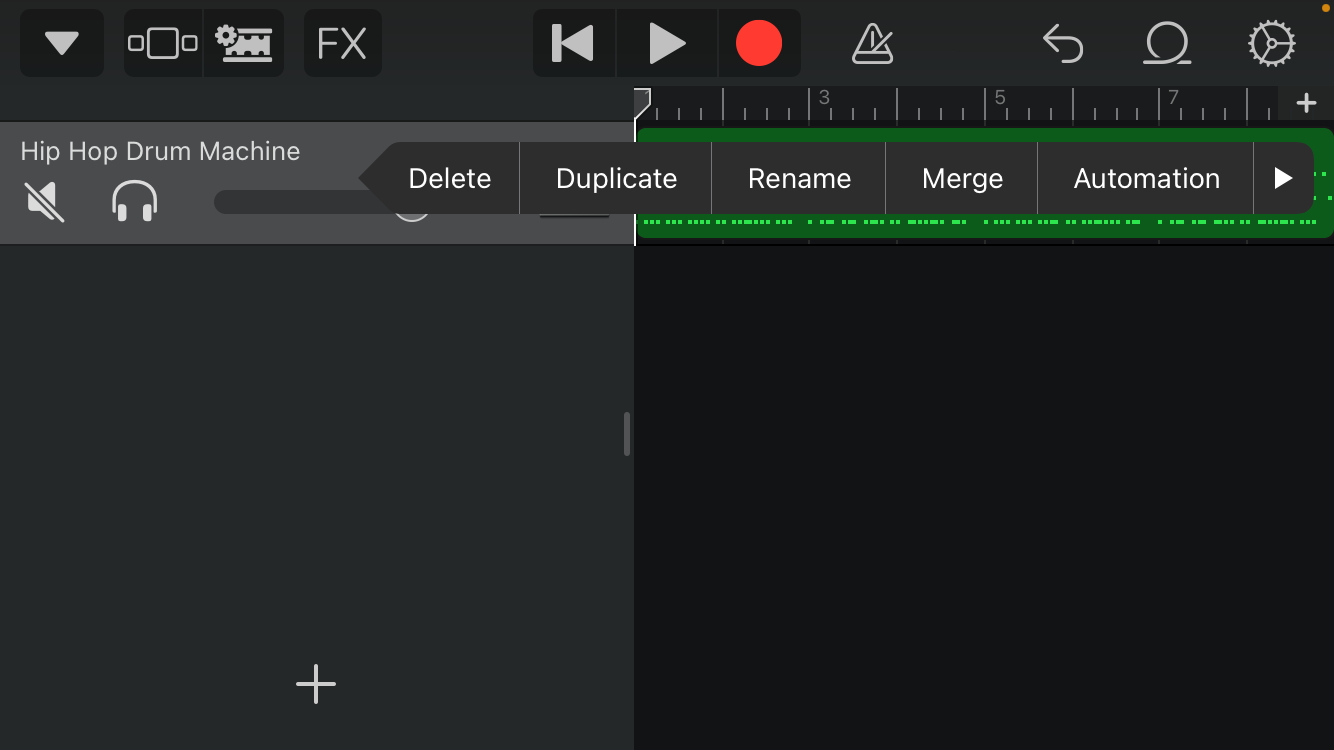
Все эти инструменты пригодятся для редактирования финальной песни после добавления всех ваших инструментов.
Вверху слева находится инструмент FX . Выберите трек, который хотите отредактировать, нажмите « FX» , нажмите « Запись» и примените эффекты в реальном времени. Это необязательный шаг, особенно для новичков, но с ним весело поиграть, и он может создать классные звуки.
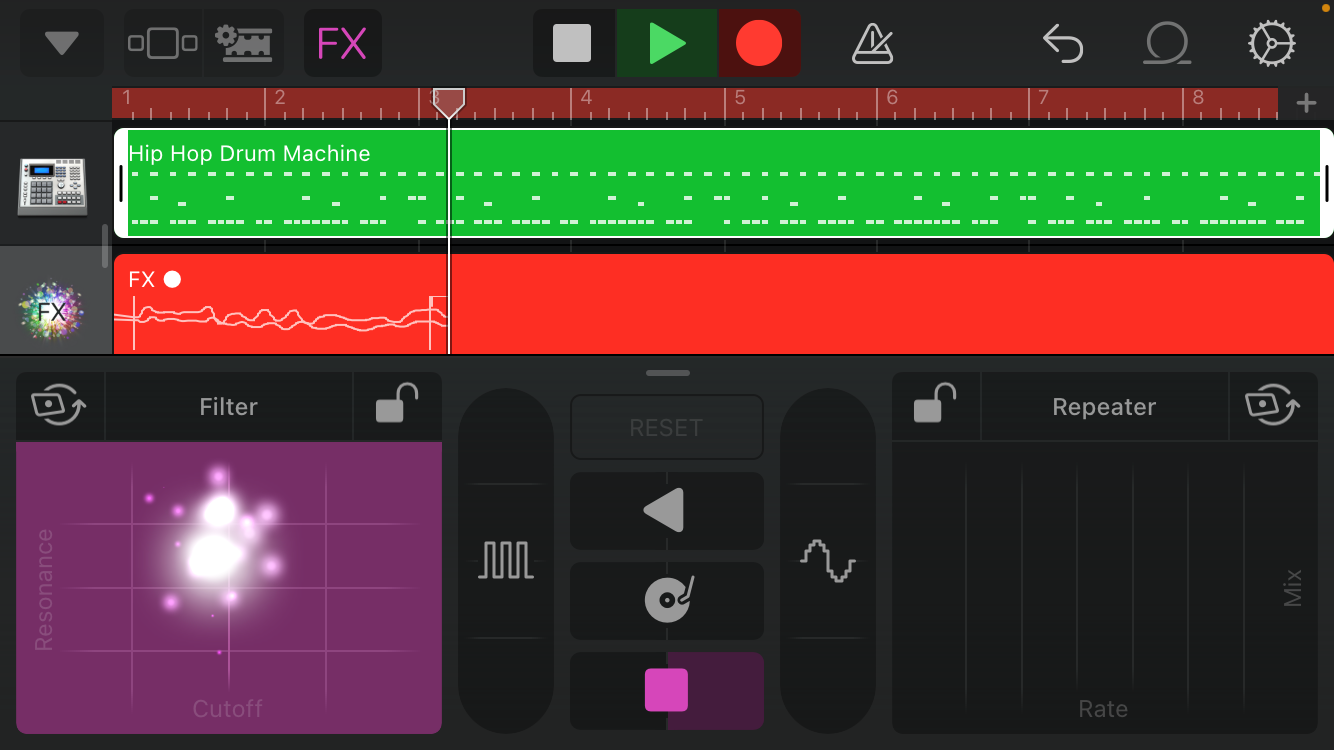
Нажатие на значок настроек в правом верхнем углу предоставит вам еще больше возможностей для модификации. И последнее, но не менее важное: чтобы добавить больше инструментов в свою песню, нажмите значок плюса ( + ) в левом нижнем углу, и он перенаправит вас к параметрам инструментов, с которых вы впервые начали свой проект.
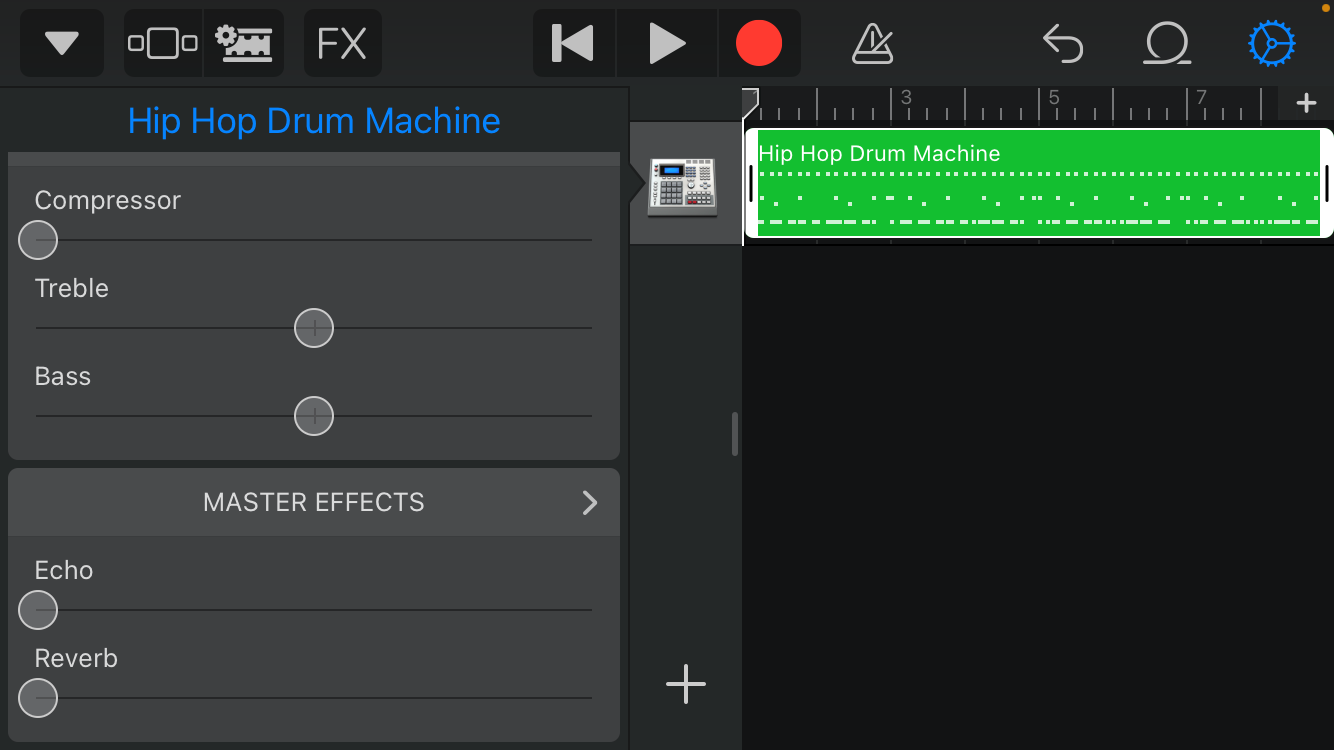
Инструменты, которые вы выберете здесь, будут добавлены в то же окно проекта, что и первый инструмент – все они являются частью одного файла. Таким образом, вы можете редактировать всю песню.
6. Добавить бас
Бас – необходимая часть трека, поскольку он устраняет разрыв между битом и мелодией, создаваемой другими инструментами или вокалом.
После нажатия значка плюса ( + ) на странице проекта прокрутите до Bass и выберите Smart Bass, так как это самый простой для воспроизведения. Здесь ваша музыкальность пригодится, так как вам придется нажимать на струны с мелодией, которая имеет смысл в реальном времени.
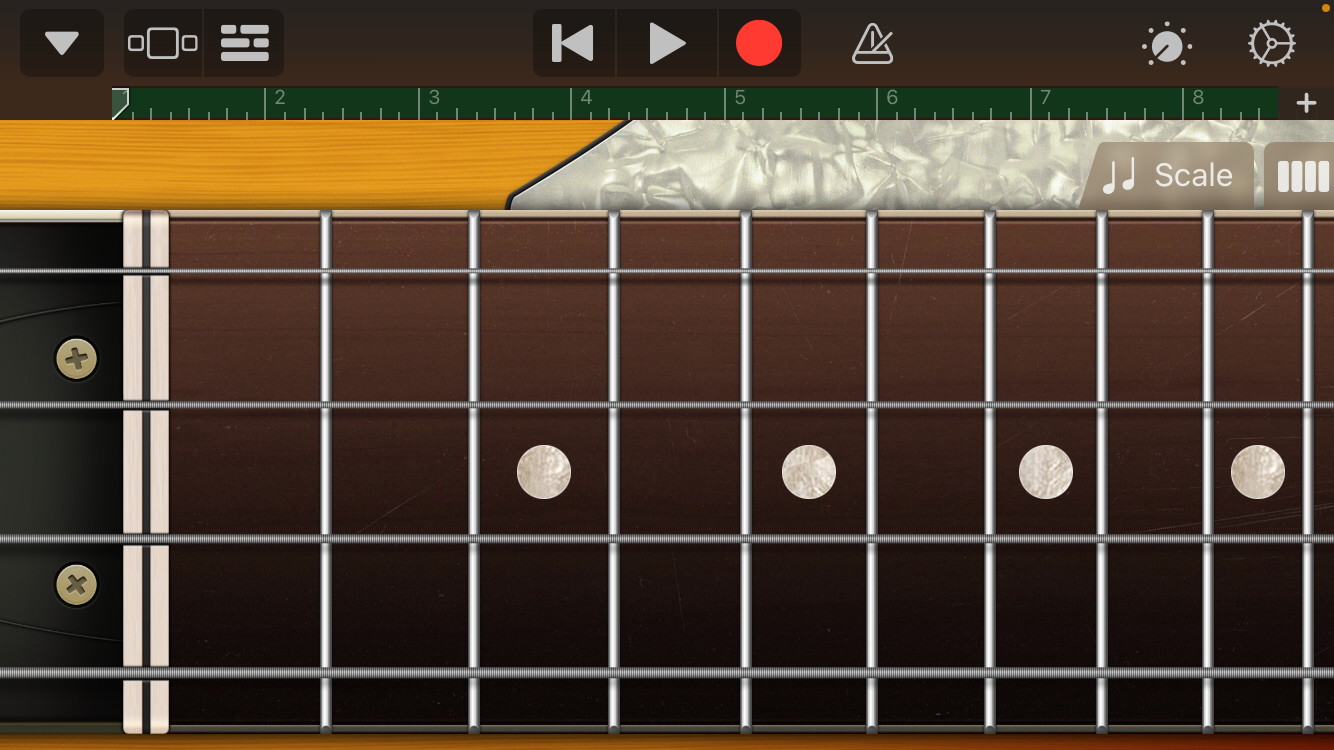
Если это слишком сложно для вас, вы можете включить автовоспроизведение . Для этого переключитесь на Аккорды , коснувшись полосатого значка справа, а затем коснитесь значка ручки в правом верхнем углу. Выберите уровень сложности от одного до четырех и выберите тональность из басовых аккордов. Он будет воспроизводиться автоматически.
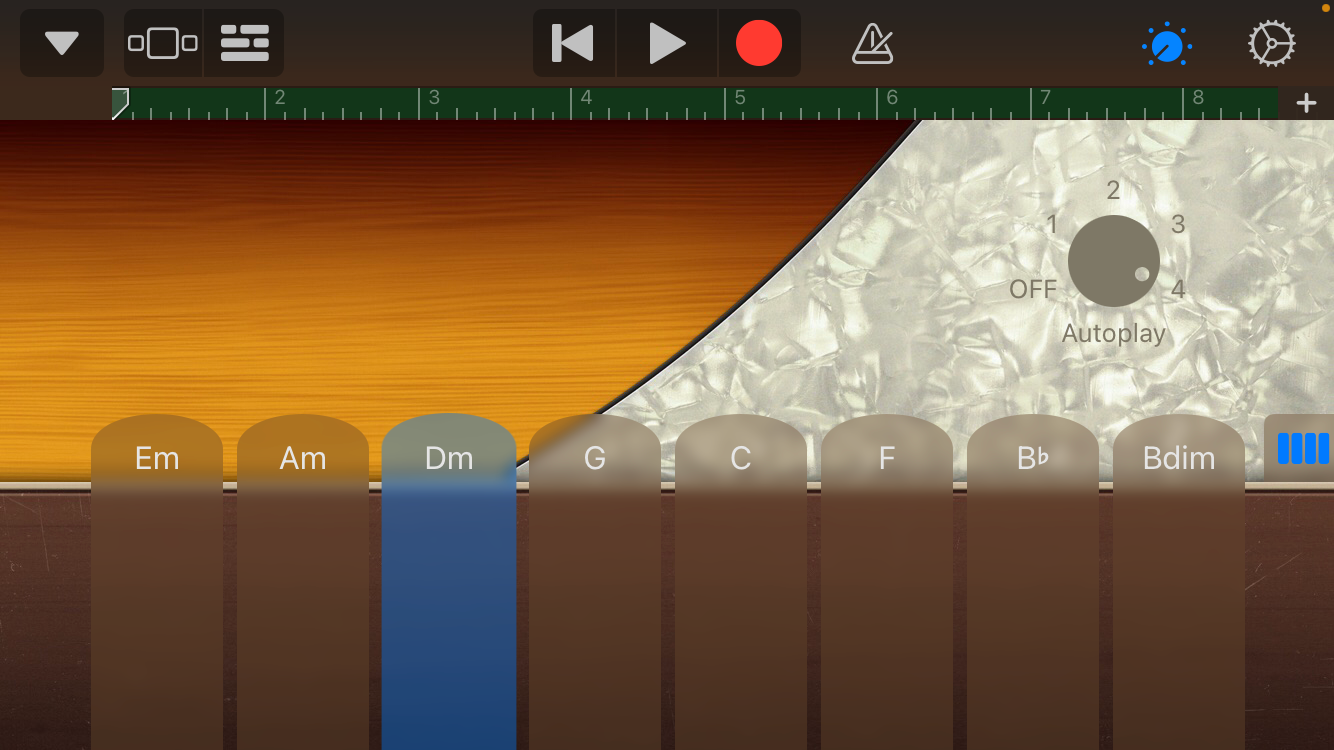
Как и ваш первый инструмент, нажмите « Запись», чтобы добавить трек в файл. Вы услышите все другие инструменты, которые вы добавили до сих пор, во время воспроизведения, если они не отключены в окне проекта.
7. Инструменты слоев
Теперь, когда у вас есть основа для вашей песни, пора начинать мелодии. Вы можете сделать это, добавив клавишные, гитары или даже записав свой собственный голос. Продолжайте прокручивать параметры инструмента, чтобы найти то, что вам нравится.
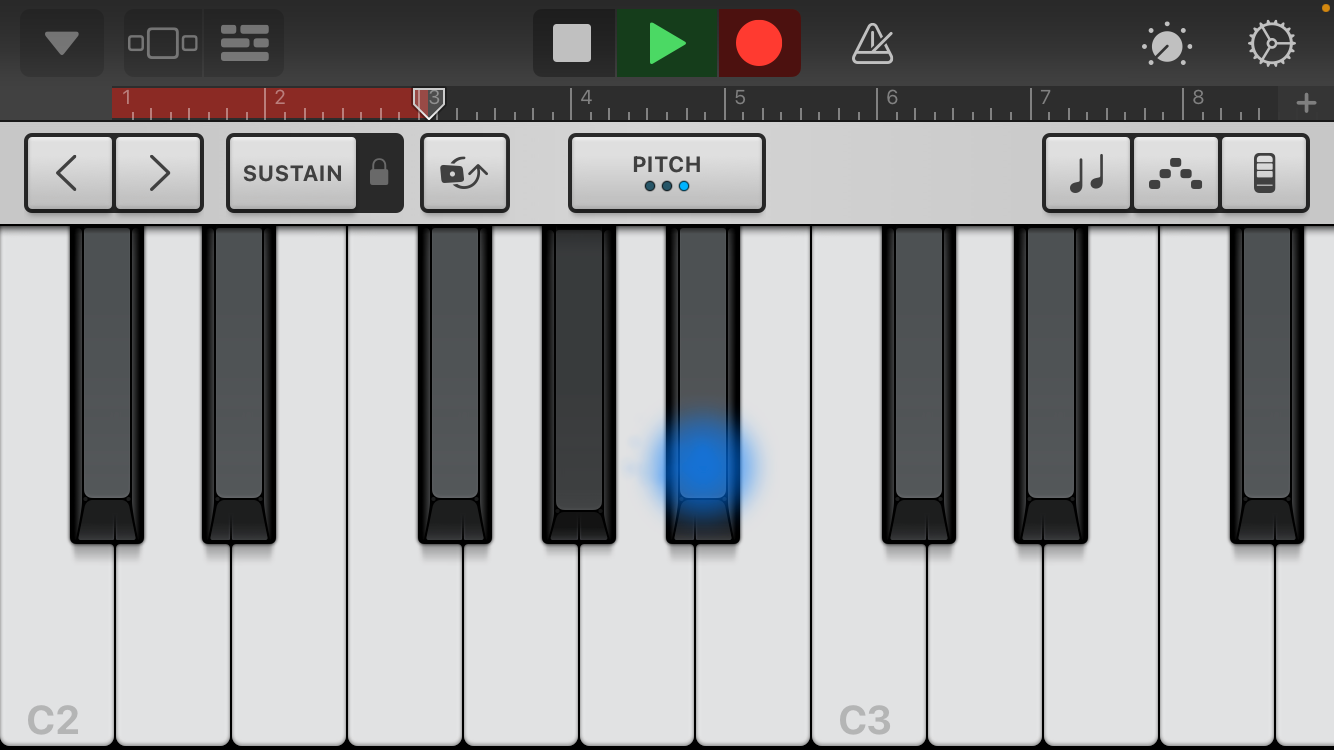
Какой бы инструмент вы ни выбрали, следуйте одному и тому же процессу добавления, игры и записи. Обратите внимание, что не все инструменты будут иметь автовоспроизведение. Мы предлагаем использовать те, которые подходят, если вы новичок.
8. Овладейте своей песней
Мастеринг – это процесс очистки трека. Вы сделаете это в окне проекта – обратитесь к шагу 5, чтобы узнать об инструментах и функциях окна проекта. Сюда входят регуляторы громкости, затухания, обрезки и эффекты.
Струнные инструменты будут иметь дополнительную функцию редактирования. Перейдите в окно проекта, дважды нажмите на инструментальную дорожку, выберите « Редактировать» , и вы будете перенаправлены в новое окно редактирования.
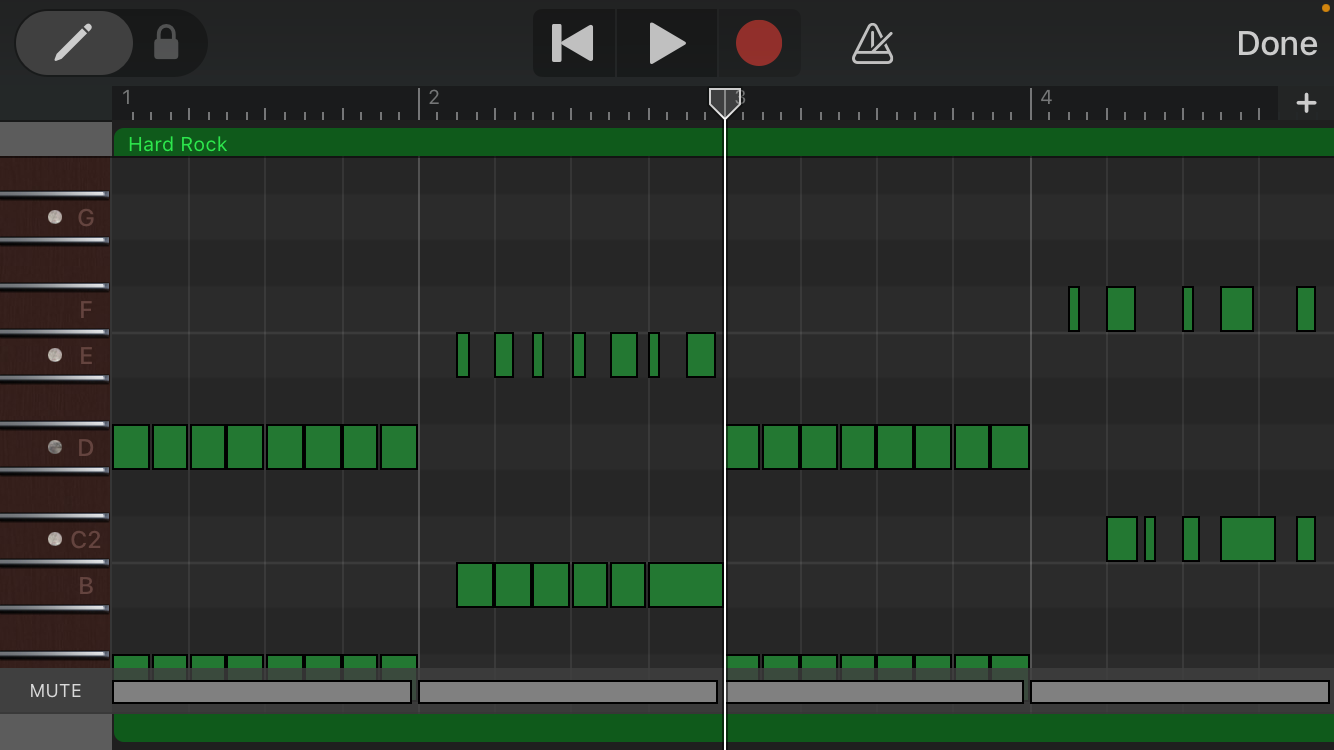
Здесь вы можете исправить проблемы синхронизации с отдельными заметками, перетащив их, удалив ненужные заметки и обрезав их. Вы также можете добавить заметки, сдвинув значок пера в верхнем левом углу и нажав на панель заметок.
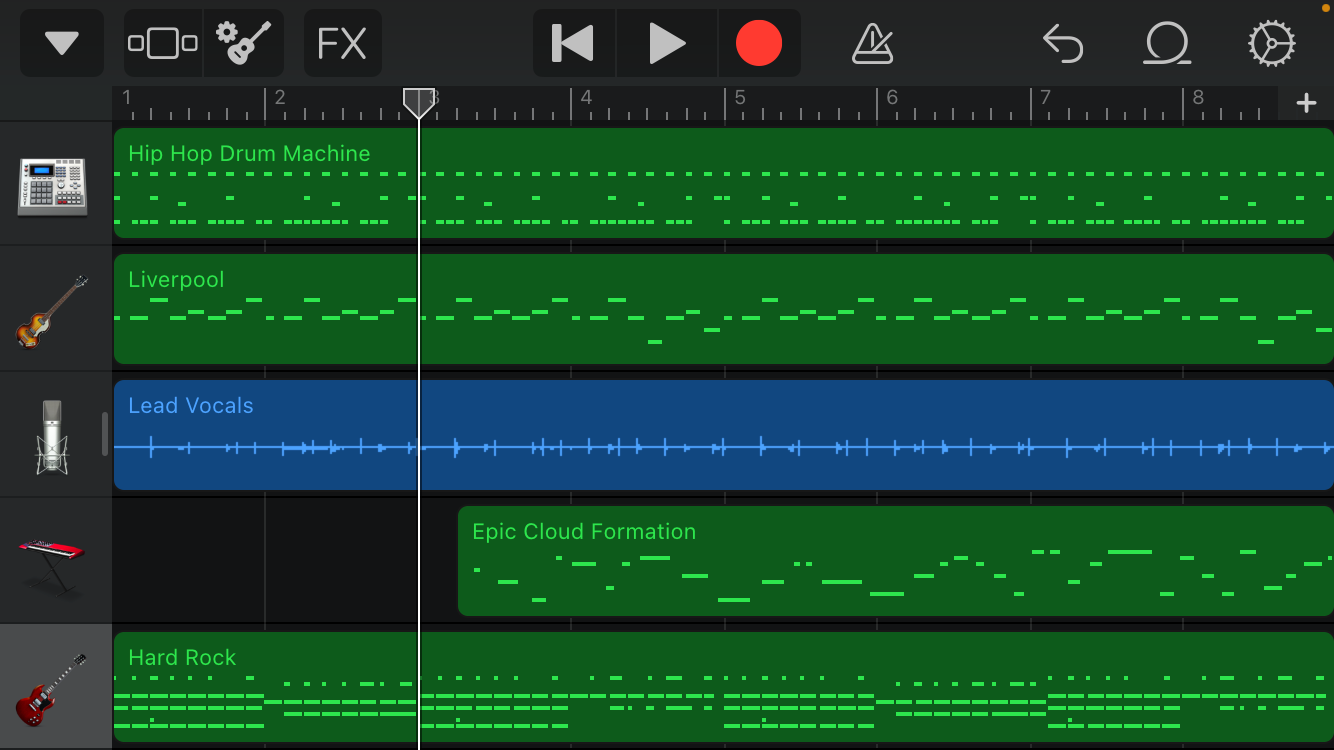
На этом этапе окно вашего проекта должно выглядеть примерно так, как на изображении выше.
9. Экспортируйте свой шедевр
Какой смысл делать крутой трек, если ты не собираешься хвастаться своей работой?
Вот как экспортировать вашу песню:
- В окне « Проект» нажмите стрелку вниз в верхнем левом углу и выберите « Мои песни» . Это сохранит ваш проект в библиотеке GarageBand.
- Найдите свой проект в библиотеке, удерживайте его и выберите « Поделиться» во всплывающем меню. Затем выберите формат песни .
- Выберите качество и, если хотите, отредактируйте детали проекта, затем нажмите « Поделиться» в правом верхнем углу.
- Во всплывающем меню выберите « Открыть в» . Затем в другом всплывающем окне нажмите « Сохранить в файлы» . Выберите место, в которое вы хотите его сохранить.
- Вы также можете напрямую отправить его через приложение для обмена сообщениями или открыть его в другом редакторе из того же всплывающего окна, как указано выше.
Прикоснитесь к своему музыкальному гению с GarageBand
Вам не нужно быть профессиональным музыкальным продюсером или иметь за плечами годы теории музыки, чтобы написать хорошую песню. GarageBand создан для того, чтобы каждый мог создавать что-то творческое.
Используйте описанные выше действия в качестве руководства для начинающих по созданию песни в GarageBand. Чем больше вы будете пробовать свои силы, тем лучше у вас получится.