Как создать последовательность изображений в Premiere Pro
Многие типы проектов в значительной степени полагаются на неподвижные изображения в последовательности – представляйте хаотический таймлапс города, завершающий каждую сцену, пока вы смотрите свое любимое криминалистическое шоу. Кадр, вероятно, был сделан в течение всего вечера, но последовательность изображений была сжата до промежутка менее двух секунд.
Хотя кропотливая покадровая сборка проекта может иметь уникальную привлекательность, время – деньги. К счастью, последовательности изображений в Premiere Pro сохраняют порядок каждого кадра без каких-либо проблем. Вот как эффективно создать последовательность изображений в Premiere Pro.
Для чего нужны последовательности изображений?
Любой, кто когда-либо видел фильм «Цыпленок», уже знает, насколько мощной может быть покадровая анимация. Последовательности изображений делают такие огромные проекты управляемыми.
Даже если вы не имеете дело с глиной и каркасом, существует множество способов улучшить ваш проект или даже рабочий процесс с помощью этого инструмента.
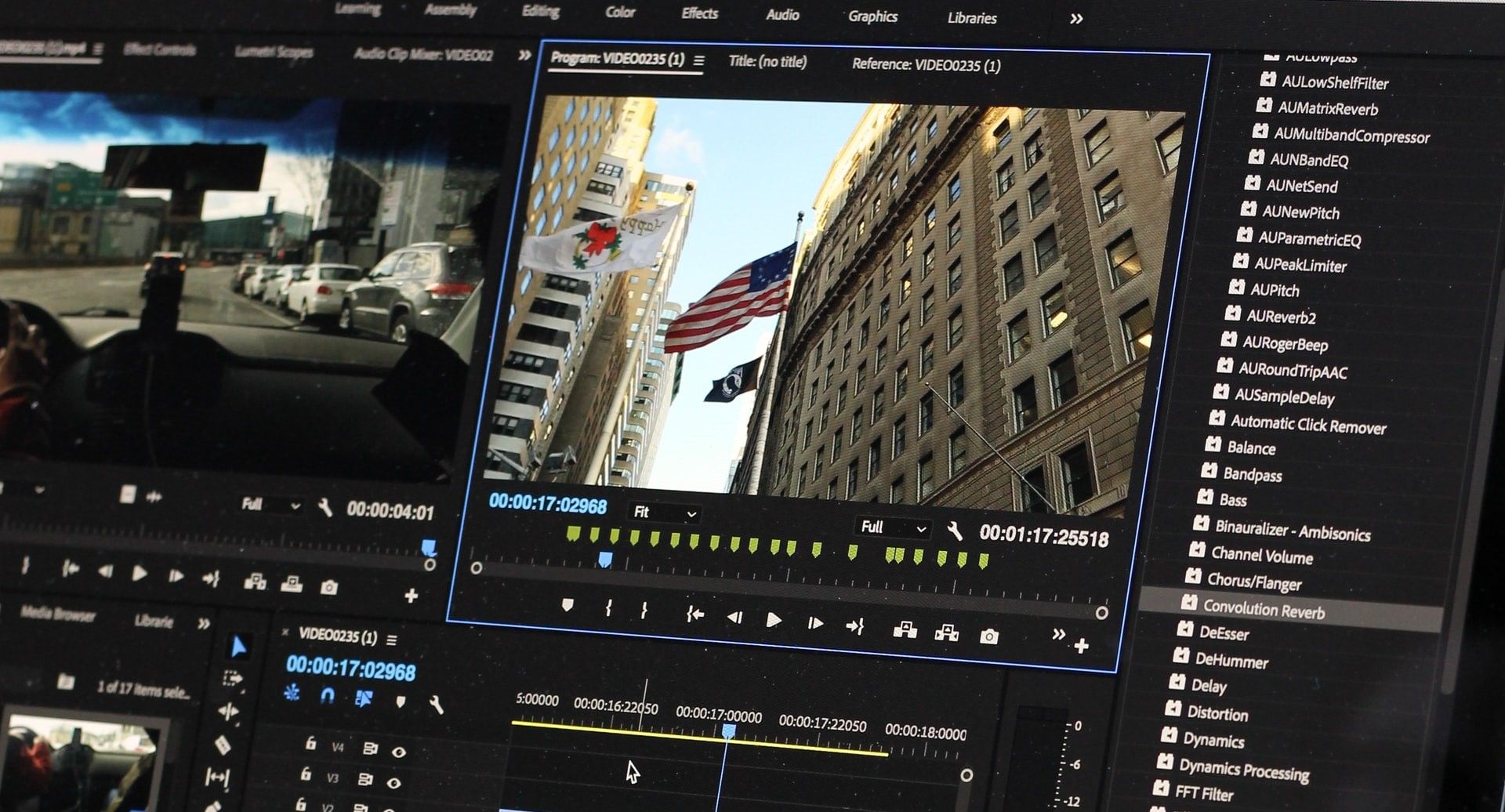
Последовательности таймлапса, как упоминалось ранее, являются отличным способом сжать событие и проиллюстрировать изменения. Вашим предметом может быть что угодно: от строительного проекта до цветка, распускающегося за несколько дней.
Зрителям очень интересно наблюдать за происходящим за такой короткий промежуток времени. То же самое и с серией фотографий, запечатлевших что-то молниеносное в мрачных деталях.
Также есть ряд технических приложений. Например, во многих рабочих процессах раскраски предпочтение отдается оценке неподвижных файлов, а не видеофайлов, которые часто чередуются с артефактами сжатия. Если вы работаете с отснятым материалом, который по той или иной причине был разбит на отдельные кадры, последовательности изображений, вероятно, будут вашим способом снова собрать части вместе.
Как импортировать последовательность изображений в Premiere Pro
Прежде чем делать что-либо еще, вам сначала нужно стандартизировать свое соглашение об именах. Последовательности, полученные из непрерывного клипа отснятого материала, обычно выводятся из программы рендеринга, уже названной соответствующим образом.
Чтобы это сработало, должны произойти две вещи:
- Все файлы должны иметь одно и то же имя корневого файла. В этом примере мы выбрали «последовательность изображений» в качестве основы.
- После этой базы все файлы должны быть помечены своим номером кадра. Первый кадр должен называться «последовательность-изображения001», а следующий – «последовательность-изображения002». Последовательность продолжается оттуда.
Когда у вас все будет в порядке, вы можете запустить Premiere и запустить свой проект. Процесс начинается так же, как при импорте одного неподвижного изображения в Premiere Pro .
В одной из корзин щелкните правой кнопкой мыши и выберите из всплывающего окна « Импорт» .
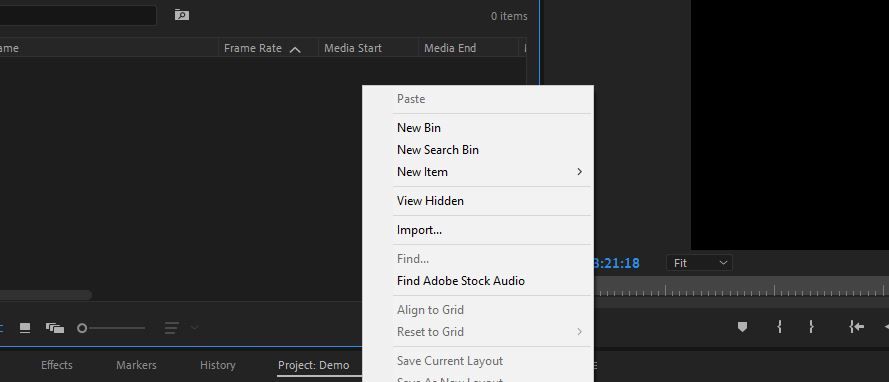
Откройте папку с изображениями и нажмите на первое, чтобы выбрать его. Под папкой вы должны увидеть небольшой флажок с надписью « Последовательность изображений» . Включите эту опцию и нажмите " Открыть" .
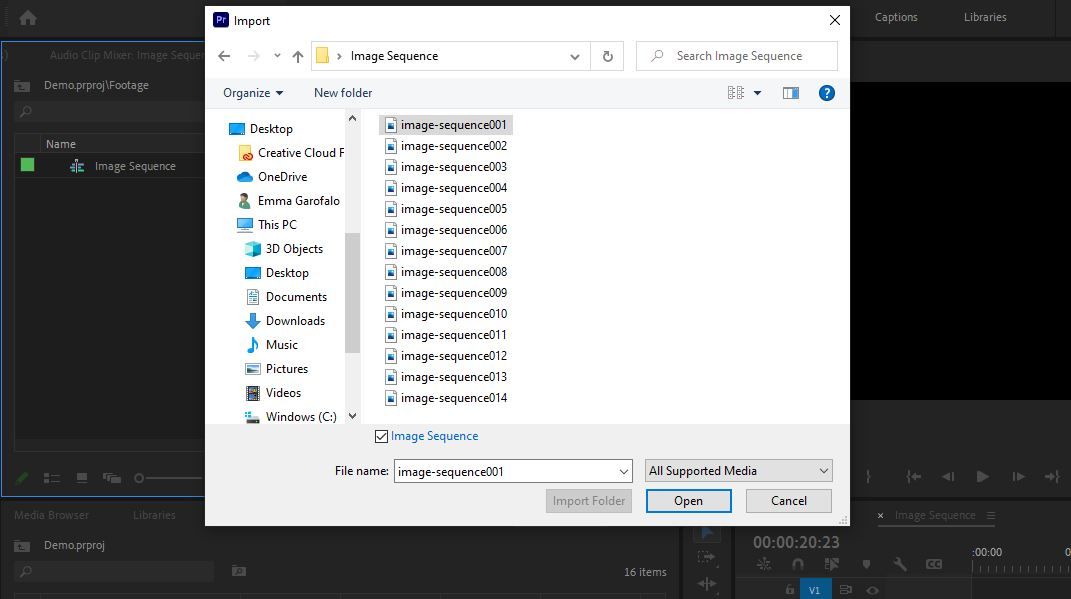
Импорт последовательности изображений с помощью медиабраузера
Если вам не хватает терпения, браузер медиафайлов предлагает более быстрый способ. На панели браузера медиафайлов перейдите к папке, содержащей ваши изображения. Выберите папку, но не изображения внутри нее.
Гамбургер-меню вверху позволяет включать и выключать параметр « Импортировать как последовательность изображений» .
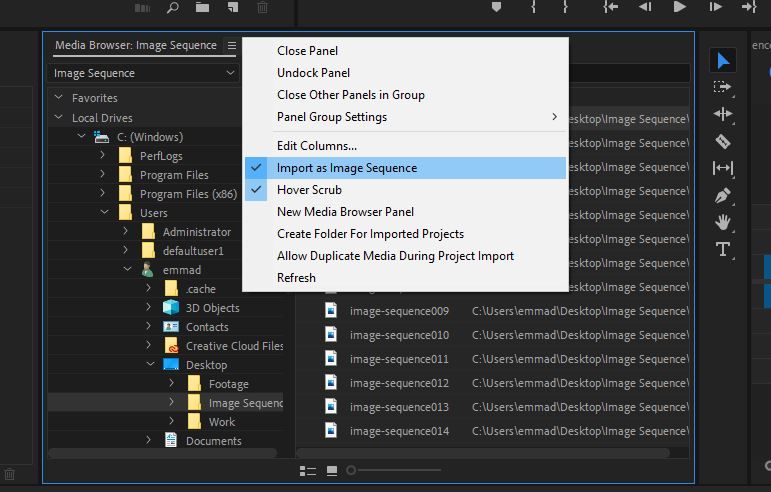
После включения щелкните правой кнопкой мыши изображение номер один в своей последовательности и выберите « Импорт» . Последовательность изображений будет в одной из ваших корзин, готовая к работе.
Импорт слоев Photoshop как последовательности изображений
Premiere Pro также дает вам возможность делать то же самое со слоями файла Photoshop. Это может быть подходящим вариантом, если вы работаете с анимированными файлами GIF и хотите включить их в свой Premiere Project.
Как и раньше, начнем с импорта файла PSD в Premiere.
Если файл содержит более одного слоя, следующее всплывающее окно предложит вам несколько вариантов дальнейших действий. Вы можете импортировать файл как единое объединенное изображение, как составную часть только выбранных вами слоев или как все отдельные слои, разделенные на собственные файловые пакеты в Premiere.
При выборе « Последовательность» все слои будут размещены последовательно, но не как объединенный стоп-кадр, а как последовательность изображений.
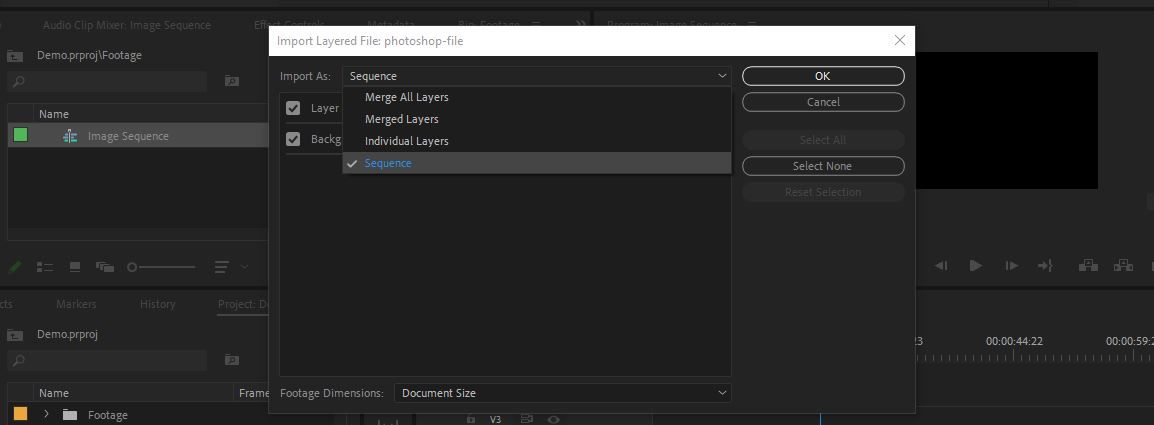
Раскройте свой творческий потенциал с помощью последовательностей изображений
Последовательности изображений могут стать серьезной дырой, в которую можно упасть. Теперь у вас есть инструменты, необходимые для создания короткометражного покадрового фильма или увлекательного таймлапса. С этого момента нет предела!