Как создать пустой домашний экран на вашем iPhone
Некоторым из нас нравятся более простые вещи: неорганизованная лента Instagram, проводные наушники или минималистичные обои для iPhone. Если вы предпочитаете супер-минималистичные обои для iPhone, вам следует подумать о том, чтобы сделать свой домашний экран пустым. Иногда значки приложений могут загромождать домашний экран iPhone, и это не самая приятная первая страница, которую вы хотели бы видеть, когда разблокируете свое устройство.
В этой статье мы рассмотрим четыре способа создать пустой главный экран на вашем iPhone. Все шаги просты и понятны, поэтому вы сразу же получите желаемый результат.
1. Удалите приложения с главного экрана одно за другим.
Самый простой способ создать пустой главный экран на вашем iPhone – переместить все приложения с главного экрана на следующую страницу. Вот как это сделать:
- Сначала нажмите и удерживайте любое приложение на главном экране и выберите « Редактировать главный экран» . Это должно активировать режим покачивания.
- После активации режима покачивания переместите значки приложений с первого главного экрана на следующий экран, перетаскивая их один за другим к правому краю вашего iPhone.
- После этого ваш домашний экран должен быть полностью пуст, и вы можете наслаждаться чистым, беспорядочным приветствием, которое предлагает пустой домашний экран.
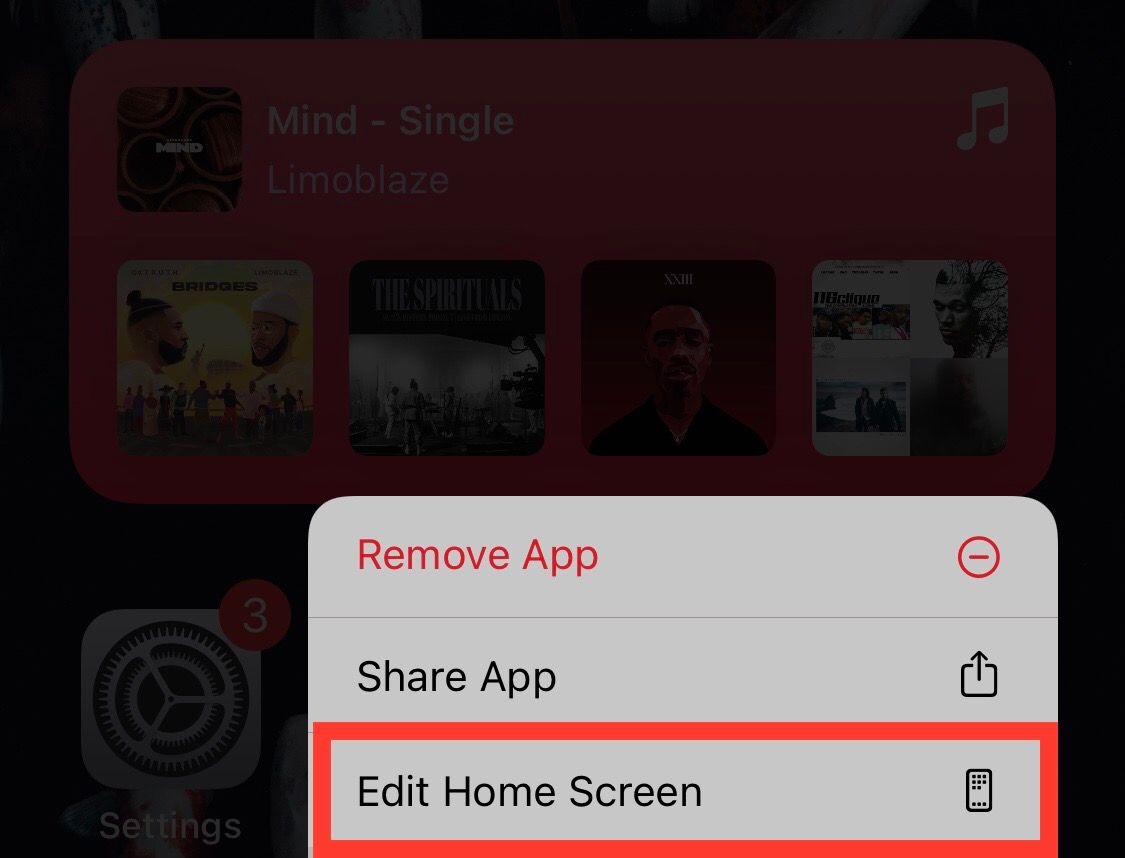
2. Заполните главный экран iPhone невидимыми значками приложений.
Альтернативный способ настроить домашний экран iPhone – создать невидимые значки. Для этого вам нужно будет сделать снимок экрана с пустой страницей, создать пустые значки и загрузить конечный результат в качестве обоев. Другими словами, вы создаете значки приложений, используя разные части сделанного вами снимка экрана. В этом случае будет казаться, что значки «исчезают» в обоях, потому что они сделаны из той же ткани.
Посмотрим, как это сделать:
- Активируйте режим покачивания на вашем iPhone, нажав на любой значок на главном экране.
- Проводите пальцем вправо, пока не попадете на пустую страницу.
- Сделайте снимок экрана пустой страницы с помощью соответствующих кнопок.
- Затем найдите и используйте инструмент, который создает пустые значки iPhone. Мы рекомендуем iEmpty из- за простоты использования, и следующие шаги будут содержать инструкции по использованию этого инструмента. В качестве альтернативы вы можете использовать инструмент Makeovr для создания невидимых значков.
- Прокрутите страницу вниз и выберите « Добавить пустые значки» .
- На следующем экране прокрутите вниз до раздела « Ваш снимок экрана » и выберите « Выбрать файл», чтобы загрузить изначально сделанный снимок экрана.Галерея изображений (3 изображения)
- Щелкните Отправить . Перед отправкой файла проверьте еще раз, чтобы убедиться, что вы видите превью своего снимка экрана.
- На следующей странице прокрутите до раздела « Параметры » и сгенерируйте значки с помощью параметра « Закладка» .
- Прокрутите вниз, чтобы увидеть сетку значков с обоями на заднем плане. Здесь вы можете выбрать любой из значков и использовать кнопку «Поделиться», чтобы добавить его в качестве закладки на главный экран. Вы можете повторить этот процесс для любого количества значков на главном экране.Галерея изображений (2 изображения)
Если вы часто меняете обои, этот метод, вероятно, покажется вам утомительным. Итак, давайте рассмотрим другой способ очистить главный экран.
3. Используйте виджеты, чтобы быстро очистить главный экран iPhone
С iOS 14 вы можете отказаться от загрузки обоев на определенные веб-сайты и загрузки пустых значков. Здесь у вас есть два варианта: либо использовать предложение Siri, либо приложение с прозрачным виджетом.
Следующие шаги помогут вам использовать виджет предложений Siri:
- Во-первых, убедитесь, что на вашем iPhone установлено приложение «Ярлыки» . Если это не так, скачайте его из App Store.
- Войдите в режим покачивания, нажав на пустую область на текущем главном экране.
- Проведите пальцем вправо, пока не дойдете до пустой страницы. Затем нажмите кнопку « плюс» (+) в верхнем левом углу.
- Добавьте три виджета предложений Siri на главный экран.
- Убедитесь, что вы все еще находитесь в режиме покачивания, и нажмите на точки над док-станцией.
- Отмените выбор всех страниц, кроме одной с виджетами предложений Siri.
- Нажмите « Готово», чтобы выйти из режима покачивания, затем удалите все три добавленных виджета Siri.Галерея изображений (4 изображения)
Вот и все! У вас есть пустой домашний экран iPhone, который позволяет вам оценить свои обои. Если вы хотите дополнительно персонализировать свой главный экран, вы можете загрузить собственные значки приложений. Обратной стороной этого метода является то, что вы ограничены только одной страницей главного экрана. Чтобы получить доступ к своим приложениям, вам необходимо использовать поиск Spotlight или вашу библиотеку приложений iPhone.
4. Добавьте прозрачные виджеты, чтобы создать пустой главный экран.
Для метода прозрачного виджета вам нужно сделать следующее:
- Сначала загрузите и установите TWid из App Store.
- Активируйте режим покачивания, нажав на пустую область главного экрана.
- Проведите пальцем вправо, пока не дойдете до пустой страницы.
- Сделайте снимок экрана пустой страницы.
- Откройте приложение TWid на своем iPhone и выберите снимок экрана. Он должен появиться в центре приложения.
- Вернитесь на главный экран и снова активируйте режим покачивания.
- В левом верхнем углу нажмите кнопку « плюс» (+) и найдите виджет TWid.
- Добавляйте виджеты и настраивайте изображения по своему усмотрению, используя опцию редактирования виджета.Галерея изображений (3 изображения)
Приложение TWid великолепно, потому что оно автоматически обновляет каждый виджет, когда вы обновляете обои в приложении. Это означает, что вам все равно нужно загрузить новый пустой снимок экрана главного экрана в приложение, но все остальное оно сделает. Если вы не получаете автоматическое обновление, нажмите « Настройки»> «Обновить виджеты» в приложении, и все должно быть синхронизировано.
Настройте свой домашний экран
Наши айфоны – спутники жизни на каждый день, поэтому нет ничего плохого в том, чтобы настроить свой iPhone в соответствии с вашим стилем и настроением по своему усмотрению. У каждого из методов, описанных в этой статье, есть свои недостатки, но результаты того стоят. Независимо от того, решите ли вы использовать стороннее приложение или настроить встроенные ярлыки, чтобы очистить свой домашний экран, цель состоит в том, чтобы сделать ваш iPhone максимально уникальным для вас.