Как создать расписание работы из дома с помощью Календаря Google
Работа из дома может быть сложной задачей. Даже имея полный список дел, легко увидеть, как белье скапливается в углу, и почувствовать необходимость что-то с этим делать. Несмотря на это, если ваш офис – это ваш дом, вы должны находить время для выполнения как личных, так и рабочих задач, иначе ваша производительность пострадает.
Используя Календарь Google, вы можете создать расписание, в котором будет указано время для работы, личных задач и заблокированное время, чтобы не сбиться с пути. Таким образом, вы сможете вычеркивать каждый пункт из своего списка дел каждый день.
Почему Google Calendar?
Календарь Google – это бесплатный онлайн-календарь, удобный для пользователя и полный полезных функций для повышения вашей продуктивности. Кроме того, он доступен в браузере или через приложение Google Calendar , так что вы можете отслеживать свои задачи из любого места.
Вы можете использовать Календарь Google, чтобы блокировать рабочее время, планировать мероприятия, делиться расписанием встреч, отправлять приглашения на мероприятия и даже создавать несколько календарей в одном представлении в соответствии с вашими потребностями. С помощью Календаря Google вы можете настроить его так, чтобы он соответствовал вашему расписанию именно так, как вы этого хотите.
Планируйте работу из дома в первую очередь
Прежде чем вы погрузитесь в создание расписания с помощью Календаря Google, вам нужно сначала спланировать свое расписание. Даже если вы хорошо справляетесь с повседневной работой, ее запись значительно упростит процесс создания в Календаре Google.
Начните с определения ежедневного времени начала и окончания. Даже если вы фрилансер или человек, у которого нет обычного рабочего времени, вам все равно следует выделять определенное количество рабочих часов каждый день. Это один из наших любимых советов, как оставаться продуктивным и мотивированным при удаленной работе . Затем наметьте свой день, включая работу и личные задачи.
Как создать свое расписание с помощью Календаря Google
Распланировав свой день, вы готовы ввести свое расписание в Календарь Google. Это довольно простой процесс, даже если у вас сложный день. Давайте начнем.
Во-первых, решите, хотите ли вы использовать несколько представлений календаря или только один. Когда вы впервые открываете Календарь Google, у вас будет один календарь под названием «Мой календарь». Инструмент позволяет просматривать сразу несколько календарей для дальнейшей организации. Например, у вас может быть расписание для рабочих задач и расписание для личных задач.
Чтобы создать новый календарь, выполните следующие действия:
- На левой боковой панели нажмите « + » рядом с « Другие календари» .
- Выберите Создать новый календарь .
- Введите название календаря и описание, а также часовой пояс. Обязательно дайте конкретное название каждому календарю, который вы создаете.
- Выберите Создать календарь.
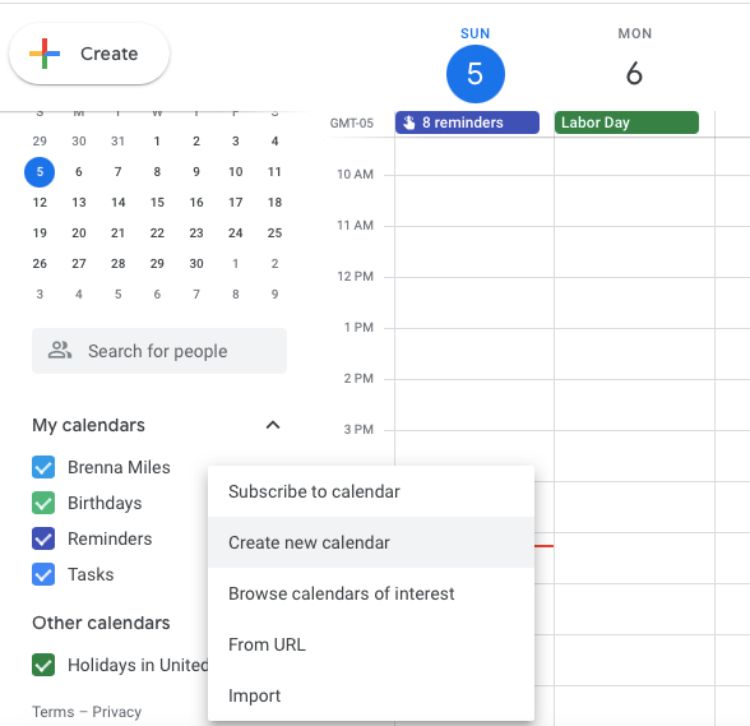
Добавление в рабочие задачи
Следующим шагом будет добавление каждой из ваших рабочих задач, как указано в вашем расписании. Внутри Календаря Google вы можете добавить их как События или Задачи. Чтобы по-настоящему заблокировать ваше время и гарантировать, что никто не может планировать встречи или вторгаться в ваше установленное рабочее время, вы захотите добавить задачи как события:
- В Календаре Google просто выберите время . Появится окно с запросом более подробной информации.
- В окне выберите « Событие» и назовите его. Вы можете сделать все просто и обозначить это время как «Заблокированное рабочее время» или перейти к мелочам.
- Установите часы, которые вы хотите заблокировать, щелкнув или нажав на часы. При этом вы можете выбрать, хотите ли вы, чтобы эти часы повторялись ежедневно, еженедельно, ежемесячно, ежегодно, каждый будний день, или вы можете настроить повторение в соответствии с вашим расписанием.
- При необходимости добавьте описание, щелкнув или нажав Добавить описание или вложения. Чтобы рабочие задачи оставались выделенными в календаре, измените цвет мероприятия с помощью раскрывающегося списка рядом с вашим именем в нижней части всплывающего окна. Например, используйте желтый цвет для всех задач, связанных с работой.
- Когда вы закончите, выберите Сохранить .
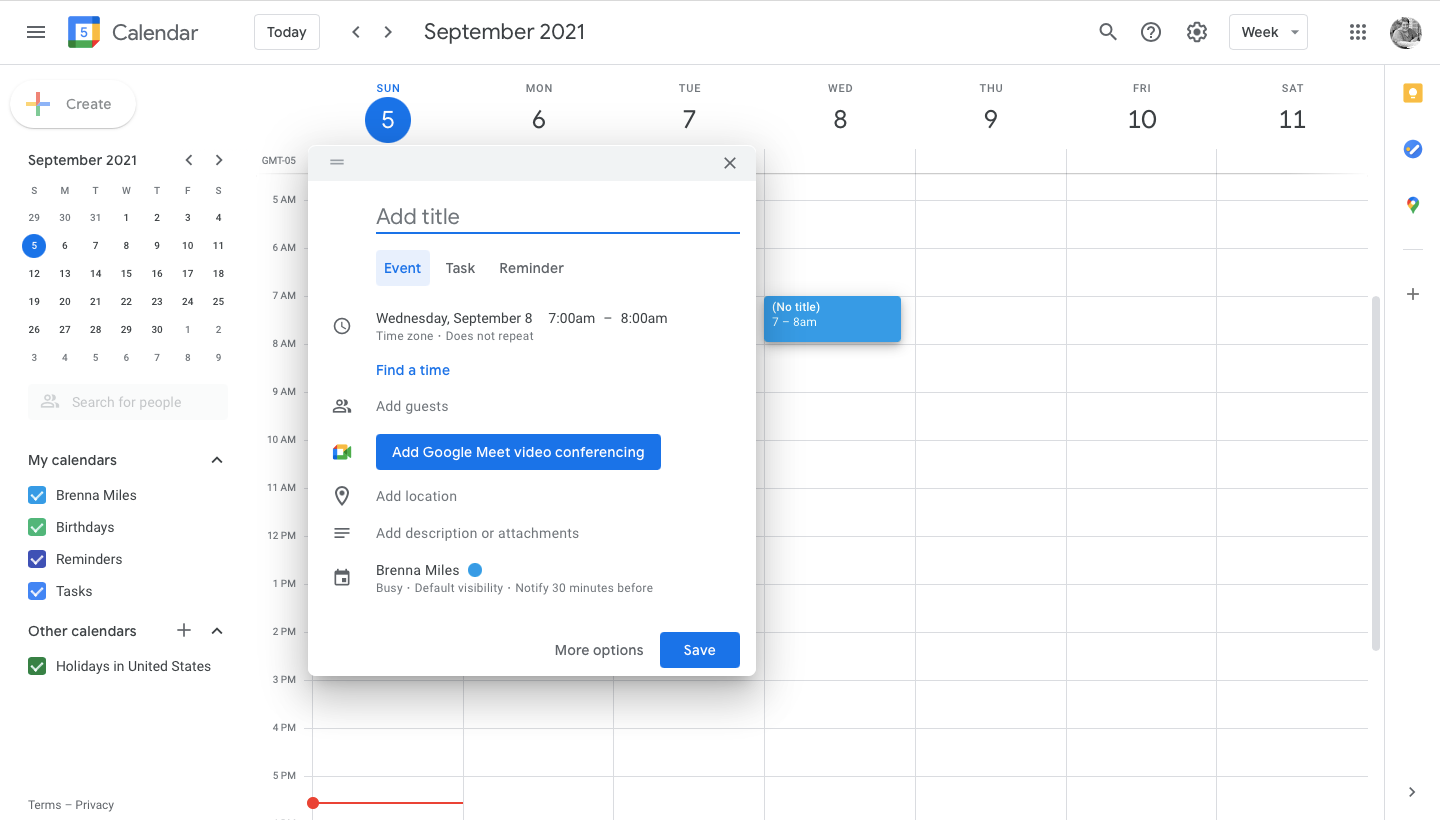
Календарь Google автоматически установит для вас статус «занят» в это время, чтобы вы могли сосредоточиться.
Добавление в личные задачи
С личными делами это отличные дополнительные задачи, если вы не чувствуете необходимость «блокировать» для них время. Какой вам больше подходит. Если вы хотите добавить их в качестве задач, вот как это сделать:
- Выберите время в своем календаре. Появится такое же окно с запросом подробностей.
- Выберите задачу и назовите ее.
- При необходимости добавьте описание, а затем выберите Сохранить .
Опять же, создание задач не помешает клиентам или коллегам назначать встречи по вашему расписанию. Для этого обязательно добавьте личную задачу как событие.
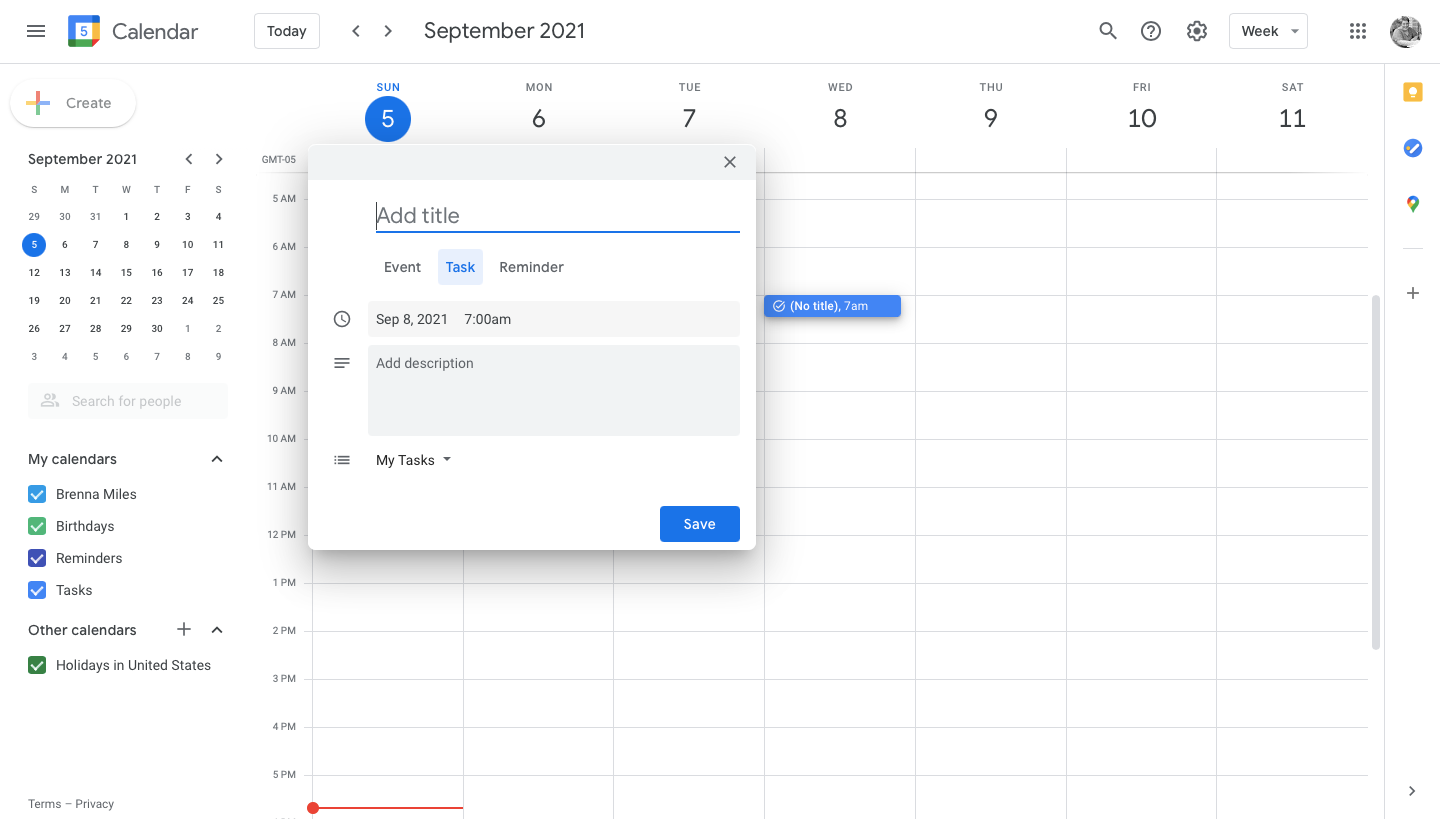
Установка часов отсутствия на работе
Еще один отличный способ защитить свое личное и рабочее время – установить рабочее время в Календаре Google. Установив рабочее время, инструмент автоматически сообщит другим, когда вы недоступны. Если вы используете учебную или бизнес-учетную запись Google Workspace, у вас будет доступ к этой функции.
- В правом верхнем углу Календаря Google выберите Настройки (значок колеса).
- В левом меню выберите Рабочее время .
- Выберите Включить рабочее время, а затем выберите дни и время, когда вы доступны каждый день. Если у вас одинаковые рабочие часы каждый день, выберите Копировать время для всех, чтобы упростить этот процесс.
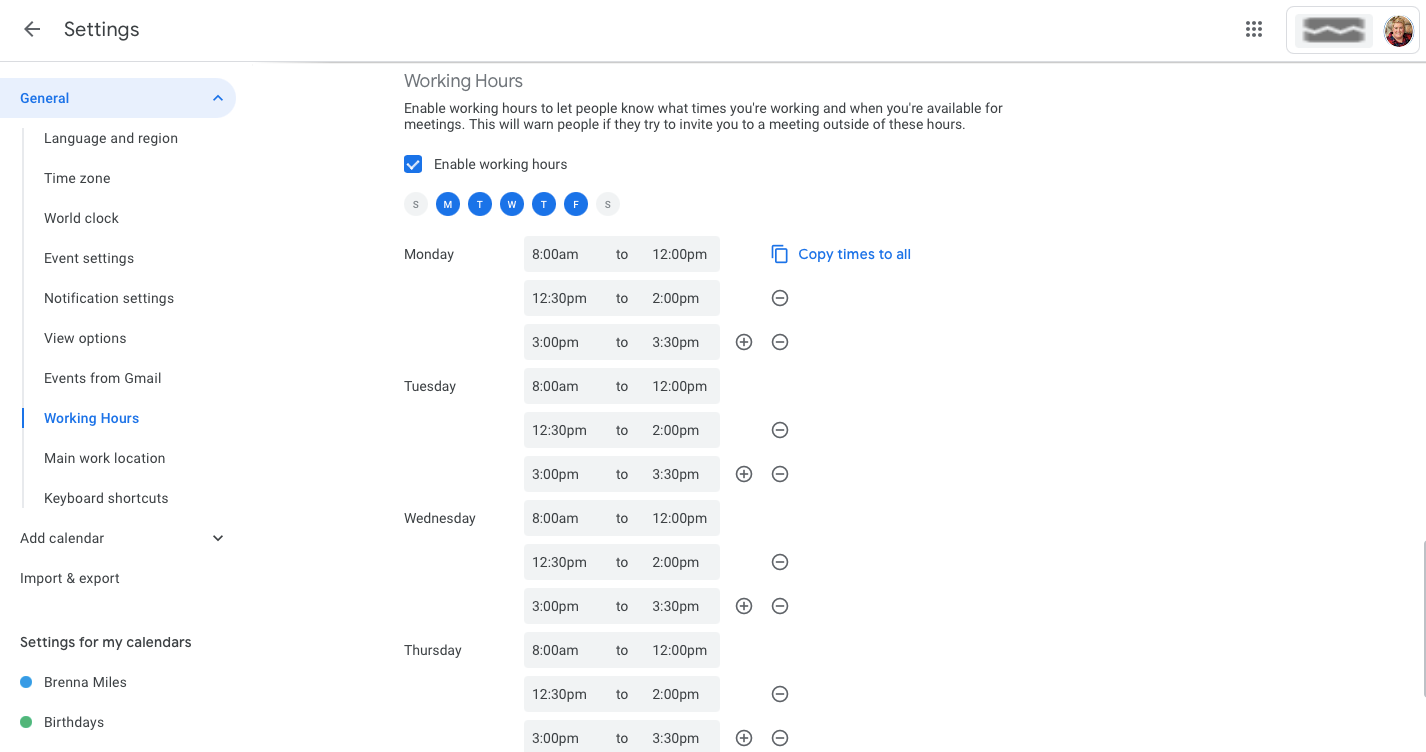
Готовый продукт
После добавления рабочих задач, личных задач и рабочего времени ваше новое расписание Календаря Google должно выглядеть примерно так:
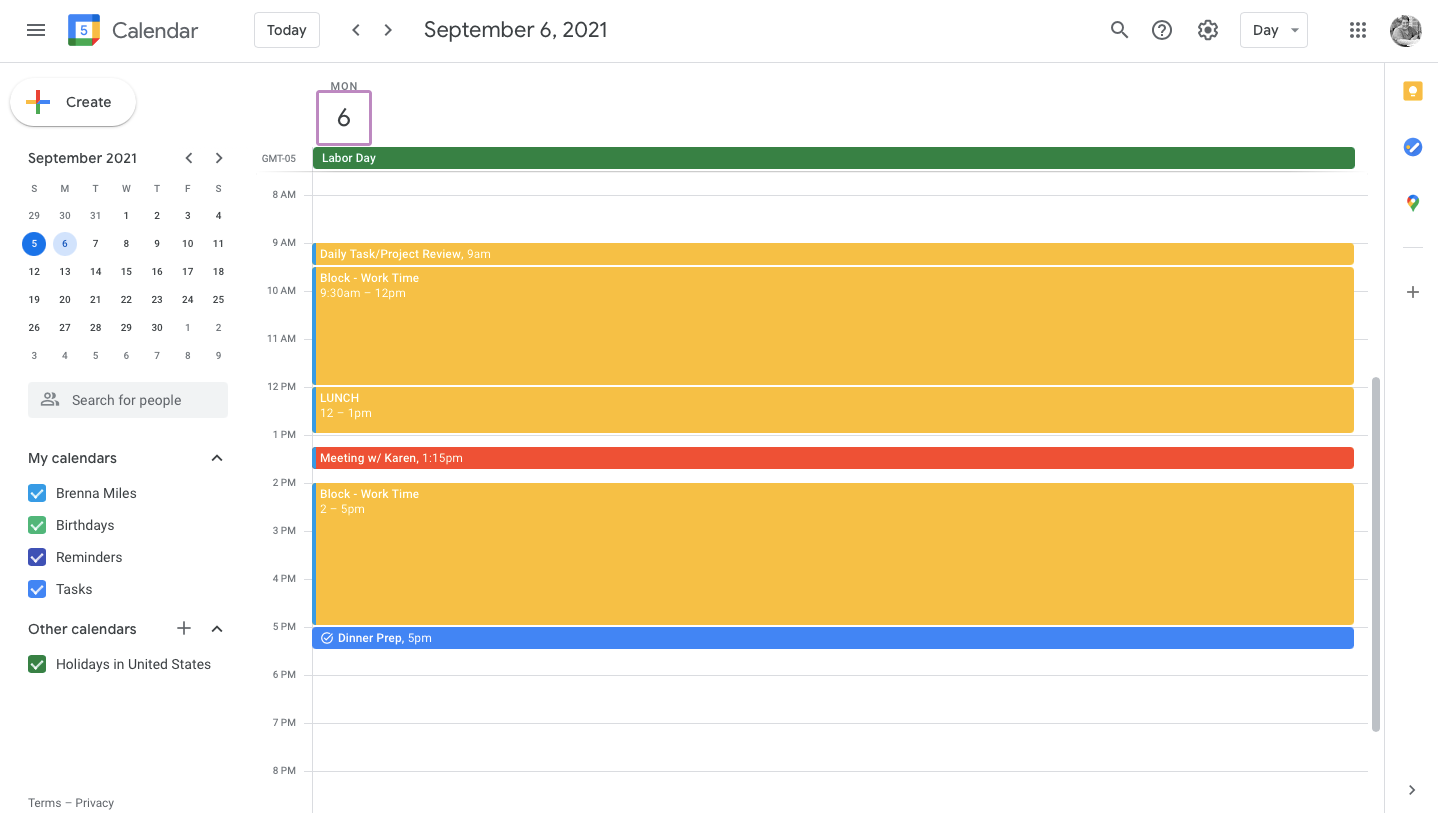
Вы заметите, что все имеет определенный цвет, чтобы привлечь внимание к типу задачи или события. Вы также заметите, что определенное время заблокировано, поэтому легко оставаться на задаче, будь то в офисе или вне его.
Включение уведомлений
Чтобы вывести свою продуктивность на новый уровень, рассмотрите возможность включения уведомлений Календаря Google, чтобы получать оповещения о своих мероприятиях. Это отличный способ убедиться, что вы перекладываете задачи, когда придет время, не глядя на часы. Чтобы включить уведомления:
- В Календаре Google перейдите в Настройки (значок колеса).
- На левой боковой панели выберите Настройки уведомлений .
- В первом раскрывающемся списке выберите, хотите ли вы оповещения или уведомления на рабочем столе .
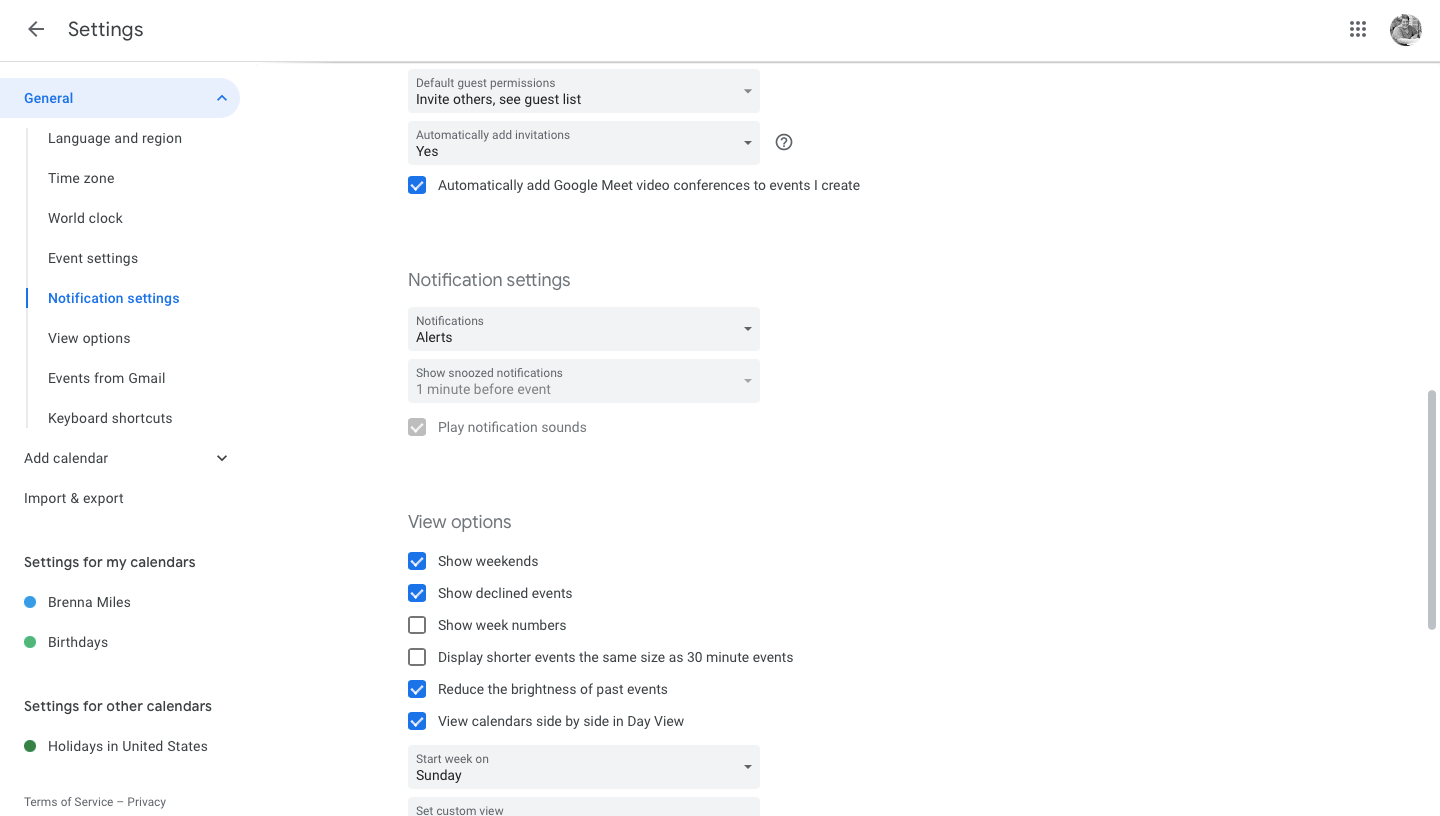
Повысьте продуктивность своей работы на дому с помощью Календаря Google
Лучший способ познакомиться со всеми полезными функциями Календаря Google – это зайти внутрь приложения и немного повозиться. Поэкспериментируйте, чтобы увидеть, что лучше всего подходит вам и вашему стилю работы.
Календарь Google – отличный инструмент для повышения производительности при удаленной работе. Когда домашняя жизнь и работа встречаются лицом к лицу, этот инструмент вступает в игру и поддерживает плавное движение вперед.