Как создать резервную копию электронной почты в Outlook на Windows и Mac
Если у вас есть электронные письма, которые вы хотите сохранить, потому что вы приобретаете новый компьютер или решаете проблему, вы можете создать резервную копиюв Microsoft Outlook .
Экспортировав свой почтовый ящик в формат файла Outlook, вы можете легко импортировать его позже, если это необходимо. Кроме того, вы можете экспортировать файл CSV, который можно открыть в Excel для просмотра и анализа. Здесь мы объясним, как создавать резервные копии электронных писем в Outlook, используя оба типа файлов.
Резервное копирование электронной почты с помощью файла Outlook в Windows
Если вы хотите создать резервную копию своих электронных писем, которую позже можно будет легко импортировать обратно в Outlook, лучший вариант — создать PST-файл. К сожалению, этот метод недоступен в версии Outlook для Mac.
Шаг 1. Откройте Outlook и выберите «Файл» > «Открыть и экспортировать» . Затем выберите «Импорт/экспорт» .
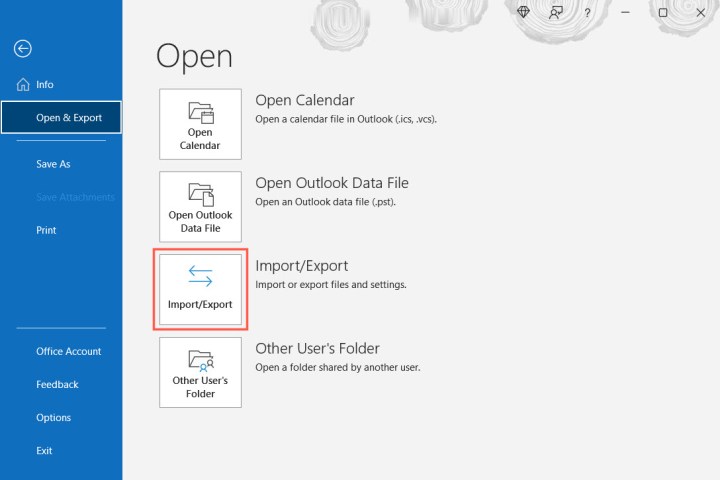
Шаг 2. Когда откроется окно мастера импорта и экспорта, выберите «Экспорт в файл» и нажмите «Далее» .

Шаг 3. В следующем окне выберите файл данных Outlook (.pst) и нажмите «Далее» .
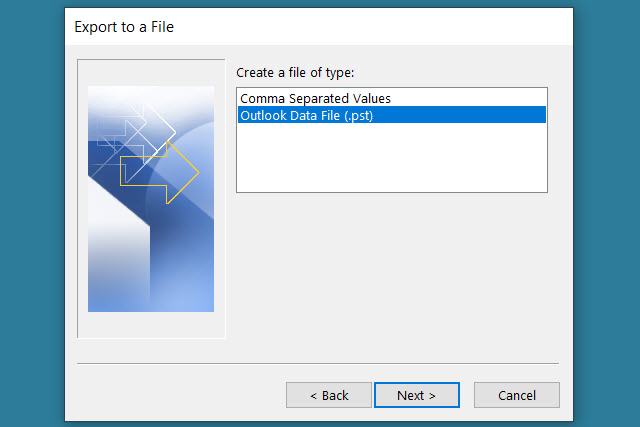
Шаг 4. Затем выберите папку «Входящие» и установите флажок « Включить подпапки» , чтобы убедиться, что у вас есть все созданные вами папки. При желании вы можете выбрать другую конкретную папку, если хотите.
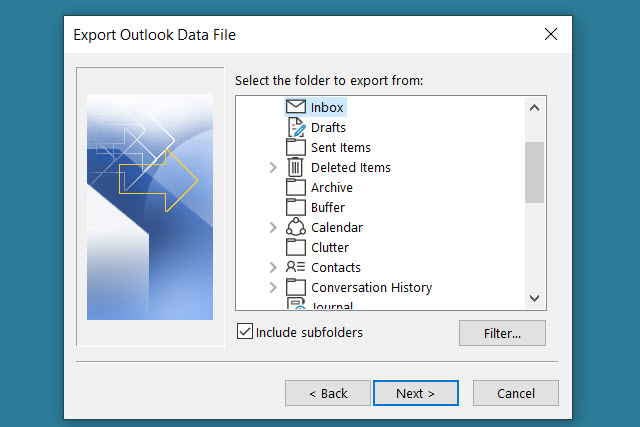
Шаг 5. Если вам нужны определенные электронные письма, например, от определенного отправителя, в течение определенного периода времени или с определенными ключевыми словами, выберите «Фильтр» . Добавьте критерии и нажмите «ОК» .
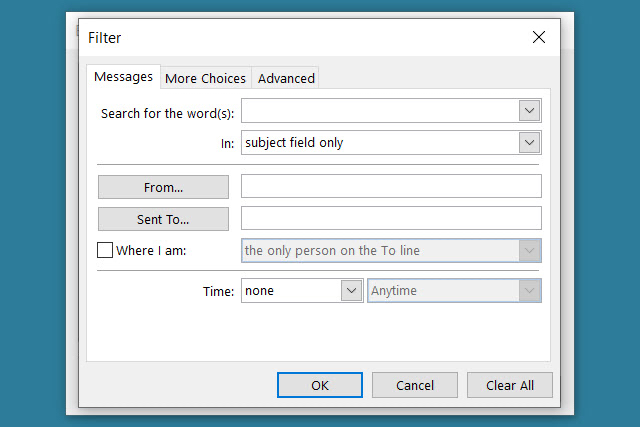
Шаг 6. Нажмите «Далее» после того, как вы выберете папку «Входящие», подпапки и фильтры.
Шаг 7: Выберите место для сохранения файла. Вы можете использовать кнопку «Обзор» , чтобы выбрать местоположение, или ввести полный путь в поле вверху.
Шаг 8. Затем выберите один из вариантов: заменить дубликаты, разрешить дубликаты или не экспортировать дубликаты. Выберите Готово .
Затем вы можете посетить местоположение, выбранное для файла, чтобы открыть его.

Резервное копирование электронной почты в файл CSV
Если вы хотите создать резервную копию своих электронных писем, чтобы у вас был читаемый файл, который при необходимости можно было бы открыть в Excel, вместо этого вы можете создать файл CSV. Попробуйте этот метод в версиях Outlook для Windows или Mac.
Шаг 1. Выполните первые два шага, как указано выше, чтобы выбрать «Импорт/экспорт» и открыть мастер импорта и экспорта.
Шаг 2. Выберите «Экспорт в файл» и нажмите «Далее» .
Шаг 3. На этот раз выберите значения, разделенные запятыми, в поле «Экспорт в файл» и нажмите «Далее» .
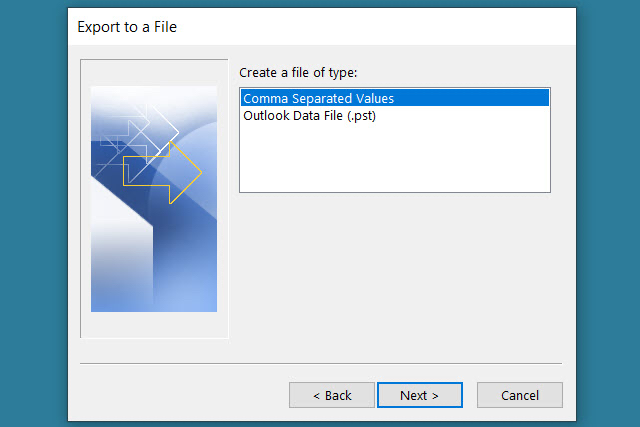
Шаг 4. Выберите папку «Входящие» из списка и нажмите «Далее» .
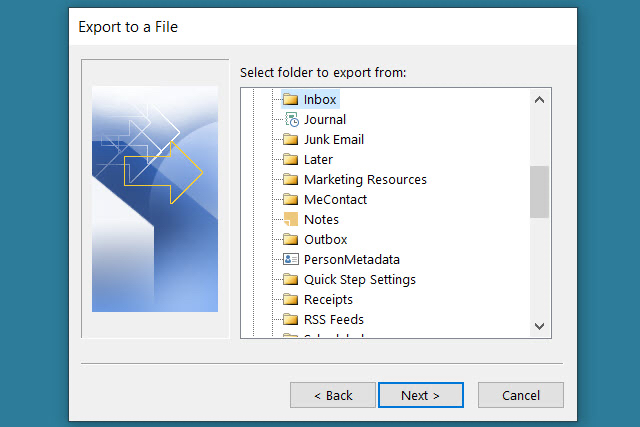
Шаг 5. Введите местоположение и имя файла, используя путь, или нажмите кнопку «Обзор» , чтобы выбрать местоположение файла.
Если вы используете кнопку «Обзор» , перейдите к местоположению, введите имя файла, который вы хотите использовать, и выберите «ОК» .
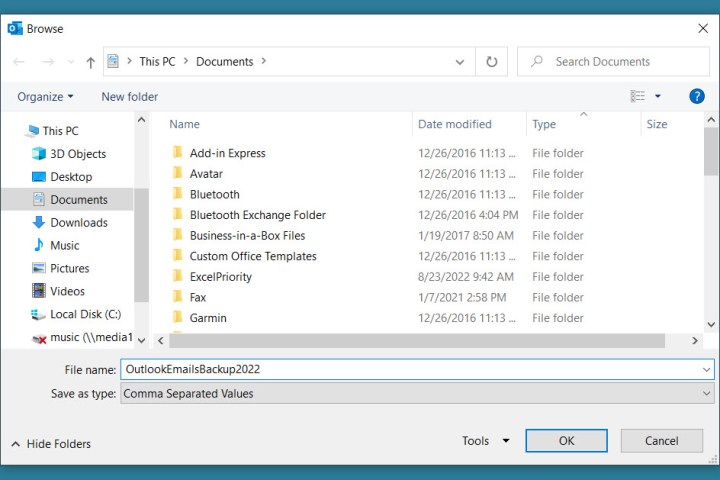
Шаг 6. Когда в поле «Сохранить экспортированный файл как» указано местоположение и имя файла, выберите «Далее» .
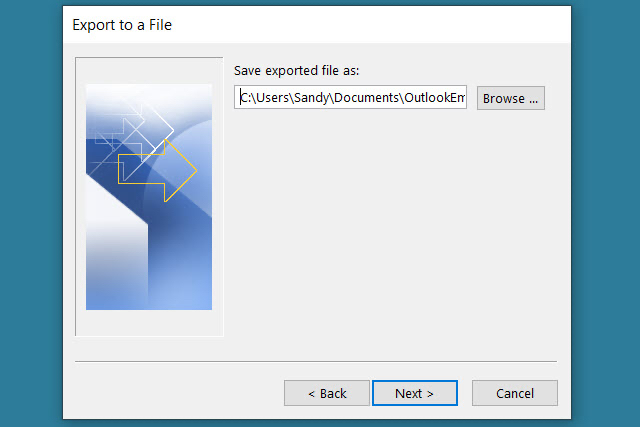
Шаг 7. Подтвердите папку «Входящие», которую вы экспортируете, и нажмите «Готово» .
Когда файл будет создан, вы увидите краткое сообщение, а затем сможете посетить выбранное вами место для доступа к файлу и открыть его в Excel или аналогичном приложении.
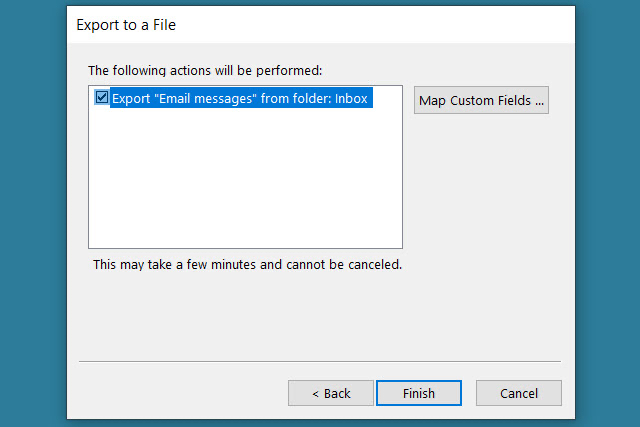
Резервное копирование электронной почты Outlook для безопасного хранения или повторный импорт позже занимает всего несколько минут. И, вероятно, стоит потратить время, чтобы убедиться, что вы не потеряете ни одного важного сообщения.
Дополнительные сведения см. в статье, как отозвать электронное письмо в Outlook или как изменить подпись Outlook .